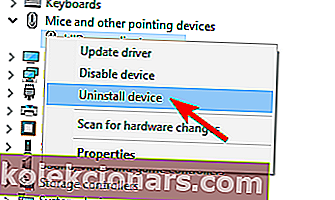- Če pride do napake ali resne napake, lahko povzroči zrušitev sistema Windows in prikaz zaskrbljenega modrega zaslona smrti. Običajno se prikažejo druga sporočila, ki vam pomagajo ugotoviti vzrok napake.
- NEPRIČAKOVANI KERNEL MODE_TRAP je eno vprašanje, ki se prikaže na BSoD in ga v glavnem povzroča slab ali zastarel gonilnik ene od vaših naprav. Če ga posodobite, bo težava izginila.
- Na žalost nastopi na modrem zaslonu smrti niso tako redki. Zato je naše središče za popravke BSoD lahko zelo koristno, ko naletite na enega od njih.
- Ni več BSoD? Super. Če se pojavijo druge vrste napak, smo vas pokrili s tem obsežnim vozliščem za napake sistema Windows 10, napolnjenim s koristnimi članki.

Čeprav je veliko uporabnikov prešlo na Windows 10, to še ne pomeni, da ti uporabniki nimajo težav v sistemu Windows 10. Ena od težav, ki jih imajo uporabniki v sistemu Windows 10, je NEXPECTEDED KERNEL MODE TRAP napaka, zato poglejmo, ali lahko to popravimo ta težava.
NE PRIČAKOVANI KERNEL MODE TRAP je napaka modrega zaslona smrti, ki jo povzroči okvara strojne opreme ali nezdružljiv gonilnik. Če v prejšnjih različicah sistema Windows niste imeli nobene od teh težav, težave ne povzroča strojna oprema, gre verjetno za nezdružljiv gonilnik.
V nekaterih primerih lahko do te napake pride, če so priključki komponent prekriti s prahom, zato jih boste morali odstraniti in pred čiščenjem pravilno očistiti.
Če je vaš računalnik v garanciji ali ne veste, kako to storiti, je najbolje, da za to najamete strokovnjaka. Če pa se je ta težava začela pojavljati po preklopu na Windows 10, je najverjetneje težava z gonilnikom, zato poglejmo, kako jo odpraviti.
NE PRIČAKOVANI NASTAV KERNEL MODA je lahko moteča napaka, uporabniki pa so poročali tudi o naslednjih težavah:
- Nepričakovana ujemanje načina jedra wdf01000.sys, win32kfull.sys, usbxhci.sys, nvlddmkm.sys, ntfs.sys, ndu.sys, netio.sys - V večini primerov tej napaki sledi ime datoteke, ki jo povzroča . Najpogostejši vzrok je določen gonilnik ali programska oprema drugih proizvajalcev.
- Nepričakovano overclocking Trap Mode Trap - Ta napaka se lahko pojavi tudi pri overclockingu računalnika. Če želite to popraviti, priporočamo, da odstranite vse nastavitve overclockinga.
- Nepričakovana ujemanje načina jedra ESET Smart Security, AVG, Avast, McAfee - Po mnenju uporabnikov lahko to napako povzroči vaša varnostna programska oprema. Številni uporabniki so o tej težavi poročali med uporabo AVG, Avast in McAfee.
- Nepričakovani ujemanje RAM - a v jedru - težave lahko povzročijo tudi težave s strojno opremo. V večini primerov je vzrok za to napako vaš RAM.
- Nepričakovana ujemanje načina jedra po posodobitvi sistema Windows - v več primerih so uporabniki poročali o tej težavi po posodobitvi sistema Windows. Če želite odpraviti to težavo, boste morali odstraniti problematično posodobitev.
- Nepričakovana ujemanje načina jedra Virtualbox - Ta težava se lahko prikaže v računalniku, lahko pa se pojavi tudi med uporabo programske opreme za virtualizacijo. Uporabniki so o tej težavi poročali tako v Virtualboxu kot v VMWare.
- Nepričakovano ujemanje načina jedra BSOD - tej napaki vedno sledi modri zaslon smrti in ponovni zagon. Čeprav je to moteča težava, bi jo morali odpraviti z našimi rešitvami.
Kako odpraviti napako NEPRIČAKOVANE KERNEL MODE TRAP v sistemu Windows 10
Kazalo:
- Odstranite problematični gonilnik
- Zaženite orodje za odpravljanje težav BSOD
- Zaženite skeniranje SFC
- Zaženite DISM
- Onemogočite odstranitev varnostne programske opreme
- Namestite najnovejše posodobitve
- Uporabite ukaz chkdsk
- Odstranite gonilnik grafične kartice
- Preverite, ali so vaši kabli pravilno priključeni
- Preverite svoj RAM
- Ponastavite Windows 10
1. rešitev - Odstranite problematični gonilnik
Težavo lahko povzročijo najrazličnejši gonilniki, vendar nekateri uporabniki trdijo, da so odstranili Bluetooth, Wireless in Intel RST (Intel Rapid Storage Technology). Opozoriti vas moramo, da lahko to težavo povzroči drug gonilnik, ni nujno, da je povezan z gonilniki Bluetooth ali brezžično povezavo, vendar so pogosto glavni vzroki te težave.
- Vstopite v napredni zagon . To najlažje storite tako, da odprete meni Start in kliknete gumb za ponovni zagon, medtem ko držite Shift na tipkovnici, če pa ne morete priti do sistema Windows 10, boste sčasoma videli možnost za vstop v napredni zagon po nekaj ponovnih zagonih.
- V naprednem zagonu izberite Odpravljanje težav> Napredne možnosti> Nastavitve zagona .
- Videli bi možnost za vstop v varni način.
- Ko vstopite v varni način , pojdite v Upravitelj naprav .
- V upravitelju naprav poiščite problematični gonilnik, z desno miškino tipko izberite Uninstall .
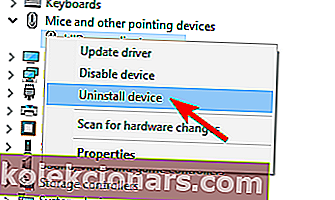
- PREBERITE ŠE: Posodobitev Fall Creators s protivirusnim programom Trend Micro v BSoD
Posodobite gonilnike samodejno
Samostojno iskanje voznikov je lahko dolgotrajno. Zato vam svetujemo, da uporabite orodje, ki bo to samodejno storilo za vas. Uporaba samodejnega posodobitve gonilnikov vas bo zagotovo rešila težav z ročnim iskanjem gonilnikov in bo vaš sistem vedno posodabljal z najnovejšimi gonilniki.
Program Tweakbit Driver Updater (odobril Microsoft in Norton Antivirus) vam bo pomagal samodejno posodabljati gonilnike in preprečevati škodo na osebnem računalniku zaradi namestitve napačnih različic gonilnikov. Po več testih je naša ekipa ugotovila, da je to najbolj avtomatizirana rešitev.
Tu je kratek vodnik o tem, kako ga uporabiti:
- Prenesite in namestite TweakBit Driver Updater

- Ko je program nameščen, bo samodejno začel iskati zastarele gonilnike v računalniku. Driver Updater bo preveril nameščene različice gonilnikov glede na svojo zbirko podatkov v oblaku najnovejših različic in priporočil ustrezne posodobitve. Vse, kar morate storiti, je počakati, da se pregled zaključi.

- Po končanem skeniranju dobite poročilo o vseh gonilnikih težav, ki jih najdete v računalniku. Preglejte seznam in preverite, ali želite posodobiti vsak gonilnik posebej ali vse hkrati. Če želite posodobiti po en gonilnik hkrati, kliknite povezavo »Posodobi gonilnik« poleg imena gonilnika. Ali pa preprosto kliknite gumb »Posodobi vse« na dnu, da samodejno namestite vse priporočene posodobitve.

Opomba: Nekatere gonilnike je treba namestiti v več korakih, zato boste morali večkrat pritisniti gumb »Posodobi«, dokler ne bodo nameščene vse njegove komponente.
2. rešitev - zaženite orodje za odpravljanje težav BSOD
Naslednja stvar, ki jo bomo poskusili, je zagon lastnega orodja za odpravljanje težav v sistemu Windows 10. To orodje se lahko uporablja za reševanje različnih sistemskih težav, vključno z vprašanji BSOD. Torej, morda vam bo v pomoč tudi pri NEpričakovanem načinu lova z žerjavom.
Zagon orodja za odpravljanje težav v sistemu Windows 10:
- Odprite aplikacijo Nastavitve in pojdite na razdelek Posodobitve in varnost .
- V meniju na levi izberite Odpravljanje težav .
- V desnem podoknu izberite BSOD in kliknite Zaženi orodje za odpravljanje težav .

- Za dokončanje orodja za odpravljanje težav sledite navodilom na zaslonu.
3. rešitev - zaženite skeniranje SFC
Pregled SFC je še eno orodje za odpravljanje težav, ki ga bomo poskusili tukaj. To je orodje ukazne vrstice, ki v sistemu pregleda morebitne zlomljene datoteke in jih popravi (če je mogoče). Popravilo poškodovanih sistemskih datotek lahko reši težave z BSOD, kot je napaka UNEXPECTED KERNEL MODE TRAP. Torej, zagon pregleda SFC je vsekakor vredno poskusiti.
Skeniranje SFC v operacijskem sistemu Windows 10 zaženete tako:
- Z desno miškino tipko kliknite gumb Start Menu in odprite Command Prompt (Admin).
- Vnesite naslednjo vrstico in pritisnite Enter: sfc / scannow

- Počakajte, da se postopek konča (lahko traja nekaj časa).
- Če je rešitev najdena, bo samodejno uporabljena.
- Zdaj zaprite ukazni poziv in znova zaženite računalnik.
Opomba urednika: Nadaljujte z branjem članka na naslednji strani, če želite več rešitev za odpravljanje napake UNEXPECTED KERNEL MODE_TRAP v sistemu Windows 10.