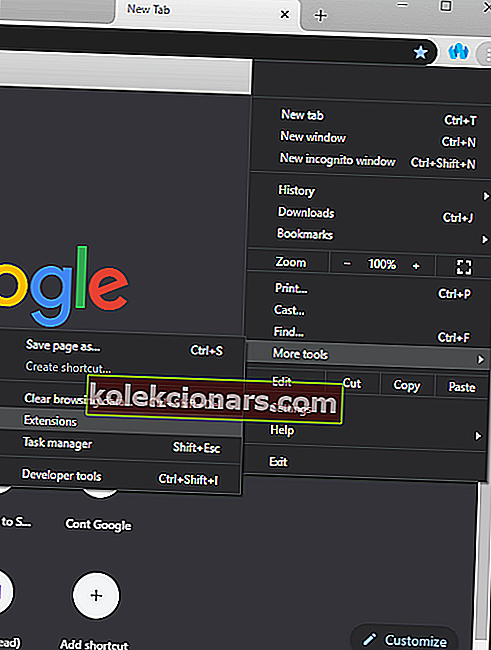- Google Chrome je trenutno eden najbolj zanesljivih brskalnikov, kar potrjujejo uporabniki po vsem svetu.
- Odpravljanje napak v Chromu je razmeroma enostavno in danes vam bomo pokazali, kaj storiti, če v brskalniku manjka vaša orodna vrstica.
- Če želite odpraviti težavo, preverite, ali ne uporabljate Chroma v celozaslonskem načinu, in preverite razširitve. Druga možnost je, da namesto tega preizkusite Opera.
- Ta članek je le del našega Chrome Hub-a. Če torej iščete bolj uporabne vodnike, predlagamo, da si jih tudi ogledate.

Google Chrome je eden izmed najbolj priljubljenih spletnih brskalnikov, ki je trenutno na voljo. Je hiter, učinkovit, ima obsežno dodatno podporo in še veliko več.
Vendar je še vedno programska oprema in programska oprema lahko vedno vsebuje napake in težave. V primeru Google Chroma so nekateri uporabniki poročali, da je njihova orodna vrstica izginila.
Ta težava je precej resna, saj v Chromu ni veliko uporabnika, ki nima dostopa do orodne vrstice.
Zato smo ustvarili ta podroben članek, da vam lahko ponudimo vse možne popravke za to težavo z brskalnikom.
Kako naj omogočim, da se moja orodna vrstica Chrome znova prikaže?
1. Poskusite z drugim brskalnikom

Ni nerazumno pričakovati, da se orodna vrstica prikaže v vašem brskalniku. Če se to ne zgodi v Google Chromu, raje preizkusite Opera.
Preprosto ga namestite s pomočjo spodnje povezave in samodejno boste pozvani, da uvozite vse podatke iz prejšnjega brskalnika.
Funkcijo Opera lahko dodatno prilagodite z razširitvami. Če želite ali uživate v samodejnem prevajanju strani, si oglejte vremensko napoved neposredno iz orodne vrstice brskalnika.
Poleg vsega tega ne pozabite, da je Opera na prvem mestu tudi vaša zasebnost - njen brezplačni VPN zmanjšuje spletno sledenje, blokator sledilcev pa vas varuje pred analitičnimi skripti in drugimi novimi načini zbiranja podatkov.

Opera
Če orodna vrstica ni prikazana v brskalniku Google Chrome, razmislite o uporabi drugega brskalnika. Opera vas ne bo razočarala! Brezplačno Obiščite spletno mesto2. Zaženite pregled virusov

V nekaterih redkih primerih manjkajoča orodna vrstica ni nič drugega kot jasen znak, da je vaš računalnik okužen z zlonamerno programsko opremo.
Upoštevajte, da lahko nekatere zlonamerne programe, kot so virusi, vohunska programska oprema in trojanci, zlahka najdejo pot v vaš sistem, tudi če mislite, da ste zaščiteni.
Zagon iskanja virusov z dobrim protivirusnim programom, kot je program BullGuard, lahko v hipu reši težavo z manjkajočo orodno vrstico.
Poleg tega, da zlahka prepozna katero koli od prej omenjenih groženj, prihaja z naprednim strojnim učenjem in zlonamernim filtriranjem URL-jev.

BullGuard
Najboljši protivirusni program, ki zagotavlja, da se računalnik nikoli ne okuži, je BullGuard. Preizkusite takoj! $ 23,99 / leto Prenesite brezplačno3. Vklopite in izklopite Chromov celozaslonski način

Chrome lahko uporabljate v običajnem okenskem načinu ali v celozaslonskem načinu. V celozaslonskem načinu pa lahko orodna vrstica izgine, odvisno od vrste vašega računalnika.
Celozaslonski način lahko vklopite ali izklopite s pritiskom na F11.
3. Omogočite razširitvene orodne vrstice
- Zaženite Google Chrome .
- Pritisnite gumb Meni .
- Videti je kot 3 navpične pike.
- Izberite Več orodij.
- Kliknite Razširitve.
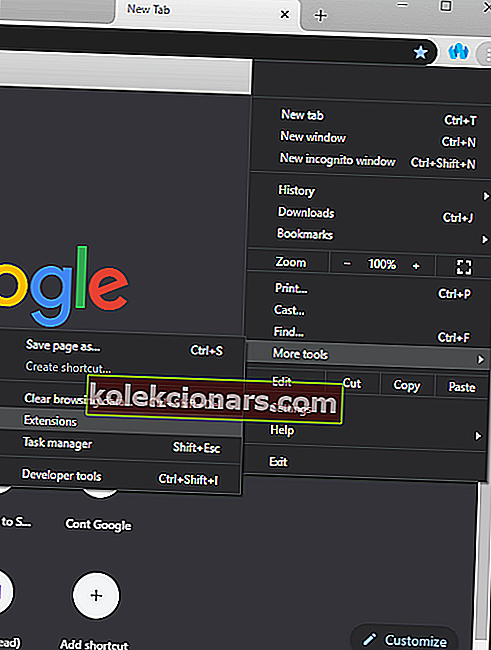
- S tem se odpre meni z vsemi razširitvami, nameščenimi v odjemalcu Chrome.
- Poiščite razširitev orodne vrstice.
- Orodno vrstico omogočite tako, da pritisnete drsnik ob njej.
- Pritisnite tudi Dovoli v načinu brez beleženja zgodovine.
4. Omogočite vrstico z zaznamki

- Zaženite Google Chrome.
- Kliknite ikono menija .
- Izberite Zaznamki.
- Kliknite Prikaži vrstico z zaznamki.
- Poleg tega je to mogoče storiti tudi z bližnjično tipko Ctrl + Shift + B.
5. Znova namestite Google Chrome

Če nobena od zgoraj omenjenih rešitev ne more odpraviti težave z manjkajočo orodno vrstico, razmislite tudi o ponovni namestitvi Google Chroma. Ko je to končano, ne bi smeli več imeti težav.
Ste uspeli rešiti težavo? Ne oklevajte in nam takoj pustite sporočilo v oddelku za komentarje.
Če iščete več informacij o:
- Manjka orodna vrstica za Chrome - če je to tudi vaša težava, očitno želite vrniti orodno vrstico v Google Chrome. Poskusite zagnati hitro iskanje virusov ali omogočite razširitvene orodne vrstice.
- Pokaži orodno vrstico v Chromu - Prikažite orodno vrstico v brskalniku, še en prijeten trik je vklop in izklop Chromovega celozaslonskega načina.
- Orodna vrstica v Chromu / Chromovi orodni vrstici - Če se želite zlahka znebiti Chromove orodne vrstice, začnite s klikom na gumb s tremi navpičnimi črtami poleg Chromove naslovne vrstice in izberite Nastavitve> Razširitve . Poiščite razširitev za orodno vrstico in nato počistite polje poleg možnosti Omogoči, da jo preprosto izklopite.
- Manjka Googlova orodna vrstica - Obnavljanje manjkajoče Googlove orodne vrstice v spletnem brskalniku vašega računalnika ne bi smelo trajati tako dolgo. Poglejte zgornje nasvete ali uporabite Opera in nikoli se ne boste soočili s takšnimi težavami.
Pogosta vprašanja: Preberite več o brskalniku Google Chrome
- Kako vrnete orodno vrstico v Google Chrome?
Če želite vrniti orodno vrstico v Google Chrome, se prepričajte, da vaše razširitve ne posegajo vanj. Če razširitve niso težava, boste morda morali znova namestiti Chrome.
- Zakaj se moje razširitve ne prikazujejo v Chromu?
Vse razširitve ne dodajo gumba ob naslovni vrstici v Chromu. Če je razširitev nameščena, se mora prikazati na strani Razširitve v Chromu.
- Kako omogočim vidnost razširitev za Chrome?
Če želite, da so razširitve vidne v Chromu, samo spremenite velikost prostora za razširitve v zgornjem desnem kotu poleg naslovne vrstice v Chromu.
- Kako popravim razširitve za Google Chrome?
Če želite popraviti razširitve za Chrome, kliknite gumb Meni in izberite Več orodij> Razširitve . Zdaj izberite razširitev, ki jo želite popraviti, in izberite možnost Popravilo . Namesto tega preprosto znova namestite razširitev.
Opomba urednika : Ta objava je bila prvotno objavljena aprila 2020, od takrat pa je bila prenovljena in posodobljena avgusta 2020 zaradi svežine, natančnosti in celovitosti.