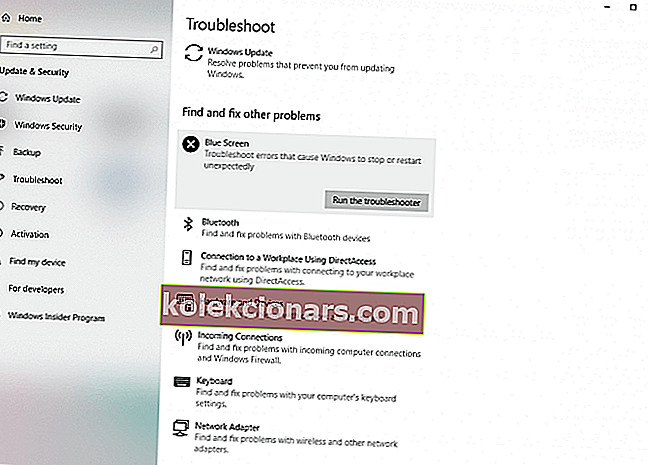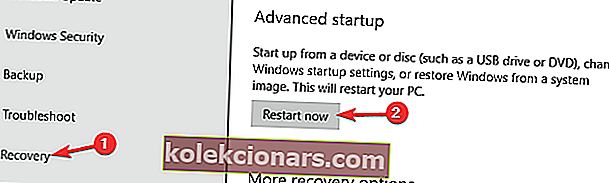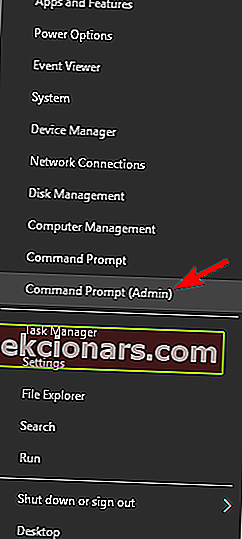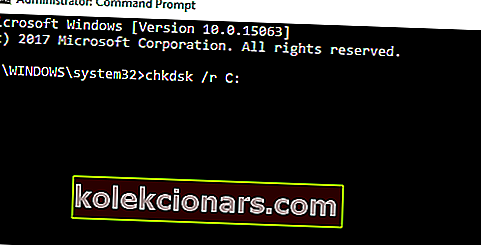- Gonilniki so precej pomembni, saj omogočajo, da Windows 10 uporablja vašo strojno opremo, če pa so gonilniki zastareli in so zato nezdružljivi z operacijskim sistemom Windows 10, lahko ustvarijo vse vrste težav, med katerimi je nedostopna napaka BOOT DEVICE BSoD.
- Če posodobitev gonilnikov ni odpravila težave, nadaljujte in preizkusite vgrajeno orodje za odpravljanje težav v sistemu Windows 10. To orodje lahko uporabite za reševanje vseh vrst težav, vključno s težavami BSOD, kot je ta napaka.
- Napake BSoD lahko povzročijo vse vrste težav s programsko in strojno opremo, vendar boste zagotovo našli rešitev, če obiščete naše središče za odpravljanje napak BsoD.
- Ne veste, kako popraviti napake sistema Windows 10? O teh težavah smo napisali veliko člankov. Vse naše rešitve poiščite v središču za napake sistema Windows 10.

Napake modrega zaslona smrti lahko povzroči težavna programska oprema ali napačna strojna oprema.
Običajno pri vseh napakah BSoD pride do sesutja sistema Windows 10 in ponovnega zagona računalnika, da se prepreči škoda.
Ker so te vrste napak lahko precej resne, vam bomo danes pokazali, kako odpraviti napako NESPOSTOŽENEGA ZAGONA.
- Nedostopna zagonska naprava po ponastavitvi BIOS-a, posodobitev BIOS-a - Po mnenju uporabnikov se ta napaka običajno pojavi po ponovnem zagonu BIOS-a ali posodobitvi BIOS-a. Težavo povzroča vaša konfiguracija, vendar jo je mogoče enostavno odpraviti.
- Nedostopni zunanji trdi disk zagonske naprave - več uporabnikov je poročalo o tej težavi med uporabo zunanjega trdega diska. To je nenavadna težava, vendar bi jo morali odpraviti z eno od naših rešitev.
- Nedostopna zanka za ponovni zagon zagonske naprave - po mnenju uporabnikov se včasih zaradi te težave lahko zataknete v zanki za ponovni zagon. To je lahko velik problem, saj sistema Windows sploh ne boste mogli dostopati.
- Nedostopna zagonska naprava Windows to Go - Več uporabnikov je poročalo o tej težavi med uporabo sistema Windows to Go. Če pride do te napake, operacijskega sistema ne boste mogli zagnati iz pomnilniške naprave USB.
- Nedostopna zagonska naprava AHCI, RAID, IDE - Včasih lahko težave povzročijo nastavitve vaše strojne opreme. Če ga želite popraviti, morate v BIOS-u preveriti nastavitve trdega diska.
- Nedostopna zagonska naprava, ki namesti Windows 10 - Po mnenju uporabnikov se včasih lahko ta težava pojavi med namestitvijo sistema Windows 10. Več uporabnikov je poročalo, da zaradi te napake sistema Windows sploh ne morejo zagnati.
- Nedostopna zagonska naprava - overclocking - V nekaterih primerih se ta napaka lahko pojavi zaradi overclockinga. Če ste napravo pred kratkim overclockali, odstranite nastavitve overclockinga in preverite, ali se težava še vedno pojavlja.
- Nedostopna zagonska naprava SSD - po mnenju uporabnikov se včasih ta težava lahko pojavi pri SSD-jih. To je lahko velik problem, vendar bi ga morali odpraviti z našimi rešitvami.
Kako lahko odpravim napako BSoD nedostopne zagonske naprave v sistemu Windows 10?
Kazalo:
- Posodobite gonilnike
- Zaženite orodje za odpravljanje težav BSOD
- Zaženite skeniranje SFC
- Zaženite DISM
- Preverite trdi disk
- Znova namestite gonilnik grafične kartice
- Vstopite v varen način
- Omogočite način AHCI v BIOS-u
- Preverite, ali so kabli ohlapni
- Izvedite ponastavitev sistema Windows 10
- Preverite, ali je strojna oprema pokvarjena
- Preverite trdi disk
- Ponovno vklopite BIOS
1. Posodobite gonilnike
Gonilniki so precej pomembni, saj Windows 10 omogočajo uporabo vaše strojne opreme.
Če pa so vaši gonilniki zastareli in s tem nezdružljivi z operacijskim sistemom Windows 10, lahko to ustvari najrazličnejše težave, med katerimi je nedostopna napaka BOOT DEVICE BSoD.
Če želite odpraviti tovrstne napake, priporočamo, da posodobite gonilnike. Če želite to narediti, preprosto obiščite spletno mesto proizvajalca strojne opreme, poiščite najnovejše gonilnike in jih prenesite.
Nekateri uporabniki trdijo, da to napako povzroča gonilnik krmilnika IDE ATA / SATA, po njihovem mnenju pa je bila napaka BSoD odpravljena po prenosu in namestitvi najnovejše različice tega gonilnika.
Ste vedeli, da ima večina uporabnikov sistema Windows 10 zastarele gonilnike? Bodite korak naprej s tem vodnikom.
Posodobite gonilnike samodejno
Samostojno iskanje voznikov je lahko dolgotrajno. Zato vam svetujemo, da uporabite orodje, ki bo to samodejno storilo za vas.
Uporaba samodejnega posodobitve gonilnikov vas bo zagotovo rešila težav z ročnim iskanjem gonilnikov in bo vaš sistem vedno posodabljal z najnovejšimi gonilniki.
Program Tweakbit Driver Updater (ki sta ga odobrila Microsoft in Norton Antivirus) vam bo pomagal samodejno posodabljati gonilnike in preprečevati škodo na osebnem računalniku zaradi namestitve napačnih različic gonilnikov.
Po več testih je naša ekipa ugotovila, da je to najbolj avtomatizirana rešitev.
Tu je kratek vodnik o tem, kako ga uporabiti:
- Prenesite in namestite TweakBit Driver Updater

- Ko je program nameščen, bo samodejno začel iskati zastarele gonilnike v računalniku. Driver Updater bo preveril nameščene različice gonilnikov glede na svojo zbirko podatkov v oblaku najnovejših različic in priporočil ustrezne posodobitve. Vse, kar morate storiti, je počakati, da se pregled zaključi.

- Po končanem skeniranju dobite poročilo o vseh gonilnikih težav, ki jih najdete v računalniku. Preglejte seznam in preverite, ali želite posodobiti vsak gonilnik posebej ali vse hkrati. Če želite posodobiti po en gonilnik hkrati, kliknite povezavo Posodobi gonilnik poleg imena gonilnika. Ali pa preprosto kliknite gumb Posodobi vse na dnu, da samodejno namestite vse priporočene posodobitve.

Opomba: Nekatere gonilnike je treba namestiti v več korakih, zato boste morali večkrat pritisniti gumb Posodobi, dokler ne bodo nameščene vse njegove komponente.
2. Zaženite orodje za odpravljanje težav BSOD
Če posodobitev gonilnikov ni odpravila težave, nadaljujte in preizkusite vgrajeno orodje za odpravljanje težav v sistemu Windows 10.
To orodje lahko uporabite za reševanje vseh vrst težav, vključno s težavami BSOD, kot je napaka INACCESSIBLE BOOT DEVICE.
Kako zagnati orodje za odpravljanje težav v sistemu Windows 10:
- Odprite aplikacijo Nastavitve in pojdite na razdelek Posodobitve in varnost .
- V meniju na levi izberite Odpravljanje težav .
- V desnem podoknu izberite BSOD in kliknite Zaženi orodje za odpravljanje težav .
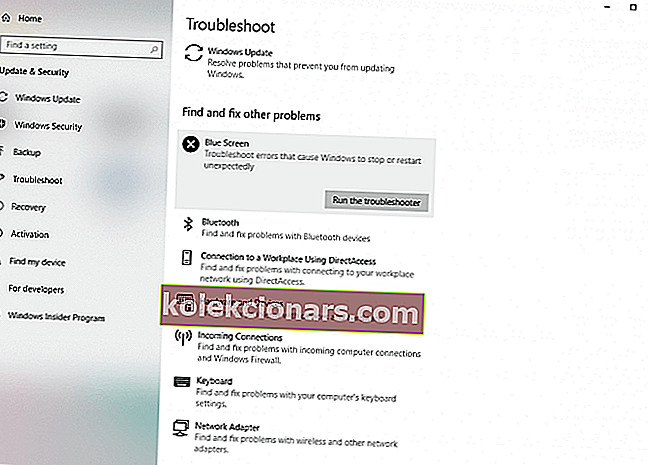
- Za dokončanje orodja za odpravljanje težav sledite navodilom na zaslonu.
Če imate težave z odpiranjem aplikacije Nastavitev, si oglejte ta članek, da rešite težavo.
Če se orodje za odpravljanje težav ustavi, preden dokončate postopek, ga popravite s pomočjo tega celotnega vodnika.
3. Zaženite skeniranje SFC
Drugo orodje za odpravljanje težav, ki bi vam lahko pomagalo, je skeniranje SFC. To je orodje ukazne vrstice, ki v sistemu pregleda morebitne napake in jih po možnosti odpravi.
Torej bi lahko odpravil tudi napako NEDOSTOJNEGA ZAGONSKE NAPRAVE. Skeniranje SFC v operacijskem sistemu Windows 10 zaženete tako:
- Z desno miškino tipko kliknite gumb Start Menu in odprite Command Prompt (Admin).
- Vnesite naslednjo vrstico in pritisnite Enter: sfc / scannow

- Počakajte, da se postopek konča (lahko traja nekaj časa).
- Če je rešitev najdena, bo samodejno uporabljena.
- Zdaj zaprite ukazni poziv in znova zaženite računalnik.
Če imate težave z dostopom do ukaznega poziva kot skrbnik, si raje podrobneje oglejte ta vodnik.
ukaz scannow se je ustavil, preden je postopek končan? Ne skrbite, za vas imamo enostavno rešitev.
4. Zaženite DISM
Tretje orodje za odpravljanje težav, ki ga bomo uporabili tukaj, je DISM. Deployment Image Servicing and Management (DISM), kot že pove že njegovo ime, znova razporeja sistemsko sliko in na tej poti reši morebitne težave.
Torej, možno je tudi, da bo odpravil napako NEDOSTOJNE ZAČETNE NAPRAVE. Popeljali vas bomo skozi standard in postopek, ki uporablja spodnji namestitveni medij:
- Standardni način
- Z desno miškino tipko kliknite Start in odprite ukazni poziv (Admin).
- Prilepite naslednji ukaz in pritisnite Enter:
- DISM / Online / Cleanup-Image / RestoreHealth

- DISM / Online / Cleanup-Image / RestoreHealth
- Počakajte, da se skeniranje konča.
- Znova zaženite računalnik in poskusite znova posodobiti.
- Z namestitvenim medijem Windows
- Vstavite namestitveni medij za Windows.
- Z desno tipko miške kliknite meni Start in v meniju izberite ukazni poziv (skrbnik).
- V ukazno vrstico vnesite naslednje ukaze in za vsakim pritisnite Enter:
- dism / online / cleanup-image / scanhealth
- dism / online / cleanup-image / restorehealth
- Zdaj vnesite naslednji ukaz in pritisnite Enter:
- DISM / Online / Cleanup-Image / RestoreHealth /source:WIM:X:SourcesInstall.wim:1 / LimitAccess
- Pri namestitvi sistema Windows 10 spremenite vrednost X s črko nameščenega pogona.
- Po končanem postopku znova zaženite računalnik.
Če nimate namestitvenega medija Windows, lahko v samo nekaj korakih ustvarite zagonski pogon USB, na katerem je Windows 10. Oglejte si ta čudovit vodnik, ki vam bo pomagal narediti prav to.
5. Preverite trdi disk
- Vstopite v napredni zagon (znova zaženite računalnik, medtem ko držite tipko Shift ).
- Izberite Odpravljanje težav> Napredne možnosti .
- Na seznamu možnosti izberite Ukazni poziv .
- Ko se prikaže ukazni poziv, vnesite naslednje vrstice in pritisnite Enter za vsako vrstico, da jo zaženete:
- bootrec.exe / rebuildbcd
- bootrec.exe / fixmbr
- bootrec.exe / fixboot
- Nekateri uporabniki tudi predlagajo, da morate zagnati tudi dodatne ukaze chkdsk . Za izvajanje teh ukazov morate poznati črke pogona za vse particije trdega diska. V ukazni poziv vnesite naslednje (vendar ne pozabite uporabiti črk, ki se ujemajo s particijami trdega diska v računalniku):
- chkdsk / rc:

- c hkdsk / rd:
To je le naš primer, zato ne pozabite, da morate za vsako particijo trdega diska, ki jo imate, izvesti ukaz chkdsk.
- chkdsk / rc:
- Znova zaženite računalnik in preverite, ali je težava odpravljena.
Bi radi samodejno preverili stanje trdega diska? Oglejte si ta neverjetna orodja, ki vam bodo pomagala shraniti trdi disk.
6. Znova namestite gonilnik grafične kartice

Nekateri uporabniki trdijo, da so se po posodobitvi gonilnikov grafične kartice začeli pojavljati napaka NEDOSTOJNEGA ZAGONSKE NAPRAVE.
Če želite odpraviti to težavo, morate odstraniti trenutne gonilnike grafične kartice in jih znova namestiti.
Če želite odstraniti gonilnik grafične kartice, morate storiti naslednje:
- Prenesite program za odstranjevanje gonilnikov zaslona.
- Ko naložite orodje, ga zaženite in sledite navodilom.
Ko odstranite gonilnik grafične kartice, se mora računalnik znova zagnati.
Po ponovnem zagonu pojdite na spletno mesto proizvajalca grafične kartice in prenesite nov gonilnik za grafično kartico.
Upoštevajte, da so uporabniki Nvidie poročali o tej težavi, toda tudi če niste lastnik grafične kartice Nvidia, lahko to rešitev še vedno preizkusite.
Če želite druge možnosti, si lahko ogledate ta seznam z najboljšimi odstranjevalci, ki jih lahko uporabite zdaj.
Želite najnovejše gonilnike GPU? To stran dodajte med zaznamke in bodite vedno na tekočem z najnovejšimi in najboljšimi.
7. Vstopite v varni način
Varni način je zasnovan tako, da se začne s samo potrebnimi gonilniki in samo najosnovnejšo programsko opremo.
Če torej napako NEDOSTOJNEGA ZAČETNEGA NAPRAVA povzroča neka programska oprema drugih proizvajalcev, lahko brez težav uporabljate varni način.
Če želite vstopiti v varni način, naredite naslednje:
- Med zagonom znova zaženite računalnik. Naredite to, dokler ne začnete samodejnega popravila.
- Izberite Odpravljanje težav> Napredne možnosti> Nastavitve zagona . Kliknite gumb Ponovni zagon .
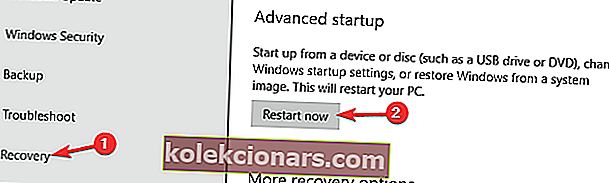
- Ko se računalnik znova zažene, boste videli seznam možnosti. Pritisnite 5 ali F5, da vstopite v varni način z omrežjem .
Preverite, ali računalnik pravilno deluje v varnem načinu. Če ni težav, lahko v varnem načinu posodobite ali odstranite nekatere gonilnike ali programe, ki bi lahko povzročili to napako.
Uporabniki trdijo, da je za odpravo napake NEDOSTOJNEGA ZAČETNEGA NAPRAVA potrebno samo, da vstopite v varni način in da se napaka samodejno odpravi ob ponovnem zagonu računalnika.
8. Omogočite način AHCI v BIOS-u
Po mnenju uporabnikov lahko napako NEDOSTOŽENEGA ZAGONA enostavno popravite tako, da v BIOS-u omogočite način AHCI. Če želite to narediti, morate storiti naslednje:
- Medtem ko se računalnik zažene, še naprej pritiskajte F2 ali Del za vstop v BIOS.
- Ko vstopite v BIOS, pojdite na razdelek Advanced in spremenite Set AHCI Mode na Enabled .
- Izbirno : Nastavite nadzor načina AHCI na Samodejno .
- Shranite spremembe in znova zaženite računalnik.
Omeniti velja, da je vaš BIOS morda drugačen in če želite videti, kako vstopiti v BIOS in spremeniti način AHCI, si oglejte podrobna navodila v priročniku matične plošče.
9. Preverite, ali so kabli ohlapni

Le malo uporabnikov je poročalo, da so lahko zrahljani kabli vzrok za napako NEDOSTOPNEGA NAPRAVE.
Zato morate računalnik izklopiti, odklopiti, odpreti ohišje računalnika in preveriti, ali je vse pravilno priključeno.
Omeniti velja, da je le nekaj uporabnikom to težavo uspelo odpraviti tako, da so trdi disk povezali z drugimi vrati na svoji matični plošči, zato vsekakor poskusite to.
10. Izvedite ponastavitev sistema Windows 10
Če napako NEDOSTOPNEGA ZAČETNEGA NAPRAVA povzroči določena programska oprema, lahko to napako enostavno popravite s ponastavitvijo sistema Windows 10.
Upoštevajte, da bo ta postopek izbrisal vse datoteke z vaše particije C, zato ustvarite varnostno kopijo.
V samo nekaj korakih varnostno kopirajte podatke kot strokovnjak. Vse, kar morate vedeti, je tukaj!
Ko ustvarite varnostno kopijo, boste morda potrebovali namestitveni medij za Windows 10, da dokončate ta postopek.
Z orodjem za ustvarjanje medijev lahko enostavno ustvarite zagonski USB-pogon s sistemom Windows 10.
Če imate težave z orodjem za ustvarjanje medijev in ga v sistemu Windows 10 ne morete pravilno zagnati, si oglejte ta članek, ki ponuja nekaj odličnih rešitev za rešitev težave.
Če želite ponastaviti sistem Windows 10, naredite naslednje:
- Med zagonom znova zaženite računalnik. To bi moralo zagnati način samodejnega popravila.
- Izberite Odpravljanje težav> Ponastavi ta računalnik> Odstrani vse .
- Če ste pozvani, da vstavite namestitveni medij za Windows 10, to storite.
- Izberite Samo pogon, na katerem je nameščen sistem Windows> Samo odstranite moje datoteke in kliknite gumb Ponastavi .
- Sledite korakom in počakajte, da se postopek ponastavitve konča.
Če se težava ponovi tudi po ponastavitvi sistema Windows 10, preverite, ali je v računalniku poškodovana strojna oprema.
Potrebujete več informacij o ponastavitvi računalnika na tovarniške nastavitve? Preberite ta članek in ugotovite vse, kar morate vedeti.
11. Preverite, ali je strojna oprema pokvarjena

Napake BSoD lahko včasih povzroči določena strojna oprema, najpogosteje RAM, zato, če se prikaže napaka NEDOSTOPNEGA ZAGONSKE NAPRAVE, preverite svoj RAM.
Če vaš RAM deluje pravilno, preverite druge pomembne komponente, kot so trdi disk ali matična plošča.
Iskanje okvarjene komponente je lahko zapleteno, zato boste morali podrobno pregledati strojno opremo, da jo najdete.
Omeniti moramo tudi, da lahko nedavno nameščena strojna oprema povzroči tudi te vrste napak.
Torej, če ste nedavno namestili novo strojno opremo, jo odstranite ali zamenjajte in preverite, ali računalnik deluje brez nje.
12. Preverite trdi disk
V nekaterih primerih lahko to napako dobite zaradi poškodovane datoteke. Vendar lahko težavo odpravite s preprostim pregledovanjem chkdsk. Če želite to narediti, sledite tem korakom:
- Pritisnite tipko Windows + X, da odprete meni Win + X. Izberite ukazni poziv (skrbnik) ali PowerShell (skrbnik) .
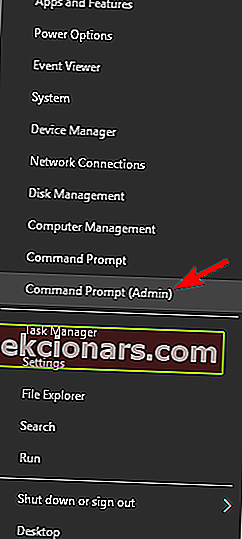
- Ko se odpre ukazni poziv , vnesite chkdsk / r C: in pritisnite Enter .
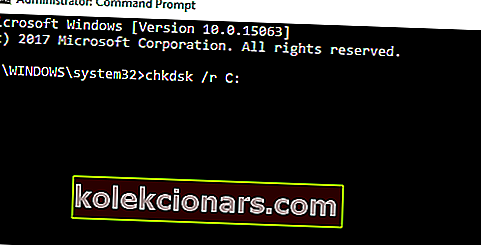
- Pozvani boste, da znova zaženete računalnik in razporedite pregled. Vnesite Y in pritisnite Enter .
Ko se računalnik znova zažene, se samodejno zažene pregledovanje chkdsk. Če zaradi te napake ne morete dostopati do sistema Windows, se lahko pomaknete do naprednega zagonskega menija in od tam uporabite ukazni poziv.
13. Ponovno prižgite BIOS
V nekaterih primerih se lahko zaradi poškodovanega BIOS-a prikaže napaka NEDOSTOPNEGA ZAGONSKE NAPRAVE.
Če imate to težavo, boste morda želeli poskusiti znova namestiti BIOS in preveriti, ali to odpravlja težavo.
Upoštevajte, da je ponovno nameščanje BIOS-a napreden postopek in lahko, če tega ne storite pravilno, povzročite trajno škodo.
Napaka NEDOSTOJNE ZAČETNE NAPRAVE je lahko težavna, vendar so uporabniki poročali, da jo je mogoče enostavno odpraviti z vstopom v varni način ali posodobitvijo gonilnikov.
Če te rešitve ne delujejo, vas prosimo, da preizkusite nekaj drugih rešitev iz tega članka.
Če imate kakršne koli druge predloge ali vprašanja, jih pustite v spodnjem oddelku za komentarje in jih bomo zagotovo preverili.
Pogosta vprašanja: Preberite več o napaki NEDOSTOPNEGA ZAGONA?
- Kaj je napaka nedostopne zagonske naprave?
- Kako popravim nedostopno zagonsko napravo s CMD?
V ukaznem pozivu morate uporabiti ukaz chkdsk C: / f . Če se spopadate, ne skrbite, ker imamo popoln vodnik, kako odpraviti to težavo.
- Kako popravim zagonsko napravo?
Zaporedje zagona boste morali spremeniti iz BIOS-a. Če Windows 10 prezre zaporedje zagona, preberite ta vodič, kako odpraviti težavo.
Opomba urednika: Ta objava je bila prvotno objavljena marca 2019, od takrat pa je bila prenovljena in posodobljena aprila 2020 zaradi svežine, natančnosti in celovitosti.