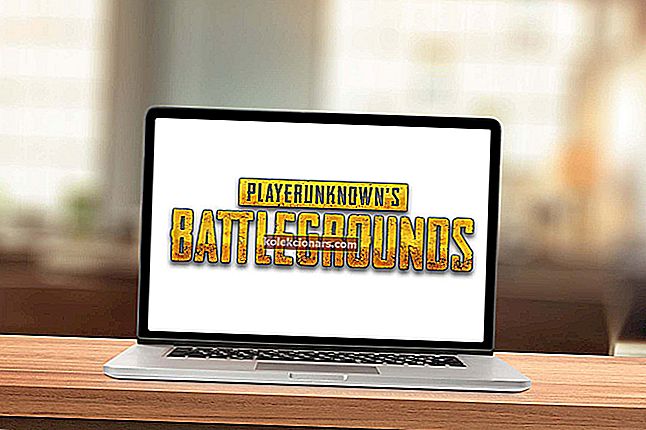- Verjetno ste ena izmed večine ljudi, ki uporabljajo Google Chrome kot privzeti brskalnik.
- Če se Chrome ne odziva, ima ta izčrpen vodnik ključe za njegovo odpravo.
- Priljubljenost prihaja z veliko pritožbami. Vse smo zbrali v razdelku o napakah brskalnika Google Chrome.
- Bi radi izvedeli več o brskalnikih in kako jih uporabljati? Obiščite naš brskalnik.

Google Chrome je najbolj priljubljen brskalnik na svetu, vendar to še ne pomeni, da v njem ni 100% napak in se morda ne bo več odzival.
Chrome je res zelo stabilen, hiter in zanesljiv brskalnik. Vendar se včasih ne bo odzval in uporabnikom preprečil povezavo z internetom.
Google Chrome je odličen brskalnik, vendar je veliko uporabnikov poročalo, da se Chrome ne odziva. To je lahko velik problem in če govorimo o težavah, je tu nekaj podobnih težav, o katerih so poročali uporabniki:
- Google Chrome se ne odziva Windows 8, 7 - Ta težava se lahko pojavi v starejših različicah sistema Windows, toda tudi če ne uporabljate sistema Windows 10, morate vedeti, da skoraj vse naše rešitve delujejo s starejšimi različicami sistema Windows.
- Google Chrome se ob zagonu ne odzove, se ne zapre vsakih nekaj sekund - včasih lahko te težave povzročijo programi drugih proizvajalcev. Če želite težavo odpraviti, svetujemo, da opravite celotno skeniranje sistema in preverite, ali to pomaga.
- Google Chrome se vedno zruši in se ne odziva - to je še ena pogosta težava, ki se lahko pojavi. V tem primeru očistite predpomnilnik in preverite, ali to deluje.
- Zamrzovanje brskalnika Google Chrome - če se brskalnik Google Chrome še naprej zamrzne, je namestitev morda poškodovana, zato znova namestite Chrome.
- Google Chrome se ne odpre - to se lahko zgodi, če postopek zatakne. Odpiranje upravitelja opravil in zapiranje postopka bi to moralo popraviti.
- Google Chrome ne deluje - ta napaka se lahko nanaša na to, da se ne more odpreti. Lahko pa se sklicuje na katerega od naštetih, v tem primeru si oglejte, kaj se najbolje ujema, in uporabite ustrezno rešitev.
Če imate takšne težave, sledite spodnjim korakom za odpravljanje težav.
Google Chrome se ne odziva, kako naj to popravim?
1. Uporabite boljši brskalnik

Če to ni vaša prva težava s Chromom, menimo, da je najlažja rešitev med njimi preprosto preklopiti na boljšega.
Ker je izvoz zaznamkov in nastavitev enostaven in hiter, ostane samo izbira druge možnosti. Priporočamo Opera .
Temelji na Chromiumu, zato se boste z njim počutili kot doma. Dobili pa boste tudi dostop do stranske vrstice Opera in veliko novih funkcij.
Naša najboljša izbira je Opera, ker:
- Ponuja Adblocker
- Na voljo je z brezplačnim in neomejenim VPN
- Integrirani Facebook Messenger, WhatsApp, Telegram in drugi v stranski vrstici
- Zavihke lahko združite v različne delovne prostore
V bistvu se lahko bolje organizirate in ste bolj produktivni. Hitro je tudi. Verjetno hitreje kot sam Chrome.

Opera
Pojdite iz Chroma v Opera, kjer boste našli povsem novo spletno izkušnjo, ki vam bo všeč. Brezplačno obisk spletnega mesta2. V računalniku poiščite zlonamerno programsko opremo

Eden glavnih vzrokov te težave je lahko okužba z zlonamerno programsko opremo. Zlonamerna programska oprema lahko včasih moti vaš brskalnik in povzroči, da se Google Chrome ne odzove.
To je lahko velika težava, vendar bi jo morali odpraviti s podrobnim protivirusnim pregledom.
Da bi zagotovili zaščito vašega sistema, vam svetujemo, da uporabite dobro protivirusno rešitev tretje osebe, kot je BullGuard . Ta protivirusni program ponuja odlično zaščito in napredne varnostne funkcije, ki zagotavljajo, da je vaš sistem ves čas zaščiten.
Zaradi večplastnega pristopa je ta rešitev odlična: združuje tradicionalne e-poštne podpise in skeniranje s strojnim učenjem in zmožnostmi v oblaku.
To pomeni, da bo viruse zaznal hitreje, bolje in ne da bi bil preveč zahteven.

BullGuard
Izboljšajte svojo varnost in odstranite zlonamerno programsko opremo, tako da bo Chrome znova pravilno deloval. Brezplačno prenesite zdaj3. Odstranite in znova namestite brskalnik

Če želite popolnoma odstraniti Google Chrome, vam svetujemo, da uporabite program za odstranjevanje, kot je Revo Uninstaller . Ta aplikacija bo odstranila Chrome skupaj z vsemi datotekami in vnosi v registru, ki so z njim povezani.
Zakaj je boljša izbira?
Privzeti program za odstranjevanje je manj učinkovit, ker odstrani nekatere datoteke, ki so bile prvotno nameščene. Različne spremembe registra, ki so se zgodile med njegovo uporabo in druge ustvarjene datoteke, se prezrejo.
Revo Uninstaller je eden najboljših na trgu, saj povrne spremembe registra in varno odstrani ostanke datotek. Kot da programske opreme sploh niste nikoli namestili.
Torej prenesite to odstranitev in odstranite Chrome. Ko ste že pri tem, lahko izberete tudi kakšno drugo staro in pozabljeno programsko opremo.
Izberete lahko več programov in odstranil jih bo vse.

Revo Uninstaller
Najboljši program za odstranjevanje z razširjenim pregledovanjem in sprotnim nadzorom sistemskih sprememb. Izkoristite to ponudbo Preverite ceno Obiščite spletno mesto4. Chrome dodajte na seznam izjem iz požarnega zidu
- Pojdite v meni Iskanje> vnesite požarni zid Windows > pritisnite Enter .

- V levem podoknu izberite Dovoli aplikacijo prek požarnega zidu Windows .

- Kliknite gumb Spremeni nastavitve > izberite Dovoli drugo aplikacijo .

- Izberite Google Chrome > kliknite Dodaj > V redu .
Po mnenju uporabnikov se Google Chrome včasih morda ne odzove, če je težava z vašim požarnim zidom.
Vaš požarni zid je zasnovan tako, da omejuje dostop do interneta nekaterim aplikacijam, in če želite zagotoviti, da vse deluje pravilno, morate omogočiti Google Chrome skozi požarni zid.
Google Chrome mora samodejno dovoliti, da gre skozi vaš požarni zid, če pa ne, upoštevajte ta navodila, da odpravite težavo.
Večina uporabnikov ne uporablja požarnega zidu Windows zaradi takšnih težav. Za boljšo in bolj prilagojeno zaščito priporočamo uporabo enega od teh zunanjih požarnih zidov.
5. Počistite predpomnilnik DNS
- Pritisnite tipko Windows + X, da odprete meni Win + X. Zdaj na seznamu izberite ukazni poziv (skrbnik) ali Powershell (skrbnik) .

- Vnesite naslednje ukaze in za vsakim pritisnite Enter:
ipconfig /flushdnsnetsh winsock reset
Če se Google Chrome ne odziva, je težava morda v predpomnilniku DNS. To je le manjša težava in če jo želite odpraviti, morate samo odstraniti predpomnilnik.
Če ne morete odpreti ukaznega poziva kot skrbnik, si podrobneje oglejte ta vodnik.
6. Zaženite skeniranje SFC
- Zaženite ukazni poziv kot skrbnik.
- Ko se odpre ukazni poziv , vnesite sfc / scannow in pritisnite Enter .

- SFC skeniranje se bo zdaj začelo. To skeniranje lahko traja približno 15 minut, zato ga ne prekinite.
Ko je skeniranje končano, preverite, ali je težava odpravljena. Če težava še vedno obstaja, boste morda želeli namesto tega poskusiti uporabiti DISM scan. Če želite to narediti, zaženite ukazni poziv kot skrbnik in zaženite to vrstico:
DISM /Online /Cleanup-Image /RestoreHealth command

Ko je skeniranje DISM končano, preverite, ali težava še vedno obstaja. Če težava še vedno ni odpravljena, poskusite znova zagnati pregledovanje SFC in preverite, ali to pomaga.
Poškodba datotek lahko povzroči tudi to težavo in za odpravo težave morate popraviti poškodovane datoteke.
To je sorazmerno preprosto in to lahko storite tako, da zaženete skeniranje SFC.
Olajšajte si življenje s temi orodji, ki popravljajo poškodovane datoteke.
7. Prepričajte se, da imate najnovejšo različico Chroma
- Odprite Google Chrome .
- Kliknite ikono menija v zgornjem desnem kotu in izberite Pomoč> O brskalniku Google Chrome .

- Zdaj se bo prikazal nov zavihek in Chrome bo preveril, ali so na voljo posodobitve. Če so na voljo posodobitve, se bodo samodejno prenesle.

Če se Google Chrome v vašem računalniku ne odziva, je verjetno zastarel.
Včasih se lahko določene napake občasno pojavijo in povzročijo težave s Chromom, zato je bistveno, da Chrome redno posodablja.
Ko je Chrome posodobljen, preverite, ali se težava še vedno pojavlja.
8. Počistite predpomnilnik, zgodovino brskanja in piškotke
- Odprite Google Chrome in v zgornjem desnem kotu kliknite ikono menija . V meniju izberite Nastavitve .

- Zdaj se bo prikazal zavihek z nastavitvami. Pomaknite se do konca in kliknite Napredno .

- Zdaj kliknite Počisti podatke brskanja .

- Nastavite Časovno obdobje na Ves čas in kliknite Počisti podatke .

Ko Chrome konča s čiščenjem predpomnilnika, preverite, ali težava še vedno obstaja.
Drug pogost vzrok, da se Chrome preneha odzivati, je vaš predpomnilnik. Če je predpomnilnik poškodovan, lahko to povzroči določene težave s Chromom, zato vam svetujemo, da očistite predpomnilnik.
Zakaj izgubljati čas z ročnim čiščenjem podatkov? CCleaner bo to naredil namesto vas!
9. Onemogočite razširitve
- Kliknite ikono menija v Chromu in pojdite na Več orodij> Razširitve .

- Poiščite razširitev, ki jo želite odstraniti, in kliknite ikono malega stikala poleg nje.

- Ko onemogočite vse razširitve, znova zaženite Chrome.
Google Chrome podpira številne razširitve, ki lahko izboljšajo Chrome z novimi funkcijami.
Čeprav so razširitve za Chrome lahko izjemno uporabne, so nekatere razširitve lahko precej zahtevne glede virov, druge pa so lahko napačne in povzročijo, da se Chrome neha odzivati.
Če želite težavo odpraviti, svetujemo, da poiščete in onemogočite določene razširitve ter preverite, ali to pomaga.
Ko se Chrome znova zažene, preverite, ali se težava še vedno pojavlja.
Če ne, to pomeni, da jo je povzročila ena od razširitev. Če želite ugotoviti, s katero razširitvijo je težava, omogočite razširitve eno za drugo, dokler ne najdete problematične.
Ko ga najdete, ga odstranite ali posodobite in preverite, ali to rešuje vašo težavo.
10. Preverite nastavitve proxyja
- Pritisnite tipko Windows + I, da odprete aplikacijo Nastavitve .
- Ko se odpre aplikacija Nastavitve , pojdite na razdelek Omrežje in internet .

- Odprite razdelek Proxy v levem podoknu. Zdaj onemogočite vse nastavitve v desnem podoknu in preverite, ali to pomaga.

Po mnenju uporabnikov je lahko, če se Chrome ne odziva, težava v vašem strežniku proxy. Proxy je odličen način za zaščito vaše zasebnosti v spletu, včasih pa lahko proxy povzroči določene težave.
Ko onemogočite proxy, preverite, ali je težava odpravljena.
To bo puščalo luknjo v vaši zaščiti zasebnosti. Oglejte si najboljša orodja neodvisnih strežnikov.
11. Ponastavite Google Chrome
- Kliknite ikono menija in se pomaknite do Nastavitve .
- Pomaknite se do konca in kliknite Napredno .
- Kliknite Ponastavi nastavitve na Reset in čiščenje oddelku.

- Za potrditev kliknite gumb Ponastavi .

Ko ponastavite Chrome, preverite, ali je težava odpravljena. Kljub temu bo ponastavitev izbrisala zgodovino brskanja. Brez skrbi, imamo popoln vodnik za obnovitev vaših podatkov brskanja.
Upamo, da so vam zgoraj naštete rešitve pomagale odpraviti težave z odzivom Google Chroma. Če ste naleteli na druga rešitev, lahko v oddelku za komentar spodaj navedete korake za odpravljanje težav.
Opomba urednika : Ta objava je bila prvotno objavljena marca 2017 in je bila od julija 2020 popolnoma prenovljena in posodobljena zaradi svežine, natančnosti in celovitosti.