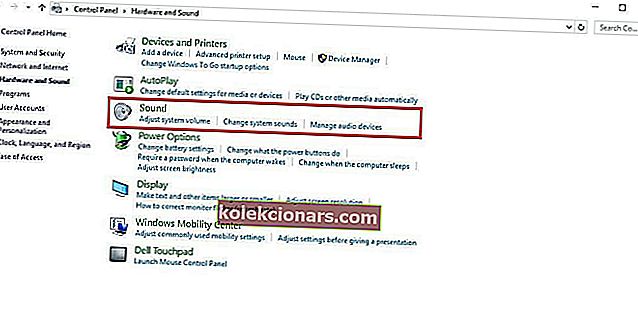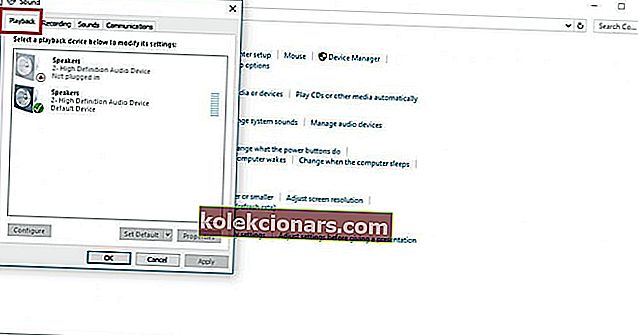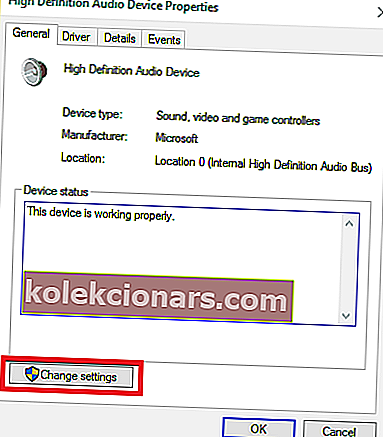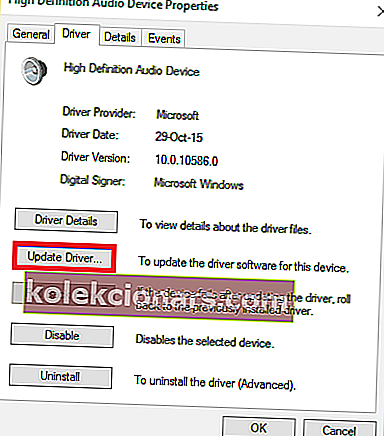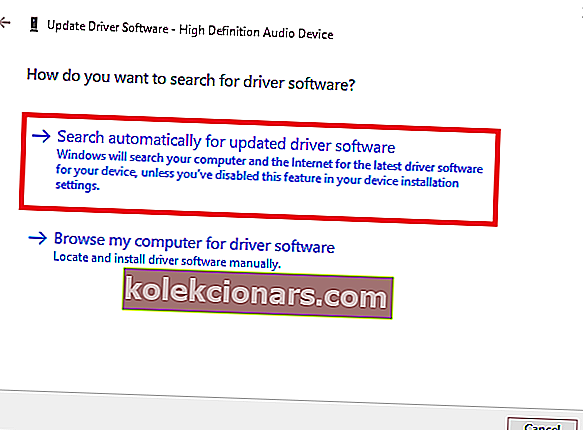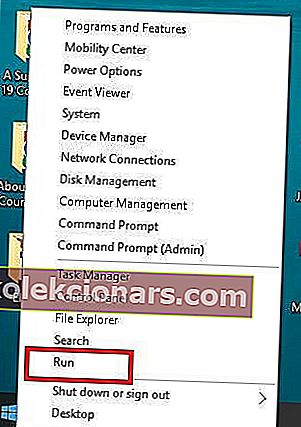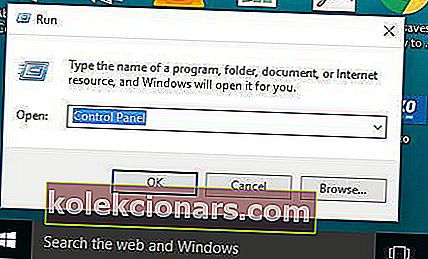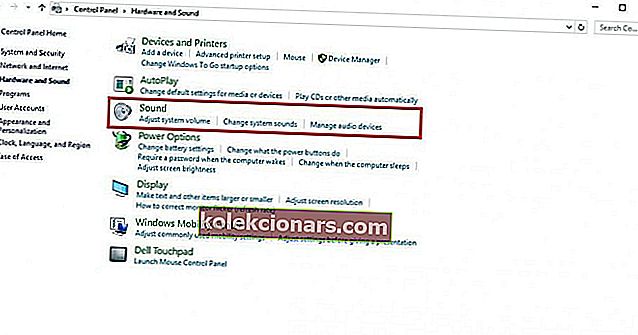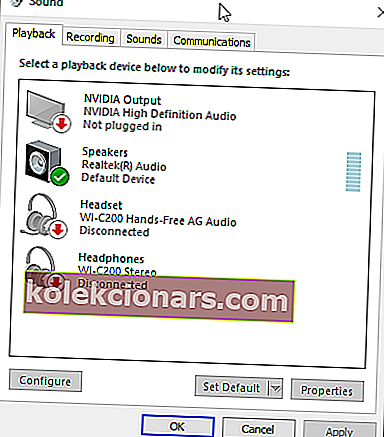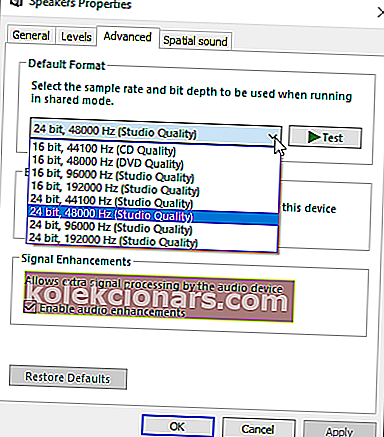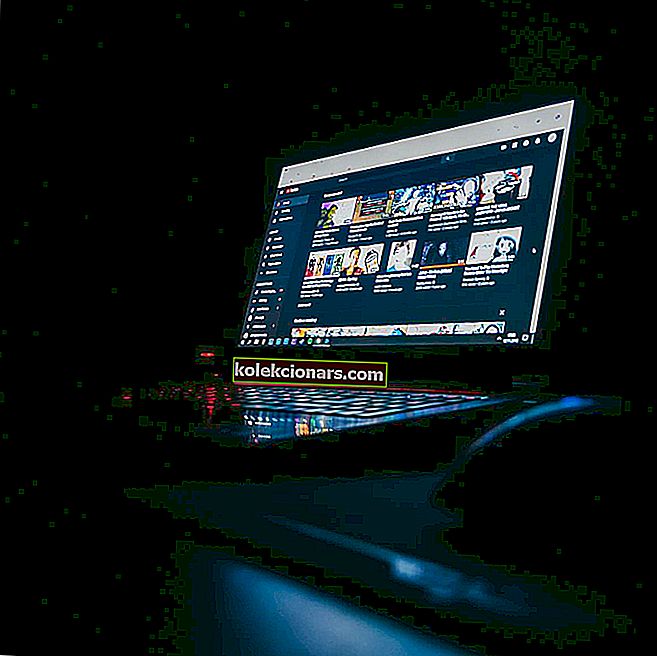- Ste že kdaj povezali slušalke, potem ste prejeli sporočilo, da Windows 10 ne prepozna slušalk ?
- Onemogočite zaznavanje vtiča na sprednji plošči. To je eden najpreprostejših načinov reševanja težav s sistemom Windows 10, ki ne bo prepoznal slušalk.
- Če imate kakršne koli druge težave z zvokom, si oglejte naš oddelek Odpravljanje težav z zvokom, da jih odpravite.
- Imate težave s prenosnikom ali računalnikom? Pridite v naše središče za odpravljanje težav z prenosniki in računalniki.

Ste že kdaj povezali slušalke, pripravljene za uglasitev na vašo najljubšo marmelado, ali zasebno gledali film, potem ste prejeli sporočilo, da Windows 10 ne prepozna slušalk ?
Lahko je moteče in nadležno. Vendar obstajajo različne rešitve za rešitev težave in vas vrnejo na pravo pot.
Kako popravim slušalke, če jih Windows 10 ne prepozna?
1. Posodobite gonilnik za zvok / zvok
Gonilnik zvoka / zvoka lahko posodobite na dva načina:
- Uporaba pomožnega orodja
- Naj Windows samodejno posodobi vaš gonilnik
1.1. Kako posodobiti gonilnik zvoka / zvoka s pomočjo pripomočka
Včasih je težavo lahko povzročil zastarel ali nezdružljiv gonilnik zvoka ali zvoka.
V tem primeru morate gonilnik posodobiti z originalnim prenosom gonilnikov, nato posodobiti orodje, ki lahko optično prebere vaš pogon in v kratkem izbere napačnega.
Ko je to storjeno, orodje samodejno prenese in namesti najboljšo različico za vaš računalnik.
Ko prenesete orodje, naredite naslednje, da posodobite gonilnik za zvok / zvok in odpravite težavo, da Windows 10 ne bo prepoznal težave s slušalkami:
- Optično preberite računalnik, tako da zaženete orodje, nato kliknite optično branje, da izvedete popolno skeniranje
- Pripomoček bo razkril seznam vseh zastarelih, nezdružljivih, pokvarjenih, poškodovanih ali manjkajočih gonilnikov, vključno z gonilnikom za zvok / zvok
- Posodobite gonilnik zvoka / zvoka, tako da kliknete popravilo, da odpravite težavo. Na tem mestu bo vaše orodje samodejno preneslo in namestilo najboljše ujemanje za vaš zvočni / zvočni gonilnik. Na tej točki lahko posodobite tudi vse druge problematične gonilnike.
- Ne pozabite varnostno kopirati gonilnikov, preden namestite nove posodobitve, da preprečite morebitne zrušitve
- Na koncu znova zaženite računalnik, da izvedete posodobitev gonilnika za zvok / zvok
1.2. Kako posodobiti gonilnik za zvok / zvok tako, da Windows samodejno posodobi gonilnik.
Če želite to narediti, sledite tem korakom:
- Z desno tipko miške kliknite gumb Start
- Kliknite Nadzorna plošča
- Pojdite na Strojna oprema in zvoki
- Kliknite Zvoki
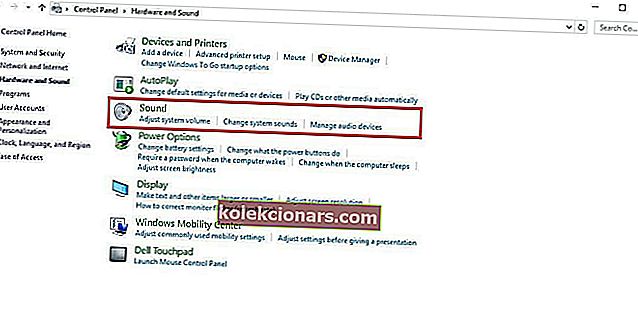
- Pojdite na zavihek Predvajanje
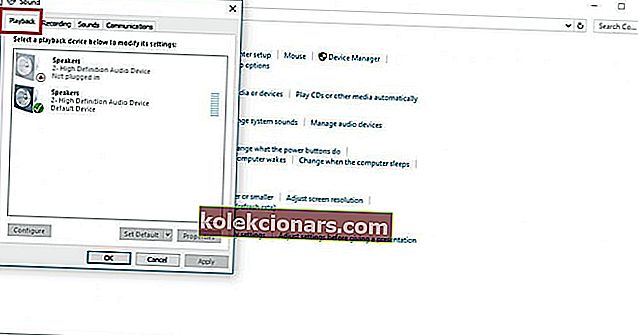
- Izberite slušalke in kliknite lastnosti
- Pojdite na Informacije o krmilniku in kliknite gumb Lastnosti
- Kliknite Spremeni nastavitve (za to bo morda potrebno dovoljenje skrbnika)
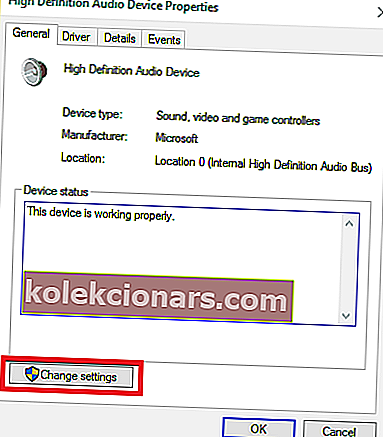
- Pojdite na zavihek Driver
- Izberite Posodobi gonilnik
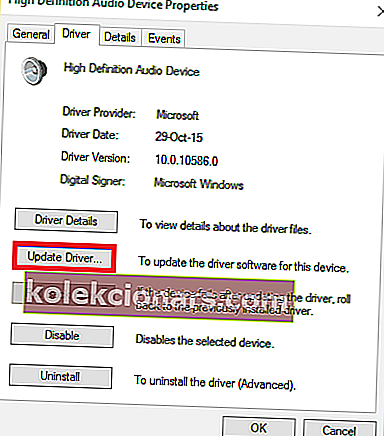
- Naj se posodobitev samodejno prenese
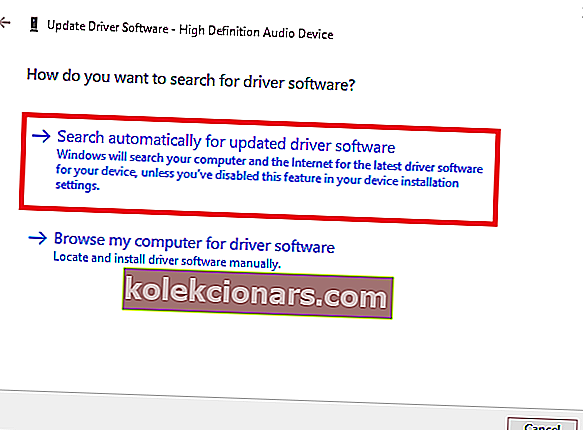
- Ko je to končano, priključite slušalke in preverite, ali bodo delovale.
Ta vodnik vam bo pomagal postati strokovnjak za posodabljanje zastarelih gonilnikov v sistemu Windows 10!
Posodobite gonilnike samodejno
Ročni prenos gonilnikov je postopek, ki tvega namestitev napačnega gonilnika, kar lahko povzroči resne okvare.
Varnejši in enostavnejši način za posodobitev gonilnikov v računalniku z operacijskim sistemom Windows je uporaba samodejnega orodja, kot je DriverFix .
- Prenesite DriverFix
- Zaženite program
- Predhodnega postopka namestitve ni, saj je DriverFix popolnoma prenosljiv
- DriverFix bo nadaljeval s pregledovanjem računalnika glede manjkajočih okvarjenih ali zastarelih gonilnikov

- Izberite gonilnike, ki jih želite posodobiti ali popraviti

- Počakajte, da DriverFix obravnava vaše voznike
- Znova zaženite računalnik

DriverFix
Redno posodabljajte zvočne gonilnike in nikoli ne skrbite zaradi težav s slušalkami ali zvočniki, zahvaljujoč DriverFix! Brezplačna preizkusna različica Obiščite spletno mesto2. Onemogočite zaznavanje vtiča na sprednji plošči
To je eden najpreprostejših načinov, kako Windows 10 ne prepozna težave s slušalkami.
Če je v računalniku ali prenosnem računalniku nameščena programska oprema Realtek, sledite tem korakom, da onemogočite zaznavanje vhoda za slušalke:
- Z desno tipko miške kliknite gumb Start
- Izberite Zaženi
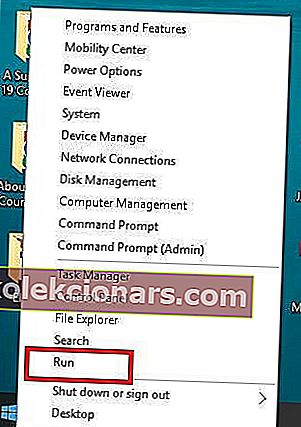
- Vnesite Nadzorna plošča in pritisnite enter, da jo odprete
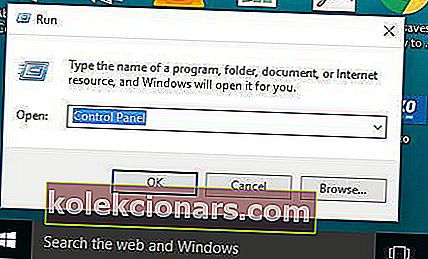
- Izberite Strojna oprema in zvok
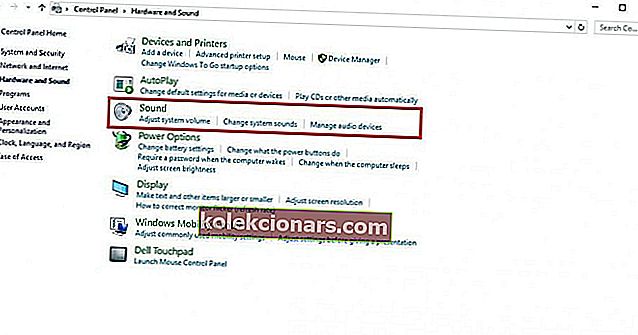
- Poiščite Realtek HD Audio Manager in ga kliknite
- Pojdite na Nastavitve priključka
- Kliknite polje Onemogoči zaznavanje priključka na sprednji plošči, da potrdite polje
Poskusite znova na slušalkah in preverite, ali ta rešitev ustreza vam.
Če onemogočanje zaznavanja vtičnice na sprednji plošči ne odpravi, da Windows 10 ne bo prepoznal težave s slušalkami, poskusite z naslednjo rešitvijo.
O težavah s slušalkami smo že pisali. To stran dodajte med zaznamke, če jo boste pozneje potrebovali.
3. Spremenite privzeto obliko zvoka
Drug razlog, zakaj Windows 10 morda ne prepozna vaših slušalk, je oblika zvoka. Če to ni pravilno nastavljeno, imate lahko vedno znova enake težave.
Spreminjanje privzete oblike zvoka:
- Z desno tipko miške kliknite Start
- Kliknite Nadzorna plošča
- Kliknite Strojna oprema in zvok
- Izberite Zvok
- Pod predvajanje zadnji , dvojni klik na napravi privzeti predvajanja
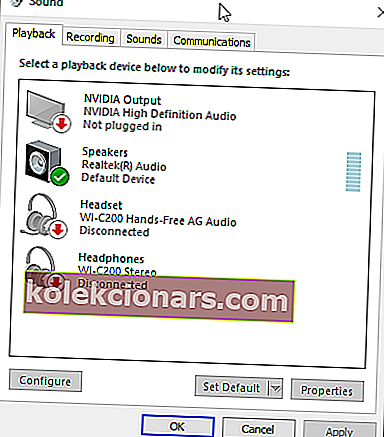
- Preklopite na zavihek Dodatno
- V spustnem meniju spremenite privzeto obliko zvoka
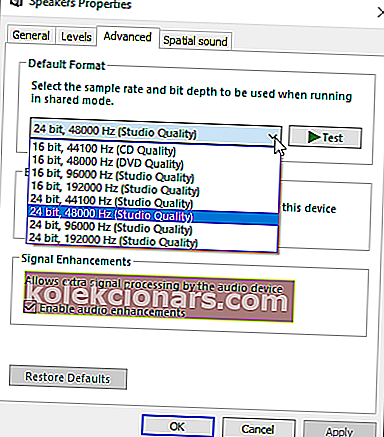
Poskusite znova priključiti slušalke, da preverite, ali ta rešitev odpravlja, da Windows 10 ne prepozna težave s slušalkami.
4. Nastavite slušalke kot privzeto napravo za predvajanje, ki jo želite popraviti
Če vam sprememba privzete oblike zvoka ne ustreza, poskusite nastaviti slušalke kot privzeto napravo za predvajanje po teh korakih:
- Z desno tipko miške kliknite gumb Start
- Kliknite Nadzorna plošča
- Izberite Strojna oprema in zvok
- Kliknite Zvok
- Pod možnostjo Predvajanje z desno miškino tipko kliknite in izberite Prikaži onemogočene naprave
- Na seznamu slušalk z desno miškino tipko kliknite ime naprave za slušalke
- Izberite Omogoči
- Kliknite Nastavi kot privzeto

- Kliknite Uporabi
Ko sledite vsem tem korakom, znova priključite slušalke in preverite, ali delujejo.
Poskusite lahko tudi z drugim gonilnikom, ki posodablja programsko opremo z našega odličnega seznama!
Upamo, da so vam te rešitve pomagale popraviti, da Windows 10 ne bo prepoznal napake v slušalkah.
Če ste naleteli na druge rešitve za odpravljanje te težave, lahko v spodnjih komentarjih navedete korake za odpravljanje težav.
Pogosta vprašanja: Preberite več o težavah s slušalkami v računalniku
- Zakaj moje slušalke ne delujejo, ko jih priklopim?
Če priključek za slušalke v sistemu Windows 10 ne deluje, poskusite spremeniti privzeto obliko zvoka. Preberite naš celoten vodnik.
- Zakaj moje slušalke ne delujejo na prenosnem računalniku Windows 10?
Morda vaš računalnik ne prepozna slušalk. Poskrbite, da bodo slušalke nastavljene kot omogočene in nastavljene kot privzete naprave.
- Zakaj moje slušalke ne delujejo?
Preverite zvočne nastavitve in znova zaženite napravo. Odprite nastavitve zvoka v napravi in preverite glasnost in druge nastavitve, ki lahko utišajo zvok.
Opomba urednika: Ta objava je bila prvotno objavljena septembra 2017 in je bila od junija 2020 prenovljena in posodobljena zaradi svežine, natančnosti in celovitosti.