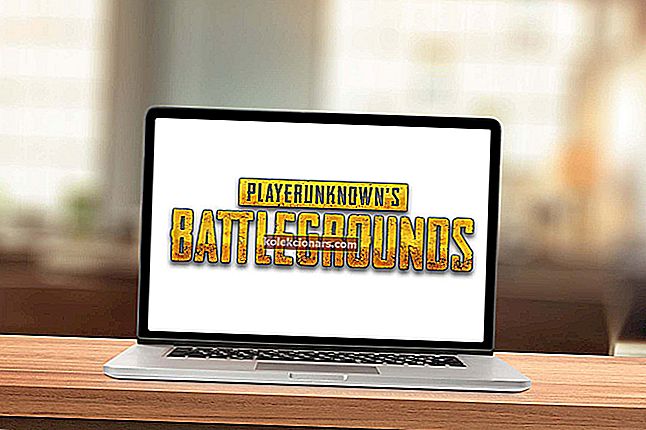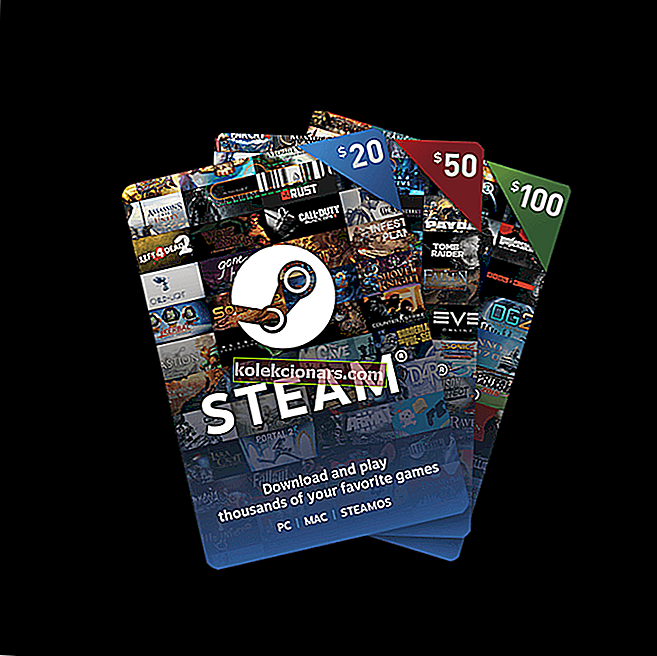
Steam vam omogoča upravljanje vseh iger z enega mesta. Vendar se zgodi, da Steam morda ne bo več prepoznal vseh ali ene nameščene igre v vašem sistemu.
Težava se lahko pojavi tudi, če se odločite za čisto namestitev sistema Windows in ste vzeli varnostno kopijo mape aplikacije Steam, ki vsebuje vaše igralne datoteke in druge podatke. Premaknil ga je nazaj v namestitveno mapo Steam, da je Steam znova naložil vse podatke igre nazaj.
Če ste v podobni situaciji, je tukaj Steam, kako prevarati Steam, da prepozna predhodno prenesene podatke.
Kako prisilim Steam, da prepozna nameščene igre?
- Znova namestite igre brez nalaganja
- Mapo knjižnice Steam dodajte ročno
- Prepoznajte igre iz novega pogona
- Uporabite .acf Cache za prisilno prepoznavanje iger v paru
1. Ponovno namestite igre brez nalaganja

Če Steam ne prepozna nobene nameščene igre, vam bo pokazal možnost, da igro znova namestite. Če imate podatke o igrah v mapi Steam apps, lahko Steam prisilite, da prepozna igre, tako da sprožite namestitev igre.
- Zaženite Steam in pojdite na Games.
- Izberite in kliknite na namestitev za igro, ki je Steam ni uspel prepoznati.
- Steam bo začel odkrivati obstoječe datoteke za igro.
2. Ročno dodajte mapo knjižnice Steam
Steam privzeto shrani podatke o igrah v mapo Steamapps na namestitvenem disku. Če ste imeli lokacijo po meri, kjer so bili shranjeni podatki o igri, lahko poskusite dodati lokacijo v aplikaciji Steam, da odpravite to težavo. Tukaj je opisano, kako to storiti.
- Zaženite Steam.
- Kliknite Steam in izberite Settings.

- Kliknite zavihek Prenosi .
- Kliknite mape knjižnice Steam.

- V pojavnem oknu kliknite Dodaj knjižnico in izberite mesto, kjer se shranjujejo vsi vaši podatki igre Steam.

- Kliknite Izberi in zaprite nastavitve Steam.

- Zaprite aplikacijo Steam in znova zaženite Steam.
- Steam bi moral zdaj znova prepoznati nameščene igre in jih navesti v mapi z igrami.
- Preberite tudi: 8 najboljših igralnih prenosnikov Windows 10 za leto 2019
3. Prepoznajte igre iz novega pogona
Če vaš glavni pogon (privzeto mesto namestitve pare) nima dovolj prostora za namestitev vseh iger, lahko podatke o igrah premaknete na nov trdi disk in nato v aplikaciji Steam ročno dodate mapo knjižnice iger. Tukaj je opisano, kako to storiti.
Če želite, da bodo vaše igre v imeniku D: / games , morate ustvariti podimenik z imenom "Steamappscommon". Struktura map bo videti kot D:> Igre> steamapps> pogosta
Ko je podimenik ustvarjen, premaknite vse igre v novo ustvarjeni imenik.
Po premikanju iger bo imenik iger videti tako:
- D:> Igre> steamapps> skupne> Assassin's Creed IV Black Flag
- D:> Igre> steamapps> skupne> Counter Strike Global Offensive
- Zaženite aplikacijo Steam z namizja.
- Kliknite Steam in izberite Settings.
- Kliknite zavihek Prenosi .

- Kliknite mapo knjižnice Steam v razdelku Knjižnice vsebine .

- Kliknite Dodaj knjižnico in se pomaknite do mesta, kamor so vaše igre premaknjene (nov imenik), to je D: / games / your_subdirectory.

- Kliknite Izberi in zapri, da shranite mapo knjižnice.
Zaprite Steam in ga znova zaženite. Steam bo skeniral novo izbrano mapo knjižnice in prikazal vse igre, kot so nameščene.
- Preberite tudi: Top 5 YouTubove programske opreme za pretakanje v živo, da pridobite več privržencev
4. Uporabite .acf Cache za prisilno prepoznavanje iger v paru
Če ste vzeli varnostno kopijo mape Steamapps z vsemi podatki o igrah, lahko z datotekami predpomnilnika Steam prisilite Steam, da prepozna podatke nameščenih iger iz podatkov igre. Tukaj je opisano, kako to storiti.
- Prepričajte se, da ste znova namestili Steam ali imate obstoječo namestitev.
- Premaknite podatke o igri v C: >> Programske datoteke (x86) >> Steam >> Mapa Steamapps.
- Zaženite Steam. Na tej točki lahko Steam prikaže nekatere igre, ki so pravilno nameščene.
- Če želite prikazati igre, ki niso nameščene, izberite in kliknite gumb Namesti .
- Steam bo začel odkrivati vse obstoječe datoteke.
- Če pa Steam ne prepozna obstoječih datotek, jih bo začel prenašati, napredek pa bo 0%.
- Začasno ustavite posodobitev za igre in zapustite Steam.
- Pojdite na C: >> Programske datoteke (x86) >> Steam >> Steamapps in poiščite vse trenutne datoteke .acf.

- Kopirajte vse datoteke .acf in jih premaknite v novo mapo zunaj mape Steamapps.
- Znova zaženite Steam. V knjižnici iger bo prizadeta igra prikazana kot odstranjena.
- Izhod iz Steam.
- Premaknite vse datoteke .acf nazaj v mapo C: >> Program Files (x86) >> Steam >> Steamapps.

- Znova zaženite Steam. Pojdite v knjižnico iger in kliknite Nadaljuj posodabljanje za igre, ki ste jih zaustavili prej.
Če gre vse pravilno, bodo vse igre, ki ste jih prej namestili, prikazane kot nameščene. Če je potrebna posodobitev, nadaljujte z njo.
POVEZANE ZGODBE, KI SO VAM Všeč:
- Steam teče počasi? Tukaj je opisano, kako narediti strelo hitro
- 6 iger za deskanje za uporabnike osebnih računalnikov s sistemom Windows
- 3 največjih SSD-jev, ki jih je mogoče kupiti v letu 2019