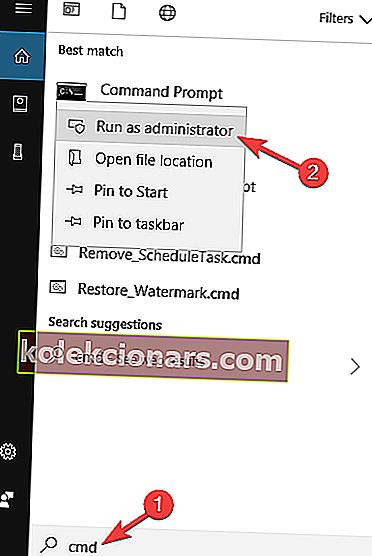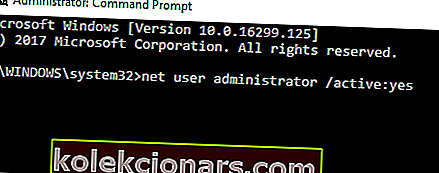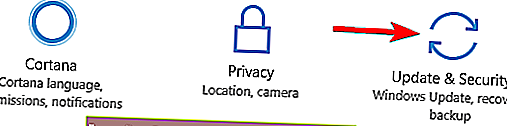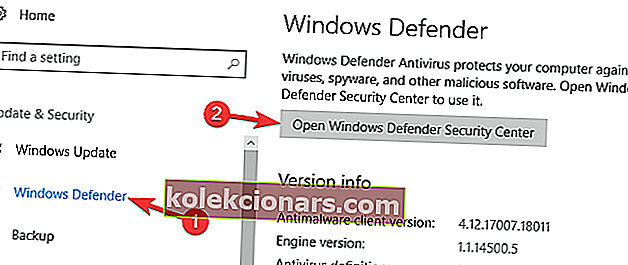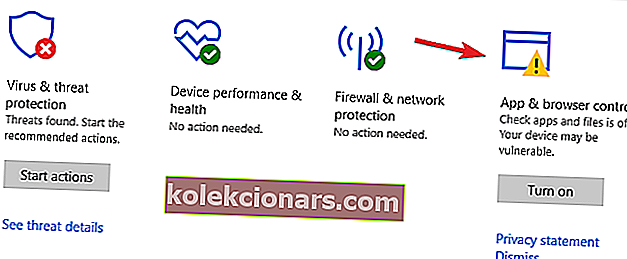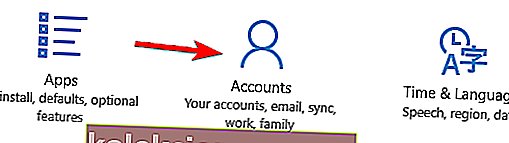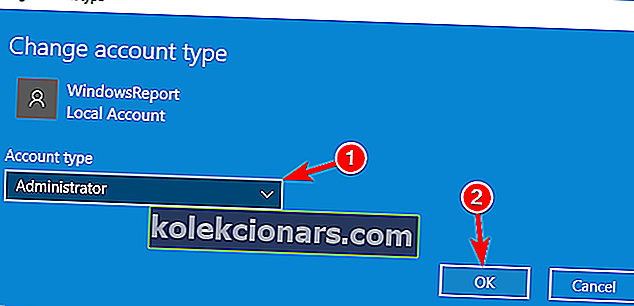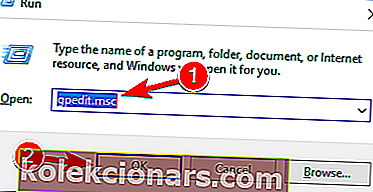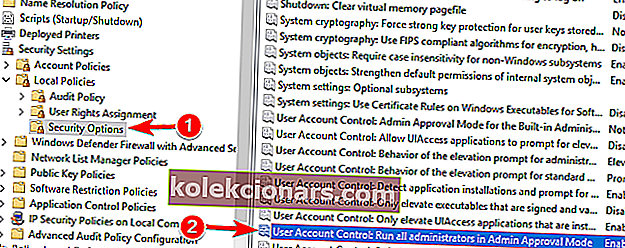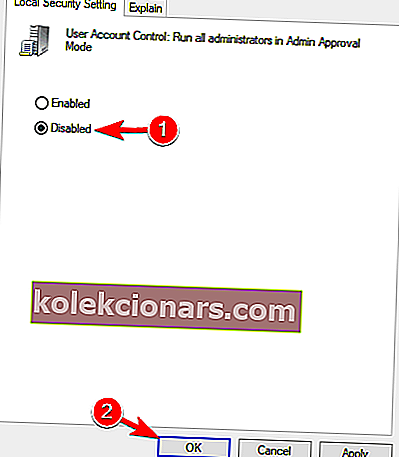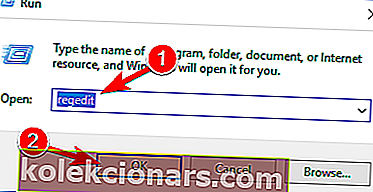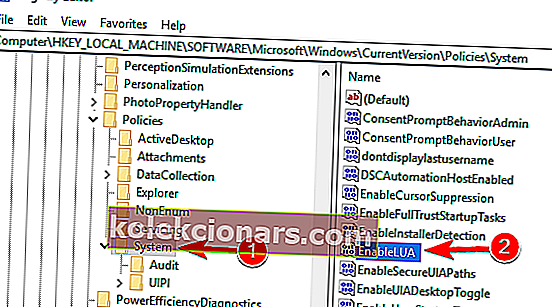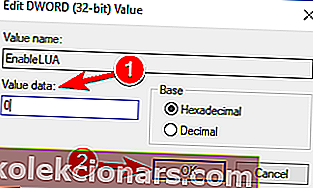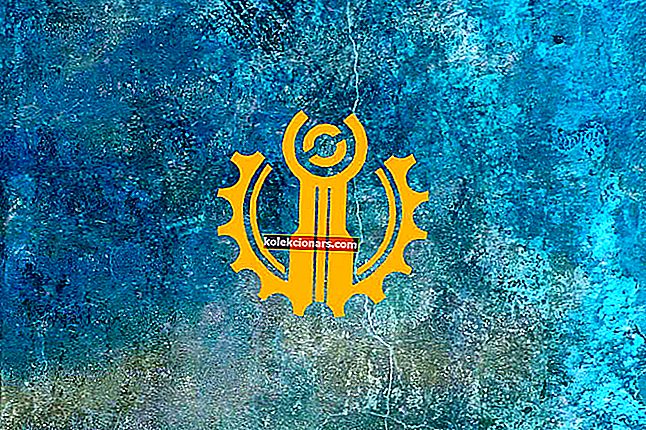- Z vidika privilegijev sta v sistemu Windows le dve vrsti uporabniških računov: skrbniški in standardni. Vsake vrste jih lahko imate poljubno.
- Med zagonom ali namestitvijo aplikacije se lahko prikaže sporočilo o napaki, ki pravi, da jo skrbnik blokira. V tem primeru onemogočite protivirusni program ali spremenite pravilnike skupine. Nadaljujte z branjem, če želite izvedeti več.
- Ta članek in drugi, ki so podobni tej temi, najdete v razdelku Uporabniški računi.
- Vas zanimajo načini za odpravo napak v sistemu Windows? Nato morate na našem spletnem mestu preveriti središče za odpravljanje težav z napakami Windows 10.

Windows 10 se po najboljših močeh zaščiti pred škodljivo programsko opremo, včasih pa je zaščita sistema Windows 10 preveč drastična in vam lahko prepreči namestitev aplikacij.
Uporabniki so poročali, da je skrbnik blokiral to programsko napako v sistemu Windows 10, danes pa jo bomo poskušali odpraviti.
Kako popraviti, da vam je skrbnik preprečil zagon te aplikacije?
Skrbnik je blokiral to sporočilo o napaki programa se lahko včasih prikaže v računalniku in vam prepreči zagon ali namestitev nekaterih programov. Ko smo že govorili o tej napaki, so uporabniki poročali o naslednjih težavah:
- Vaš skrbnik je blokiral to aplikacijo, ker potencialno predstavlja varnostno tveganje - to je razmeroma pogosta težava, ki se lahko pojavi v vašem računalniku. To temo smo podrobneje obravnavali v članku Kako odblokirati članek založnika, zato vas prosimo, da si ga ogledate za več informacij.
- Skrbnik vam je preprečil zagon te aplikacije Windows 10 - Ta napaka se lahko pojavi, če nimate potrebnih pravic za zagon določene aplikacije. Vendar lahko to enostavno popravite z eno od naših rešitev.
- Vaš sistemski skrbnik je blokiral ta program Pravilnik skupine, GPO, Regedit - To sporočilo o napaki se lahko prikaže v računalniku zaradi določenih varnostnih pravilnikov. Če želite spremeniti te pravilnike, morate uporabiti urejevalnik pravilnikov skupine ali urejevalnik registra.
- Vaš sistemski skrbnik je blokiral ta program uTorrent, Avast, AVG - Ta napaka se lahko včasih pojavi med poskusom namestitve nekaterih aplikacij. V tem primeru boste morda želeli začasno onemogočiti protivirusni program in preveriti, ali to pomaga.
Kot v večini operacijskih sistemov lahko tudi v sistemu Windows 10 programsko opremo namestijo samo skrbniki, kar je glavni vzrok za napako »Vaš skrbnik je blokiral ta program« v sistemu Windows 10.
Če niste skrbnik sistema, vendar morate namestiti določeno programsko opremo, vam bomo danes pokazali, kako odpraviti to napako v sistemu Windows 10.
1. Preverite protivirusno programsko opremo
Po mnenju uporabnikov lahko včasih vaša protivirusna programska oprema uveljavi določene pravilnike, ki vam lahko preprečijo namestitev ali zagon nekaterih aplikacij.
Če želite to popraviti, morate preveriti nastavitve protivirusne programske opreme in preveriti, ali protivirusni program blokira aplikacijo.
Če teh možnosti ne najdete, poskusite onemogočiti protivirusni program. Lahko pa začasno odstranite protivirusno programsko opremo in preverite, ali to odpravlja težavo.
Če je vzrok te težave vaš protivirusni program, boste morda želeli preiti na drugo protivirusno rešitev. Toplo priporočamo protivirusni program Bullguard . Ogledate si lahko tudi naš najboljši seznam priporočil za protivirusne programe.

Bullguard
Nagrajeni protivirusni program s funkcijami strojnega učenja, ki ne bo povzročil težav z brezplačno preskusno različico sistema Windows Prenesite zdaj2. Uporabite ukazni poziv za namestitev aplikacije
To je preprosta rešitev in jo boste morali uporabiti vsakič, ko želite namestiti novo programsko opremo v svoj neupravičeni račun Windows 10.
- V vrstico za iskanje vnesite cmd in na seznamu rezultatov bi morali videti ukazni poziv . Z desno miškino tipko kliknite in izberite Zaženi kot skrbnik .
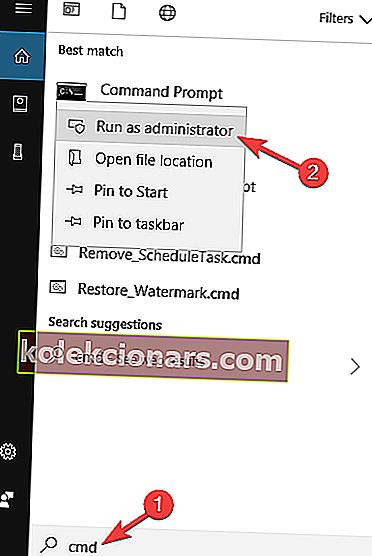
- Z ukaznim pozivom morate poiskati datoteko, ki jo želite zagnati. Če želite to narediti, vnesite cd, ki mu sledi mesto mape, v kateri je shranjena aplikacija.
- Ko ste uspešno spremenili lokacijo mape, samo vnesite ime datoteke, ki jo želite zagnati, in nato pripono datoteke.
- Datoteka naj se zažene brez težav.
Z uporabo te metode boste prisilili aplikacijo, da se v računalniku zažene s skrbniškimi pravicami.
Delo v ukaznem pozivu bo po branju tega vodnika podobno sprehodu po parku!
3. Aktivirajte skriti skrbniški račun
Če imate skrbniški račun, lahko preprosto preklopite nanj in namestite aplikacijo, če pa nimate skrbniškega računa, lahko aktivirate skriti skrbniški račun in z njim namestite aplikacijo.
Če želite aktivno skriti skrbniški račun, naredite naslednje:
- Zaženite ukazni poziv kot skrbnik . To lahko storite tako, da sledite 1. koraku prejšnje rešitve.
- Ko se ukazni poziv zažene, vnesite naslednje in pritisnite Enter, da ga zaženete:
- skrbnik neto uporabnik / aktiven: da
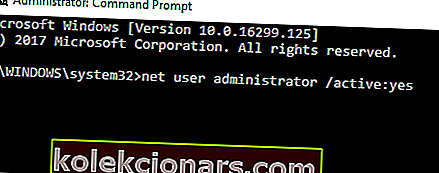
- skrbnik neto uporabnik / aktiven: da
- Odjavite se iz trenutnega računa.
- Na voljo bi moral biti nov skrbniški račun. Prijavite se vanj.
- Poiščite aplikacijo, ki jo želite namestiti, in jo zaženite.
- Morali bi ga namestiti brez težav.
- Ko končate, preklopite nazaj na običajni račun.
- Če želite onemogočiti skrbniški račun, zaženite ukazni poziv, kot v 1. koraku, in vnesite naslednje:
- skrbnik neto uporabnik / aktiven: št
Še enkrat, to ni trajna rešitev, ker boste morali kadar koli namestiti novo aplikacijo, preklopiti na skrbniški račun.
4. Onemogočite Windows SmartScreen
- Prijavite se v skrbniški račun. Če nimate skrbniškega računa, omogočite takšnega, kot smo pojasnili v prejšnji rešitvi.
- Odprite aplikacijo Nastavitve .
- Pomaknite se do razdelka Posodobitev in varnost .
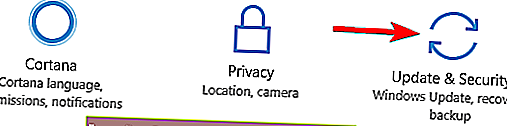
- V meniju na levi izberite Windows Defender . V desnem podoknu kliknite gumb Odpri varnostni center Windows Defender .
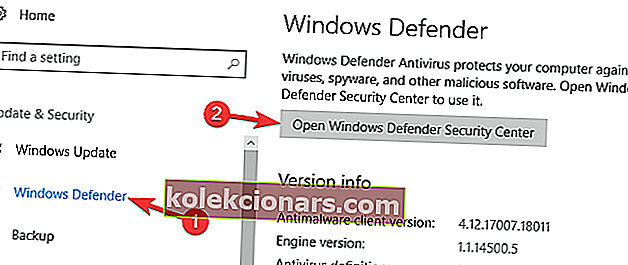
- Zdaj kliknite Nadzor aplikacij in brskalnika .
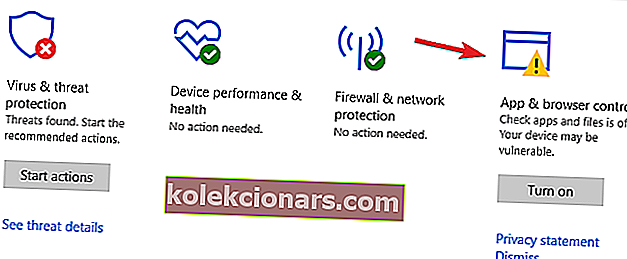
- Vse možnosti nastavite na Izklopljeno . Če želite funkcijo SmartScreen izklopiti, morate možnost Preverjanje aplikacij in datotek , SmartScreen za Microsoft Edge in SmartScreen za Windows Store nastaviti na Izklopljeno .
To je trajna rešitev, vendar če iz kakršnega koli razloga ne želite, da neupravičeni uporabniki namestijo programsko opremo, se lahko vrnete nazaj in vklopite Windows SmartScreen.
Omeniti moramo tudi, da bi onemogočanje SmartScreen lahko zmanjšalo varnost vašega sistema, zato upoštevajte tudi to.
5. Pretvorite prizadeti račun v skrbniški račun
Če se prikaže sporočilo o napaki vašega skrbnika je blokiral ta program , je težava morda v tem, da vaš trenutni račun nima potrebnih pravic za namestitev aplikacij.
To se lahko zgodi, če v računalniku ne uporabljate skrbniškega računa.
Če želite odpraviti to težavo, uporabniki predlagajo pretvorbo prizadetega računa v skrbniški račun. To je razmeroma preprosto in to lahko storite tako, da sledite tem korakom:
- Prepričajte se, da ste prijavljeni s skrbniškim računom. Če nimate skrbniškega računa, se lahko vedno prijavite s skritim skrbniškim računom.
- Odprite aplikacijo Nastavitve . To lahko storite hitro s pritiskom na Windows Key + I .
- Ko se odpre aplikacija Nastavitve , pojdite na razdelek Računi .
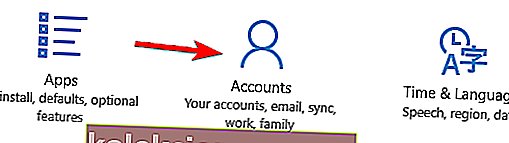
- V levem podoknu kliknite Družina in drugi ljudje . V desnem podoknu kliknite svoj račun in nato gumb Spremeni vrsto računa .

- Zdaj se bo prikazalo okno Spremeni vrsto računa . Nastavite vrsto računa na skrbnik in kliknite V redu, da shranite spremembe.
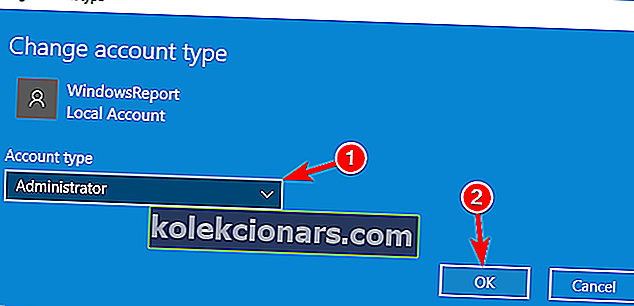
Ko spremenite lokalni račun v skrbniški račun, bi morali imeti vse privilegije in omogočiti namestitev aplikacij brez težav.
Upoštevajte, da ta rešitev morda ni popolna za vas, če želite imeti v računalniku samo en skrbniški račun.
6. Prijavite se in se prijavite nazaj v svoj račun
Po mnenju uporabnikov se včasih lahko prikaže sporočilo o napaki vašega skrbnika, če se čez nekaj časa ne odjavite iz računa.
Če ste eden tistih uporabnikov, ki svojega računalnika nikoli niso popolnoma izklopili, boste morda imeli to težavo.
Funkcije spanja in mirovanja so odličen način za varčevanje z energijo, včasih pa se lahko pojavijo težave, če se čez nekaj časa ne odjavite iz računalnika.
Eno od teh vprašanj je na skrbnika onemogočeno programa sporočilo , vendar lahko zlahka odpravite težavo le s podpisom iz prizadetega računa. Zdaj počakajte 10 sekund in se znova prijavite in preverite, ali je težava odpravljena.
7. Premaknite namestitveno datoteko na drugo mesto
Številni uporabniki so se s to težavo srečali po poskusu namestitve nekaterih aplikacij.
Po njihovem mnenju so bile namestitvene datoteke, potrebne za namestitev, izvlečene v imenik Temp, zaradi česar uporabniki ne morejo namestiti želene aplikacije.
Če želite to popraviti, priporočamo, da poiščete težavno nastavitveno datoteko in jo premaknete na drugo mesto. Po tem poskusite znova zagnati namestitveno datoteko.
Uporabniki so poročali, da so to težavo lahko odpravili preprosto s premikanjem namestitvene datoteke na namizje. Če namestitvena datoteka za namestitev zahteva druge datoteke, jih boste morali premakniti tudi na novo mesto.
Z našim popolnim vodnikom se naučite spreminjati lokacijo programske datoteke kot pravi tehnik!
8. Spremenite pravilnik skupine
Če se prikaže sporočilo o napaki, da je skrbnik blokiral ta program , so težavo morda povzročile nastavitve pravilnika skupine. Vendar lahko to enostavno popravite z nekaj spremembami.
Če želite to narediti, sledite tem korakom:
- Pritisnite tipko Windows + R in vnesite gpedit.msc . Pritisnite Enter ali kliknite OK . To bo zagnalo urejevalnik pravilnika skupine v vašem računalniku. Upoštevajte, da ta funkcija ni na voljo v domačih različicah sistema Windows, vendar lahko urejevalnik pravilnika skupine v domači različici sistema Windows 10 omogočite z nekaj triki.
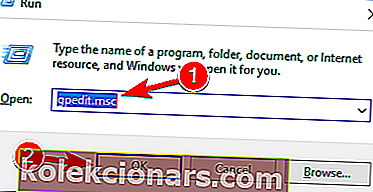
- Ko se odpre urejevalnik pravilnika skupine, se v levem podoknu pomaknite do Konfiguracija računalnika> Nastavitve sistema Windows> Varnostne nastavitve> Lokalne politike> Varnostne možnosti V desnem podoknu dvokliknite Nadzor uporabniškega računa: Zaženite vse skrbnike v načinu odobritve skrbnika .
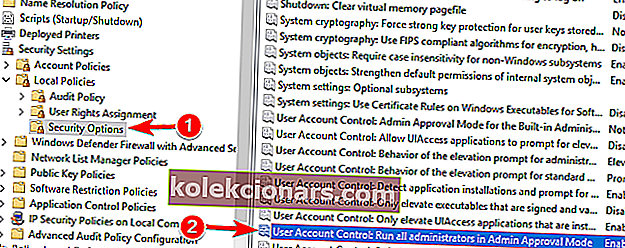
- Ko se odpre okno Lastnosti , izberite Disabled in kliknite Apply in OK, da shranite spremembe.
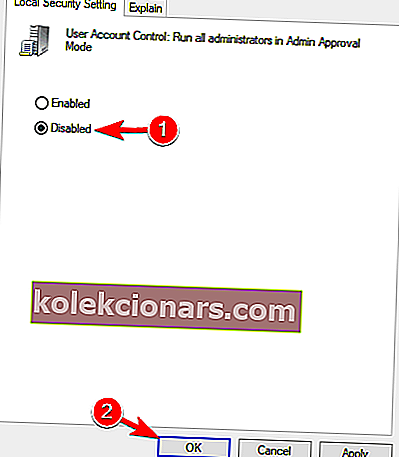
Urejevalnik pravilnika skupine se ni uspel prijaviti? Tukaj je opisano, kako rešiti težavo!
Če ne morete dostopati do urejevalnika pravilnika skupine, lahko te spremembe izvedete tudi iz urejevalnika registra tako, da naredite naslednje:
- Pritisnite tipko Windows + R in vnesite regedit . Pritisnite Enter ali kliknite OK, da zaženete urejevalnik registra.
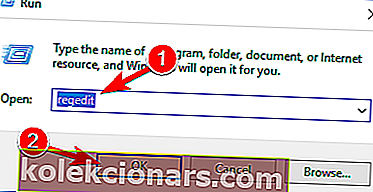
- Ko se odpre urejevalnik registra, v levem podoknu pojdite na DWORD.
ComputerHKEY_LOCAL_MACHINESOFTWAREMicrosoftWindowsCurrentVersionPoliciesSystem key. In the right pane, double click on EnableLUA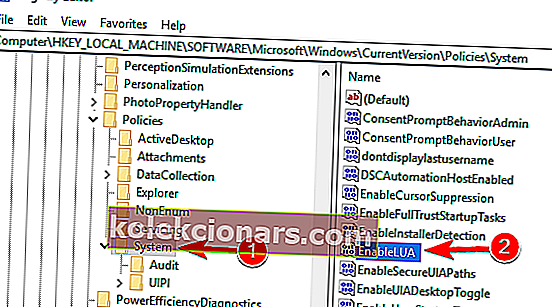
- Spremenite podatke o vrednosti na 0 in kliknite V redu, da shranite spremembe.
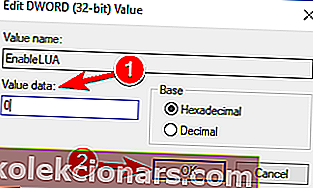
Po tem znova zaženite računalnik in težavo je treba odpraviti. Omeniti moramo, da lahko ta rešitev nekoliko zmanjša varnost vašega računalnika, zato imejte to v mislih.
Skrbnik je blokiral to sporočilo o napaki programa, vam lahko prepreči zagon ali namestitev nekaterih programov v računalnik, vendar upamo, da ste to težavo uspeli odpraviti z eno od naših rešitev.
Pogosta vprašanja: Več o programih, ki jih blokirajo skrbniki
- Kako zaženem program, ki ga blokira skrbnik?
Najprej se prepričajte, da ni utemeljenih razlogov, zakaj je blokiran. To lahko krši politiko podjetja. Če je v redu, poskusite onemogočiti Windows SmartScreen ali uporabite ukazni poziv za zagon programa.
- Kaj pomeni blokirani skrbnik?
To pomeni, da je skrbnik informacijske tehnologije uvedel spremembe pravilnika skupine, da vam prepreči spremembe sistema z namestitvijo programov.
- Kako dostopam do nadzorne plošče, ko jo blokira skrbnik?
Nadzorna plošča je le še ena aplikacija v sistemu Windows. Sledite navodilom v tem priročniku, da popravite nadzorno ploščo, ki jo blokira skrbnik.
Opomba urednika : Ta objava je bila prvotno objavljena januarja 2016, od takrat pa je bila maja 2020 popolnoma prenovljena in posodobljena zaradi svežine, natančnosti in celovitosti.