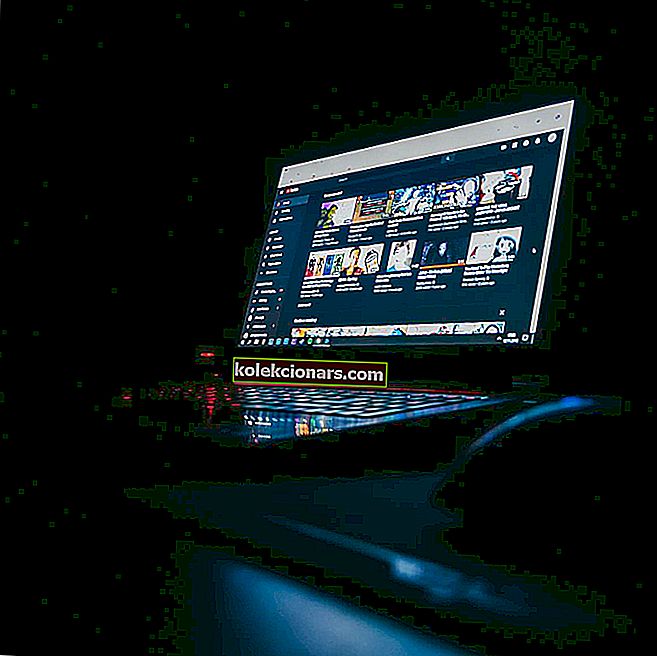- Windows 10 je najbolj priljubljen operacijski sistem na svetu, ki napaja skoraj milijardo naprav.
- Večino časa OS deluje nemoteno. Vendar se občasno pojavijo različne napake. Napaka video_tdr_failure nvlddmkm.sys je ena najpogostejših kod napake BSoD, ki jo sproži GPU v osebnih računalnikih.
- To napako običajno sprožijo težave z gonilnikom zaslona. V tem priročniku bomo raziskali 3 varne in preizkušene metode za odpravo te težave.
- Ta priročnik je del našega vozlišča za odpravljanje težav Windows 10. Lahko ga dodate med zaznamke, tako da boste imeli na voljo nekaj zanesljivih vodnikov za odpravljanje težav, če boste pozneje morali odpraviti druge težave.

Obstaja pogosta napaka na modrem zaslonu, znana kot video tdr failure nvlddmkm.sys . Uporabniki, ki uporabljajo operacijski sistem Windows 10 in grafični procesor Nvidia, se lahko soočijo s to napako.
Če vidite ta modri zaslon, boste z veseljem vedeli, da obstajajo rešitve, s katerimi lahko odpravite težavo.
V tem članku boste našli najboljše popravke te napake, najprej pa se pogovorimo, kaj točno je napaka video_tdr_failure in kaj jo povzroča.
T v TDR pomeni Timeout, D pomeni Detection in R pomeni Recovery. Funkcija Video_TDR je namenjena preprečevanju pojava modrih zaslonov smrti.
To naredi s ponastavitvijo gonilnikov ali grafičnega procesorja, če pride do napake ali nenaravno velike zamude. Če se torej pojavi Video_TDR_Failure, se prikaže modri zaslon smrti.
Napaka nvlddmkm.sys je težava, ki je najverjetneje povezana z gonilnikom zaslona grafične kartice Nvidia.
Na srečo obstaja več rešitev, ki vam lahko pomagajo rešiti težavo. Če ena od spodnjih rešitev ne odpravi težave, lahko poskusite z drugo. Ker obstaja več možnih vzrokov za napako, obstaja tudi več možnih popravkov.
Kako odpraviti napako video TDR v sistemu Windows 10
- Preverite, ali je na voljo nova posodobitev sistema Windows
- Preverite, ali so na voljo posodobitve za gonilnike grafične kartice
- Znova namestite gonilnike grafične kartice
1: Preverite, ali je na voljo nova posodobitev sistema Windows
Običajno se računalniki, ki uporabljajo operacijski sistem Windows 10, samodejno posodobijo, ko izide nov. Kljub temu je vedno dobro ročno preveriti, ali imate najnovejšo posodobitev sistema Windows ali ne.
Posodabljanje sistema Windows je bistvenega pomena za nemoteno delovanje gonilnikov grafične kartice Nvidia. Posodobitve imajo včasih tudi popravke, ki odpravljajo napake ali napake.
Če niste prepričani, kako lahko ročno posodobite sistem Windows, sledite tem navodilom:
- Zaženite meni Start tako, da pritisnete tipko Windows na tipkovnici ali tako, da kliknete ikono sistema Windows, ki je privzeto na spodnji levi strani zaslona.
- Ko je v meniju , kliknite na prestavno ikono na levi strani za vstop v nastavitve okno. Lahko pa vnesete »nastavitve«, da vstopite v isto okno. (1)
- Nato kliknite zavihek Windows Update.
- Morali bi imeti možnost, kjer lahko ' Preveri posodobitve' . Kliknite ga in posodobite.
Če ne morete odpreti aplikacije Nastavitev, si oglejte ta članek in hitro rešite težavo.
Imate težave s posodabljanjem sistema Windows? Oglejte si ta priročnik, ki vam bo pomagal hitro jih rešiti.
2: Preverite, ali so na voljo posodobitve za gonilnike grafične kartice
Seveda boste želeli preveriti, ali je vaša grafična kartica posodobljena ali ne. Dejansko največkrat napako povzroči zastarel gonilnik.
Na srečo je zelo enostavno posodobiti gonilnike. Za podrobna navodila o posodobitvi grafičnega gonilnika si oglejte ta članek.
Obstajajo tudi neodvisni gonilniki, ki uporabnikom olajšajo posodabljanje gonilnikov. Če pa želite ročno posodobiti gonilnike GPU, sledite spodnjim korakom:
- Najprej boste izvedeli, kakšen je model vaše grafične kartice. Če že poznate te podatke, nato pa pojdite na korak 2. Če želite preveriti, kakšne vrste grafične kartice, ki jo imate, boste morali odpreti na Orodje za diagnosticiranje DirectX. To lahko storite tako, da držite tipko Windows in R skupaj, da odprete pogovorno okno Zaženi . Ko je pogovorno okno odprto, vnesite dxdiag in pritisnite Enter . Ko ste v oknu diagnostičnega orodja, kliknite zavihek Zaslon in poiščite informacije o svojem grafičnem procesorju. Prav tako boste morali vedeti, ali imate 64-bitni ali 32-bitni OS. Te informacije najdete na zavihku Sistem .
- Ko ugotovite, kakšen model imate, boste vedeli, kaj želite prenesti. Pojdite na uradno spletno mesto Nvidia in prenesite najnovejši gonilnik za svojo grafično kartico.
- Priporočljivo je, da uporabljate priporočene / certificirane posodobitve in ne posodobitve, ki so še vedno v različici beta. Pred začetkom iskanja lahko uporabite možnost filtra. Pomembno je tudi, da ne pozabite prenesti najnovejšega gonilnika. Najnovejši gonilnik bo prvi na seznamu.
- Ko izberete posodobitev, se boste morali strinjati in jo prenesti.
- Namestite in nato boste morali znova zagnati računalnik.
- Preverite, ali težava še vedno obstaja.
Želite najnovejše gonilnike GPU? Zaznamujte to stran in vedno bodite na tekočem z najnovejšimi izdajami.
Prav tako toplo priporočamo TweakBit-ov program za posodobitev gonilnikov (ki sta ga odobrila Microsoft in Norton) za samodejno iskanje in preverjanje zastarelih gonilnikov v računalniku.
To je odlično orodje, ki išče posodobitve kot protivirusni program za grožnje. To orodje bo zagotovilo varnost vašega sistema, saj lahko ročno prenesete in namestite napačno različico gonilnika.
Opomba urednika: Ta članek se nadaljuje na naslednji strani. Če želite prebrati več o grafičnih karticah in kako optimizirati nastavitve grafičnega procesorja v sistemu Windows 10, si oglejte našo zbirko vodnikov.