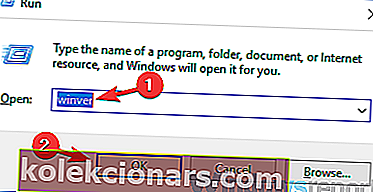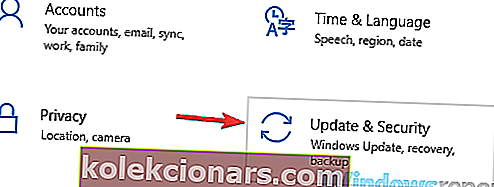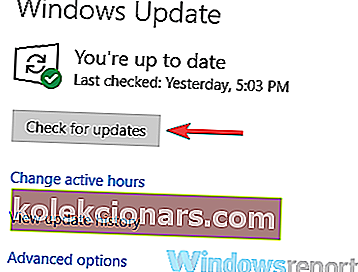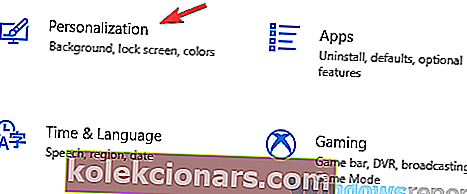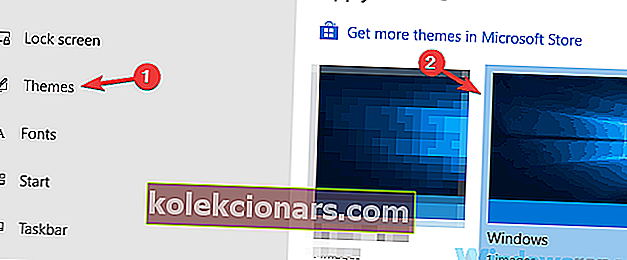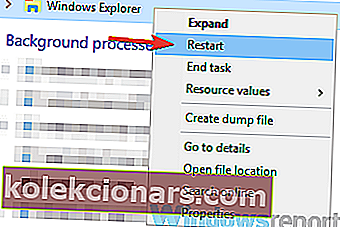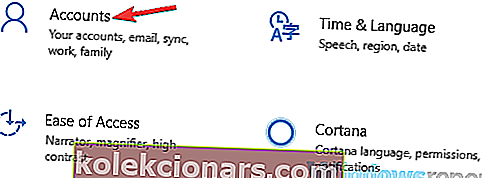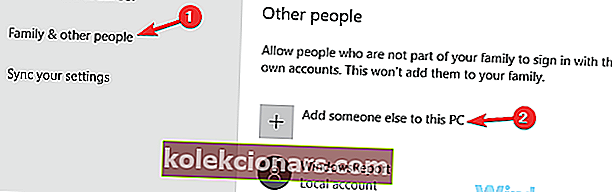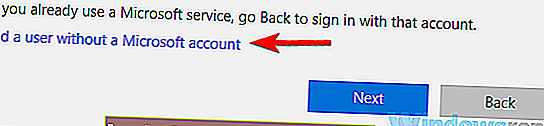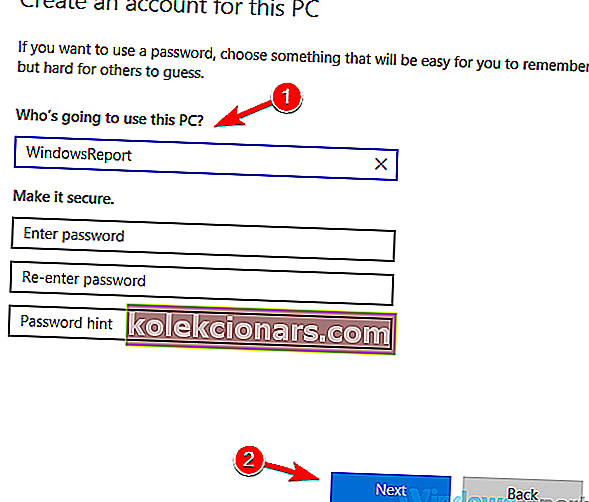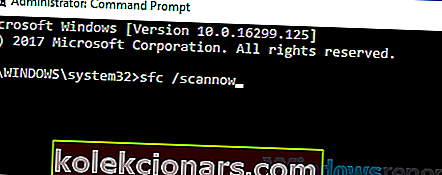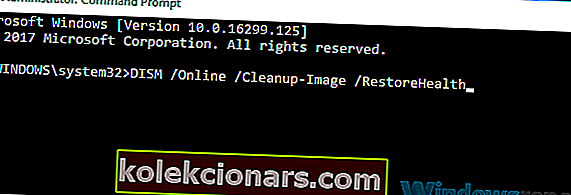- Veliko uporabnikov se pritožuje zaradi iste težave: temna tema Windows 10 File Explorer ne deluje zanje.
- Če je to tudi vaš primer, znova zaženite Raziskovalec datotek ali uporabite enega od spodnjih nasvetov.
- Ogledate si lahko tudi koristne rešitve, najdene v tem razdelku Napake File Explorerja.
- Nič manj pomembno je, da za nadaljnje reference uporabite središče za odpravljanje težav z Windows 10.

Uporaba temne teme v računalniku je lahko koristna, vendar je veliko uporabnikov poročalo, da temna tema v Raziskovalcu ne deluje zanje v sistemu Windows 10.
To je lahko težava in v današnjem članku vam bomo pokazali, kako to težavo odpraviti.
Temna tema je dobrodošel dodatek za Windows, vendar so nekateri uporabniki poročali o težavah s temno temo in Raziskovalcem datotek. Evo, kako jih lahko preprosto rešite.
Kaj lahko storim, če temna tema File Explorerja ne deluje?
- Prepričajte se, da imate nameščene najnovejše posodobitve
- Preklopite na privzeto temo
- Znova zaženite File Explorer
- Odjavite se in se ponovno prijavite
- Ustvari nov uporabniški račun
- Zaženite skeniranje SFC in DISM
1. Prepričajte se, da imate nameščene najnovejše posodobitve
- Pritisnite tipko Windows + R in vnesite winver . Zdaj pritisnite Enter ali kliknite V redu .
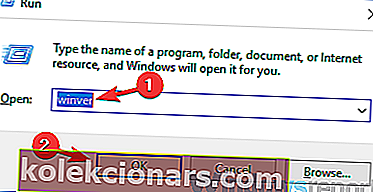
- Videli boste nekaj osnovnih informacij o vašem sistemu. Bodite pozorni na razdelek o različici.
Če temna tema ni na voljo za File Explorer v računalniku, je težava najverjetneje povezana z manjkajočo posodobitvijo. Temna tema v File Explorerju je nova funkcija in je zaenkrat na voljo samo v posodobitvi sistema Windows 10. oktobra ali novejši.
Če nimate nameščene novejše gradnje, potem temne teme v računalniku ne boste mogli uporabljati. Če želite preveriti, ali imate nameščeno najnovejšo različico, morate slediti zgornjim korakom.
Če je nimate, lahko vedno ročno preverite, ali so na voljo posodobitve, in jo poskusite prenesti. To je zelo enostavno narediti, in to lahko storite tako, da sledite tem korakom:
- Odprite aplikacijo Nastavitve . To lahko storite takoj z bližnjico Windows Key + I.
- Ko se odpre aplikacija Nastavitve , pojdite na razdelek Posodobitev in varnost .
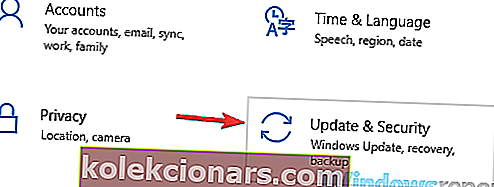
- V desnem podoknu kliknite gumb Preveri posodobitve .
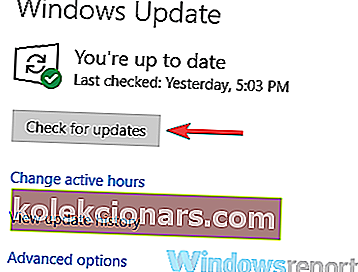
Windows bo zdaj preveril, ali so na voljo posodobitve, in jih poskušal prenesti v ozadju.
Upoštevajte, da ta metoda ne deluje vedno in v tem primeru boste morali uporabiti orodje za ustvarjanje medijev in Windows 10 ISO.
Napisali smo podroben priročnik za namestitev posodobitve sistema Windows 10. oktobra iz datoteke ISO, zato si oglejte podrobna navodila.
Ko bo vaš računalnik posodobljen in boste namestili najnovejšo različico, je treba težavo odpraviti in temno temo boste lahko uporabljali brez težav.
Katera je najnovejša različica sistema Windows 10? Ugotovite iz našega nenehno posodobljenega članka!
2. Preklopite na privzeto temo
- Odprite aplikacijo Nastavitve in se pomaknite do razdelka Prilagajanje .
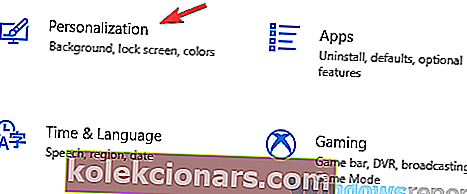
- V meniju na levi izberite Teme . V desnem podoknu na seznamu razpoložljivih tem izberite Windows .
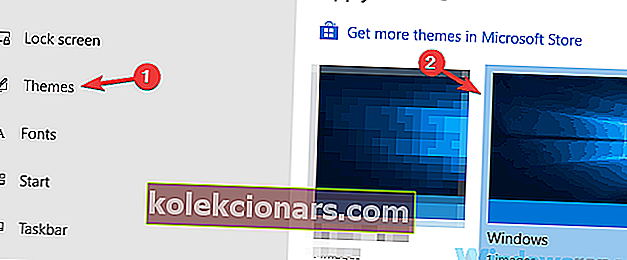
Po tem se preklopite nazaj na privzeto temo, temna tema pa naj začne delovati v Raziskovalcu datotek.
Windows 10 podpira široko paleto prilagoditev in omogoča preklapljanje med različnimi temami.
Običajno imajo te teme lastno barvno paleto in čeprav vam omogočajo, da prilagodite izkušnjo sistema Windows, lahko včasih povzročijo težave.
Očitno temna tema za File Explorer ni na voljo, razen če uporabljate privzeto temo. Več uporabnikov je to potrdilo in temna tema je bila po njihovih navedbah na voljo takoj, ko so prešli na privzeto temo.
3. Znova zaženite File Explorer
- Odprite upravitelja opravil . Najhitrejši način je, da uporabite bližnjico Ctrl + Shift + Esc .
- Na seznamu poiščite Raziskovalca . Z desno miškino tipko jo kliknite in v meniju izberite Ponovni zagon .
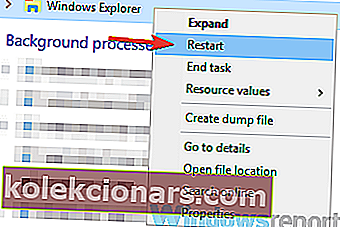
Čez nekaj trenutkov se mora Windows Explorer znova zagnati in v File Explorerju boste lahko preklopili na temno temo.
Če temna tema v vašem računalniku ne deluje, je težava morda povezana z Raziskovalcem datotek. Včasih lahko pri vašem sistemu pride do določenih napak.
Vendar lahko to težavo odpravite s ponovnim zagonom File Explorerja. Če želite to narediti, sledite zgornjim korakom.
4. Odjavite se in se ponovno prijavite
- Odprite meni Start in kliknite ikono profila. Zdaj v meniju izberite možnost Odjava .

- Ko se odjavite, izberite svoj uporabniški račun, da se znova prijavite.
Kot smo že omenili, lahko včasih napake v sistemu Windows povzročijo težave s temno temo.
Po mnenju uporabnikov, če v svojem računalniku ne morete uporabiti temne teme File Explorer, se lahko poskusite odjaviti iz računa in znova prijaviti.
Včasih vam to lahko pomaga pri določenih napakah in se lahko odjavite tako, da dokončate zgornji postopek. Po tem bi morali v tem računalniku uporabljati temno temo.
5. Ustvarite nov uporabniški račun
- Odprite aplikacijo Nastavitve in pojdite na razdelek Računi .
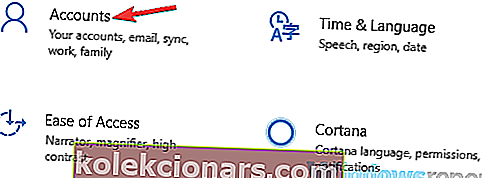
- V meniju na levi izberite Družina in drugi ljudje . V desnem podoknu izberite Dodaj nekoga drugega v ta računalnik .
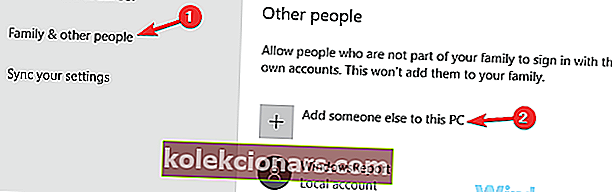
- Izberite Nimam podatkov za prijavo te osebe> Dodaj uporabnika brez Microsoftovega računa .
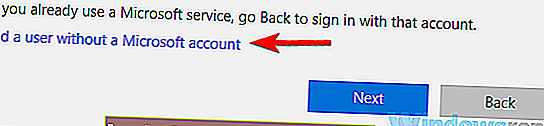
- Vnesite želeno uporabniško ime za nov račun in kliknite Naprej .
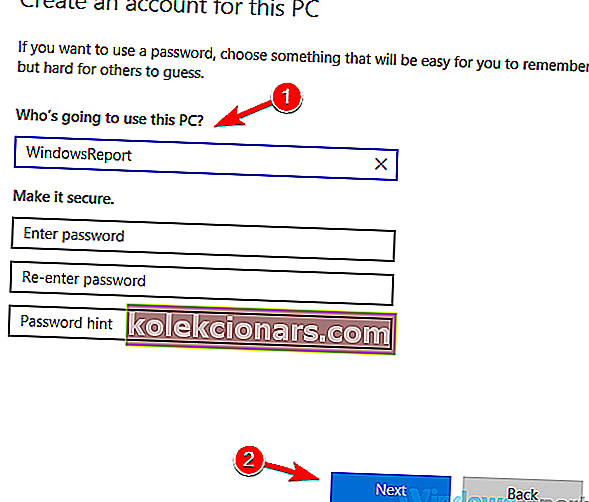
Če v Raziskovalcu še vedno ne morete uporabiti temne teme, je možno, da je vaš uporabniški račun poškodovan.
To se lahko zgodi iz različnih razlogov, vendar lahko to težavo odpravite preprosto z ustvarjanjem novega uporabniškega računa.
Ker ne obstaja preprost način za odpravo poškodovanega uporabniškega računa, bi bila najboljša možnost ustvariti nov uporabniški račun. To je zelo enostavno narediti, kot lahko vidite zgoraj.
Po tem bi morali imeti pripravljen nov račun. Če želite preveriti, ali je težava odpravljena, preklopite na nov račun in poskusite aktivirati temno temo.
Če temna tema deluje v novem računu, bi morali vanjo premakniti vse svoje osebne datoteke in jo začeti uporabljati namesto starega računa.
Oglejte si ta priročnik za upravljanje nadzora uporabniškega računa kot pravi tehnik!
6. Zaženite skeniranje SFC in DISM
- Odprite ukazni poziv kot skrbnik. To storite tako, da pritisnete tipko Windows + X in na seznamu izberete ukazni poziv (skrbnik) . Če želite, lahko uporabite tudi PowerShell (Admin) .

- Ko se ukazni poziv odpre, vnesite sfc / scannow in pritisnite Enter, da ga zaženete.
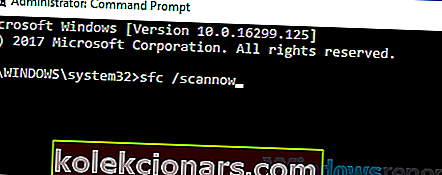
- Skeniranje se bo zdaj začelo. To skeniranje lahko traja približno 10-15 minut, zato se prepričajte, da na noben način ne moti.
Če temna tema v Raziskovalcu datotek ne deluje, je morda namestitev poškodovana. To se lahko zgodi iz različnih razlogov, zato da bi težavo odpravili, priporočamo, da zaženete skeniranje SFC.
Postopek je zelo preprost in to lahko storite tako, da sledite prejšnjim korakom. Ko je skeniranje SFC končano, preverite, ali je težava še vedno prisotna.
Če skeniranja SFC niste mogli zagnati ali če skeniranje ni odpravilo težave, morate opraviti DISM skeniranje tako, da naredite naslednje:
- Zaženite ukazni poziv kot skrbnik.
- Zaženite
DISM /Online /Cleanup-Image /RestoreHealthukaz.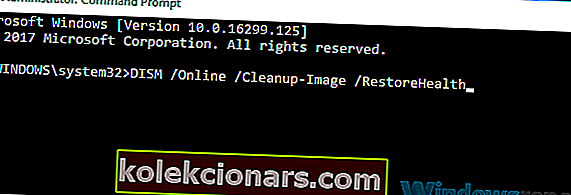
- To skeniranje lahko traja približno 20 minut, včasih tudi več, zato ne posegajte vanj.
Po končanem skeniranju preverite, ali težava še vedno obstaja. Če iz nekega razloga prej niste mogli zagnati skeniranja SFC, ga poskusite zagnati po skeniranju DISM in preverite, ali to pomaga.
Potrebujete več informacij o DISM? Oglejte si naš podroben vodnik!
Temna tema za File Explorer je odličen dodatek k sistemu Windows 10, če pa temna tema ne deluje pri vas, je težava najverjetneje povezana z manjkajočimi posodobitvami.
Če je vaš sistem posodobljen in uporabljate najnovejšo različico sistema Windows 10, preizkusite vse druge rešitve iz tega članka.
Uporabljajo se lahko za katero koli od teh pogostih težav, s katerimi se uporabniki pogosto srečujejo:
- Raziskovalec datotek v temnem načinu Windows 10 ne deluje - do te težave lahko pride zaradi nekaterih napak v sistemu. V večini primerov lahko težavo odpravite s ponovnim zagonom Raziskovalca.
- Temna tema Windows Explorerja ne deluje - Ta težava se lahko pojavi, če v sistemu Windows uporabljate vizualno temo po meri. Če jo želite popraviti, se prepričajte, da se vrnete na privzeto temo in preverite, ali to pomaga.
- Temna tema File Explorerja ne deluje 1803 - Mnogi uporabniki so poročali, da temna tema ne deluje v gradnji 1803. Če ne veste, je ta funkcija na voljo od gradnje 1809, zato posodobite sistem.
- Temna tema, ki se ne uporablja za File Explorer, v File Explorerju ne omogoča - vzrokov za to napako je veliko, vendar če imate težave z File Explorerjem in temno temo, bi jih lahko rešili z eno od naših rešitev.
Opomba urednika : Ta objava je bila prvotno objavljena januarja 2019, od takrat pa je bila junija 2020 prenovljena in posodobljena zaradi svežine, natančnosti in celovitosti.