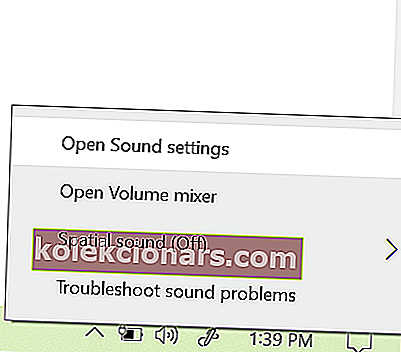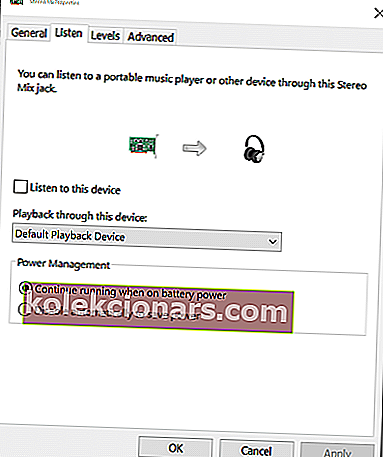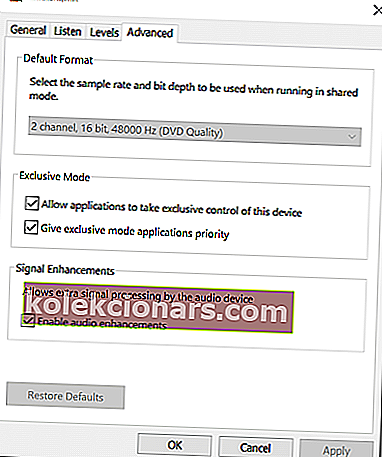- Discord je brezplačna aplikacija VoIP in platforma za digitalno distribucijo, namenjena igralcem iger
- Uporabite ga lahko za klepet in pretakanje vsebin, ponuja pa nekaj najboljših tovrstnih storitev.
- Za druga navodila za odpravljanje težav, ki zajemajo ta izdelek, si oglejte naše namensko vozlišče za odpravljanje težav z Discordom.
- Če ste navdušen igralec, obiščite našo stran o igrah za več odličnih člankov.

Discord je brezplačna VoIP platforma za skupnost videoigric. Ponuja besedilno, slikovno, video in zvočno komunikacijo med uporabniki v klepetalnem kanalu. Discord uporablja izbrani mikrofon za pošiljanje uporabniškega zvoka drugim uporabnikom na kanalu.
Vendar pa so nekateri uporabniki poročali, da je Discord na forumu skupnosti pobral težave z zvokom igre. Ta težava se lahko pojavi iz več razlogov, vključno z nepravilno nastavitvijo zvoka in poškodovanimi gonilniki zvoka.
Če vas tudi ta napaka muči, je tukaj nekaj nasvetov za odpravljanje težav, ki vam bodo v pomoč pri odpravljanju težave z zvokom igre Discord pri prevzemu igre v sistemu Windows.
Kaj storiti, če Discord zajema zvok igre?
1. Preverite nastavitev Stereo Mix

- Z desno miškino tipko kliknite ikono zvočnika v opravilni vrstici.
- Izberite možnost Zvoki .
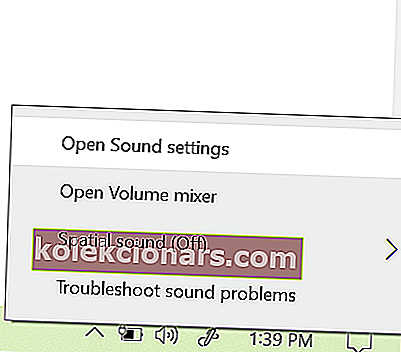
- Če možnost Zvoki ni vidna, kliknite Odpri nastavitve zvoka.
- Pomaknite se navzdol do Sorodne nastavitve in nato kliknite Zvočna nadzorna plošča.
- V oknu Zvok odprite zavihek Snemanje .
- Z desno miškino tipko kliknite napravo Stereo Mix in izberite Onemogoči.
- Zaprite nadzorno ploščo za zvok.
- Zaženite Discord in kliknite ikono User Settings ( Uporabniške nastavitve) (ikona Grear).
- V levem podoknu izberite možnost nastavitve za glas in video .
- Kliknite spustni meni v razdelku Output Device in izberite slušalke kot Output Device.
- Izberite svoj mikrofon kot vhodni napravi.
- Shranite spremembo in znova zaženite Discord. Preverite, ali je težava z zvokom v igri Discord odpravljena.
Ali Discord še naprej zmrzuje? Tukaj je opisano, kako to trajno popraviti
2. Spremenite nastavitve mikrofona

- Z desno miškino tipko kliknite ikono za glasnost v opravilni vrstici.
- Izberite Zvoki.
- Če možnost Zvoki ni na voljo, pojdite na Odpri nastavitve zvoka> Sorodne nastavitve> Odpri nadzorno ploščo zvoka.
- V oknu Zvok odprite zavihek Snemanje .
- Z desno miškino tipko kliknite napravo mikrofona in izberite Lastnosti.
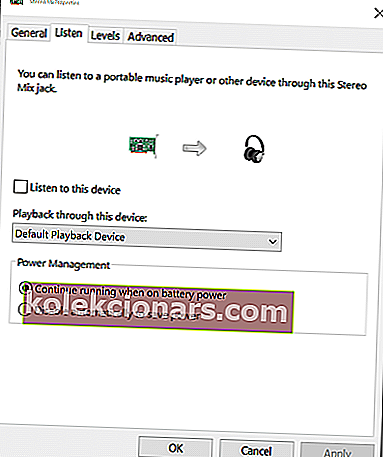
- V oknu z lastnostmi mikrofona odprite zavihek Listen .
- Počistite polje Poslušaj to napravo .
- Odprite zavihek Dodatno .
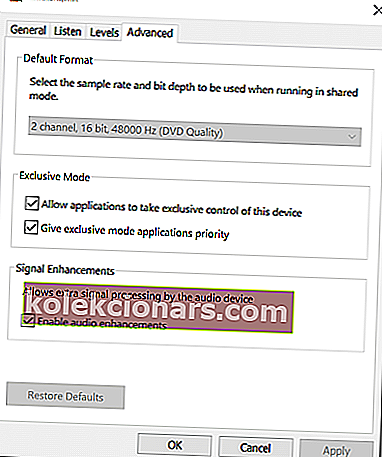
- Prepričajte se, da so označene naslednje možnosti:
Omogočite aplikacijam, da prevzamejo izključni nadzor nad to napravo
Dajte prednost aplikacijam v ekskluzivnem načinu
- Kliknite Uporabi in V redu, da shranite spremembe.
Ko se spremenijo nastavitve mikrofona, odprite Discord in preverite, ali je težava z zvokom Discord odpravljena.
3. Posodobite zvočne gonilnike

- Pritisnite tipko Windows + R, da odprete Zaženi.
- Vnesite devmgmt.msc in kliknite V redu, da odprete Upravitelj naprav.
- V upravitelju naprav razširite kategorijo Krmilniki zvoka, videa in iger .
- Z desno miškino tipko kliknite zvočno napravo in izberite Posodobi gonilnik.
- Izberite možnost Samodejno iskanje za posodobljeno programsko opremo gonilnika .
- Windows bo prenesel in namestil vse čakajoče posodobitve za zvočne gonilnike.
- Nato z desno miškino tipko kliknite napravo mikrofona in izberite Posodobi gonilnik.
- Izberite možnost Samodejno poišči posodobljeno programsko opremo gonilnika in Windows naj namesti vse posodobitve, ki čakajo nanj.
- Zaprite Device Manager in preverite morebitne izboljšave.
4. Onemogočite zvočne gonilnike

- Odprite nadzorno ploščo za zvok. Z desno miškino tipko kliknite ikono zvočnika> Zvok .
- Ali pa odprite Nastavitve zvoka> Odpri nadzorno ploščo zvoka.
- V oknu Zvok odprite zavihek Predvajanje .
- Z desno miškino tipko kliknite zvočnik Realtek in izberite Onemogoči.
- Nato z desno miškino tipko kliknite NVIDIA High Definition in izberite Onemogoči.
- Kliknite Uporabi in V redu, da shranite spremembe.
- Zaprite nadzorno ploščo zvoka in preverite morebitne izboljšave.
Discord, ki zajema zvok igre, se sproži zaradi nepravilno konfiguriranih naprav za snemanje ali predvajanje. Upoštevajte vse korake v tem članku, da odpravite težavo, da nadaljujete sejo klepeta v Discordu.
Pogosta vprašanja: Preberite več o tem, kako Discord prevzame zvok igre
- Zakaj Discord pobere zvok igre?
Če je snemalna naprava ali naprava za predvajanje nepravilno konfigurirana, lahko Discord prevzame zvok igre.
- Zakaj ne morem slišati svoje igre, ko sem v Discordu?
Do te težave lahko pride, če zvočna naprava ali nastavitev nista pravilno konfigurirana. Lahko se zgodi tudi zaradi napake ali napake v aplikaciji Discord. Eden od načinov, kako to odpraviti, je posodobitev zvočnih gonilnikov po enem od načinov, navedenih v tem priročniku.
- Ali je Discord brezplačen?
Da, Discord je popolnoma brezplačen brez skritih stroškov ali omejitev, zaradi česar je eden najboljših igralnih programov VoIP.