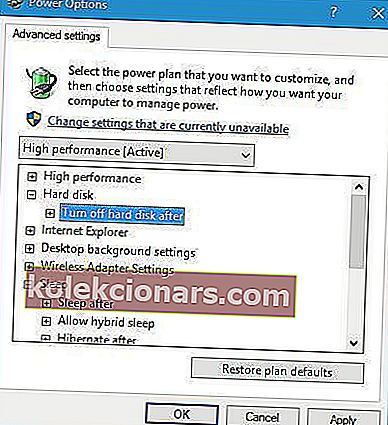- Windows 10 je najbolj priljubljen računalniški operacijski sistem na svetu, ki napaja skoraj milijardo naprav.
- Microsoftov operacijski sistem je zelo vsestranski in je namenjen tako domačim kot profesionalnim uporabnikom z različnimi sklopi funkcij, ki ustrezajo potrebam vsake kategorije uporabnikov.
- Toda vsi se občasno srečamo z računalniškimi napakami in napake Kernel Power 41 so nekatere najpogostejše.
- Ta priročnik je del naše večje zbirke vodnikov za odpravljanje težav v sistemu Windows 10. Priporočamo, da ta razdelek spletnega mesta dodate med zaznamke, če boste pozneje morda morali odpraviti druge težave.

Vsi se občasno srečamo z računalniškimi napakami, nekateri uporabniki sistema Windows 10 pa so v svojih napravah poročali o napaki jedra 41. Ta napaka je znana po tem, da povzroča nevšečnosti, na primer naključni ponovni zagon, zato poglejmo, ali jo lahko odpravimo.
Tu je še nekaj primerov te težave:
- Napaka napajanja jedra pri igranju iger - napaka jedra napajanja 41 se običajno pojavi med igranjem iger.
- Kernel power 41 Windows 7 - Čeprav tu govorimo o operacijskem sistemu Windows 10, je Kernel power 41 napaka pogosta tudi v operacijskem sistemu Windows 7. Kakor koli, lahko uporabite večino rešitev iz tega članka.
- Naloga dogodka 41 jedra 63, Windows 10 - Druga različica napake Kernel power 41.
- Prenosnik Kernel power 41 Windows 10 - Napaka kernel power 41 je enako pogosta pri računalnikih z operacijskim sistemom Windows in prenosnih računalnikih.
- Napaka BSOD 0x8000400000000002 -Kernel Power 41 običajno povzroči BSOD, čemur sledi koda napake 0x8000400000000002.
Koraki za odpravo napake Kernel Power 41 v sistemu Windows 10
- Posodobite gonilnike
- Onemogočite podvojene zvočne gonilnike
- Odstranite protivirusni program
- Spremenite nastavitve napajanja
- Izklopite Hitri zagon
- Posodobite svoj BIOS
- Preverite strojno opremo
- Odstranite najnovejše posodobitve
- Onemogočite samodejni ponovni zagon v naprednih sistemskih nastavitvah
1. rešitev - posodobite gonilnike
Napako Kernel Power 41 včasih povzročajo zastareli gonilniki in če jo želite odpraviti, preverite, ali imate nameščene najnovejše gonilnike.
V večini primerov je težavo povzročil vaš zvočni gonilnik, zato ga najprej posodobite. Če posodobitev zvočnega gonilnika te težave ne odpravi, nadaljujte s posodobitvijo drugih gonilnikov v računalniku.
Ste vedeli, da ima večina uporabnikov sistema Windows 10 zastarele gonilnike? Ostanite korak naprej s tem vodnikom.
Če nimate potrebnih računalniških spretnosti za ročno posodabljanje / popravljanje gonilnikov, vam toplo priporočamo, da to storite samodejno z orodjem Tweakbit's Driver Updater.
To orodje sta odobrila Microsoft in Norton Antivirus. Po več testih je naša ekipa ugotovila, da je to najbolj avtomatizirana rešitev. Spodaj najdete hiter vodnik, kako to storiti.
- Prenesite in namestite TweakBit Driver Updater . Ko je program nameščen, bo samodejno začel iskati zastarele gonilnike v računalniku. Driver Updater bo preveril nameščene različice gonilnikov glede na zbirko podatkov najnovejših različic v oblaku in priporočil ustrezne posodobitve. Vse, kar morate storiti, je počakati, da se pregled zaključi.
 Po končanem skeniranju dobite poročilo o vseh gonilnikih težav, ki jih najdete v računalniku. Preglejte seznam in preverite, ali želite posodobiti vsak gonilnik posebej ali vse hkrati. Če želite posodobiti po en gonilnik hkrati, kliknite povezavo »Posodobi gonilnik« poleg imena gonilnika. Ali pa preprosto kliknite gumb »Posodobi vse« na dnu, da samodejno namestite vse priporočene posodobitve.
Po končanem skeniranju dobite poročilo o vseh gonilnikih težav, ki jih najdete v računalniku. Preglejte seznam in preverite, ali želite posodobiti vsak gonilnik posebej ali vse hkrati. Če želite posodobiti po en gonilnik hkrati, kliknite povezavo »Posodobi gonilnik« poleg imena gonilnika. Ali pa preprosto kliknite gumb »Posodobi vse« na dnu, da samodejno namestite vse priporočene posodobitve.
Opomba: Nekatere gonilnike je treba namestiti v več korakih, zato boste morali večkrat pritisniti gumb »Posodobi«, dokler ne bodo nameščene vse njegove komponente.
2. rešitev - Onemogočite podvojene zvočne gonilnike
Omenili smo že, da lahko napake jedra 41 povzroči vaš zvočni gonilnik, zato preverite, ali so v upravitelju naprav preverjeni morebitni podvojeni vnosi gonilnika. Če želite to narediti, sledite tem korakom:
- Pritisnite tipko Windows + X in v meniju izberite Upravitelj naprav .

- Ko se odpre upravitelj naprav , poiščite zvočne gonilnike v razdelku Krmilniki zvoka, videa in iger .
- Če vidite podvojene vnose, z desno miškino tipko kliknite enega od teh dvojnikov in v meniju izberite Onemogoči .

Tudi če nimate podvojenih zvočnih gonilnikov, lahko poskusite onemogočiti enega od zvočnih gonilnikov, ki jih imate na seznamu. Uporabniki so poročali, da je bila težava odpravljena po onemogočitvi zvočne naprave ATI High Definition iz upravitelja naprav.
Tudi če nimate nameščene zvočne naprave ATI visoke ločljivosti, lahko poskusite onemogočiti katero koli zvočno napravo, ki ni zvočna naprava visoke ločljivosti.
3. rešitev - Odstranite protivirusni program
Določena protivirusna programska oprema, na primer AVG, lahko povzroči napake 41 jedra napajanja v napravi Windows 10. Če imate nameščen protivirusni program AVG, ga poskusite začasno odstraniti in preveriti, ali je težava odpravljena.
Ali ste vedeli, da lahko vaš protivirusni program ali požarni zid blokira nekatere aplikacije in povzroči nekaj napak? Več o tem najdete tukaj.
Če težava še vedno obstaja, boste morda želeli preklopiti na drugo protivirusno programsko opremo.
Trenutno so najboljši protivirusi Bitdefender, BullGuard in Panda. Bitdefender toplo priporočamo za visoko ocenjene funkcije, ki bodo vaš računalnik varovale in optimizirale.
- Prenesite zdaj Bitdefender s posebnim 50% popustom
Če želite popolnoma odstraniti protivirusni program, imamo namenski vodnik za uporabnike Nortona. Če uporabljate McAfee, si lahko v tem članku ogledate navodila za njegovo popolno odstranitev.
4. rešitev - spremenite nastavitve napajanja
Napake jedra napajanja 41 lahko povzročijo vaše nastavitve napajanja, zato je najbolje, da nekatere od teh nastavitev spremenite. Če želite to narediti, sledite tem korakom:
- Pritisnite tipko Windows + S , vnesite Power Options in v meniju izberite Power Options .

- Ko se odpre okno Možnosti porabe , poiščite svoj trenutni načrt in kliknite Spremeni nastavitve načrta .

- Zdaj kliknite Spremeni napredne nastavitve porabe .

- Poiščite razdelek Trdi disk in ga razširite. Kliknite Izklopi trdi disk po in ga nastavite na Nikoli . To lahko storite tako, da kot vrednost vnesete 0.
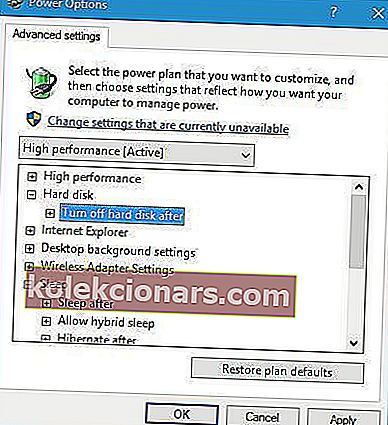
- Poiščite razdelek spanja in nastavite časovnik spanja na 0, da ga izklopite.
- Kliknite Uporabi in V redu, da shranite spremembe.
Ne najdete svojih načrtov za napajanje? Pridobite jih nazaj, tako da sledite preprostim korakom v tem članku.
5. rešitev - izklopite hitri zagon
Vedeti morate, da lahko težavo povzroči možnost hitrega zagona. Če želite odpraviti to težavo, svetujemo, da izklopite funkcijo hitrega zagona, in to lahko storite tako, da sledite tem korakom:
- Odprite možnosti napajanja .
- Ko se odpre okno Možnosti porabe , kliknite Izberite, kaj počne gumb za vklop .

- Kliknite Spremeni nastavitve, ki trenutno niso na voljo .

- Pomaknite se do razdelka z nastavitvami za zaustavitev .
- Poiščite Vklopi hiter zagon (priporočeno) in ga počistite .

- Kliknite Shrani spremembe .
Ko izklopite Hitri zagon, se računalnik morda zažene nekoliko počasneje, vendar je treba napako 41 jedra napake odpraviti.
Windows se z vami poigra in vam ne dovoli, da izklopite Hitri zagon? Tu je popravek.
6. rešitev - posodobite BIOS
Če želite posodobiti BIOS, morate obiskati spletno mesto proizvajalca matične plošče in prenesti najnovejšo različico BIOS-a.
Preden začnete s posodobitvijo, natančno preberite navodila za uporabo, da ne bi trajno poškodovali računalnika.
Če ne veste, kako sami posodobiti BIOS, prosite strokovnjaka, da to stori namesto vas.
Opomba urednika: Ta članek se nadaljuje na naslednji strani. Če želite prebrati več o sistemu Windows 10, si oglejte našo zbirko člankov.
 Po končanem skeniranju dobite poročilo o vseh gonilnikih težav, ki jih najdete v računalniku. Preglejte seznam in preverite, ali želite posodobiti vsak gonilnik posebej ali vse hkrati. Če želite posodobiti po en gonilnik hkrati, kliknite povezavo »Posodobi gonilnik« poleg imena gonilnika. Ali pa preprosto kliknite gumb »Posodobi vse« na dnu, da samodejno namestite vse priporočene posodobitve.
Po končanem skeniranju dobite poročilo o vseh gonilnikih težav, ki jih najdete v računalniku. Preglejte seznam in preverite, ali želite posodobiti vsak gonilnik posebej ali vse hkrati. Če želite posodobiti po en gonilnik hkrati, kliknite povezavo »Posodobi gonilnik« poleg imena gonilnika. Ali pa preprosto kliknite gumb »Posodobi vse« na dnu, da samodejno namestite vse priporočene posodobitve.