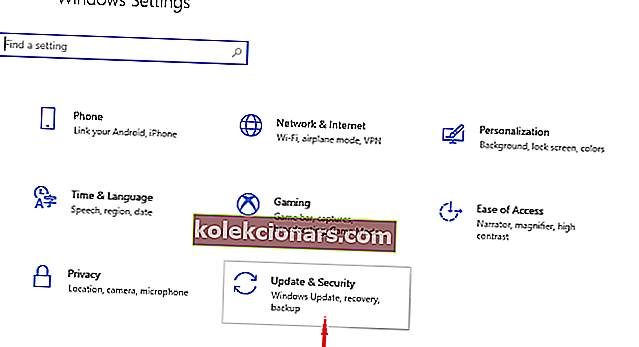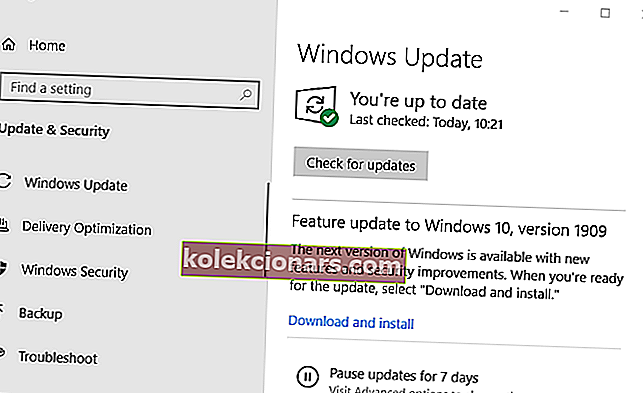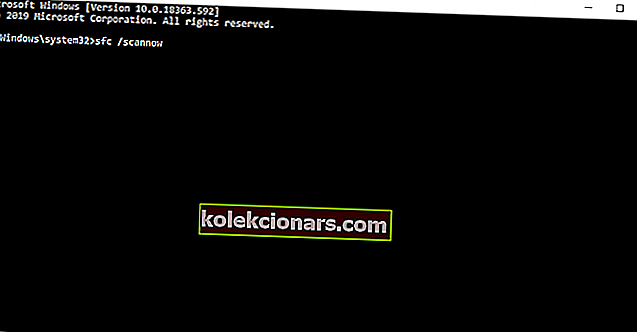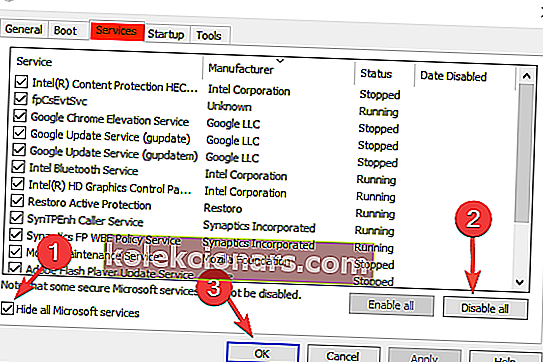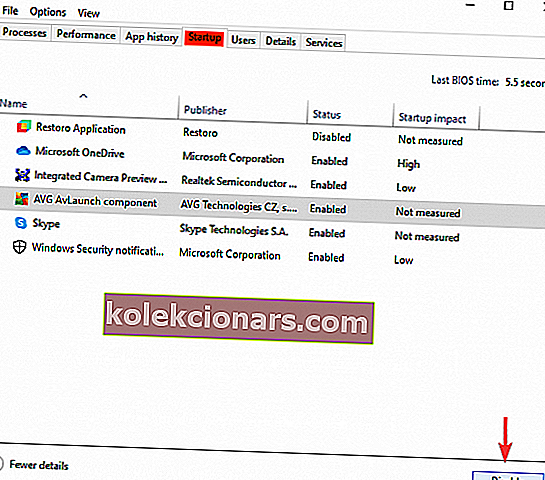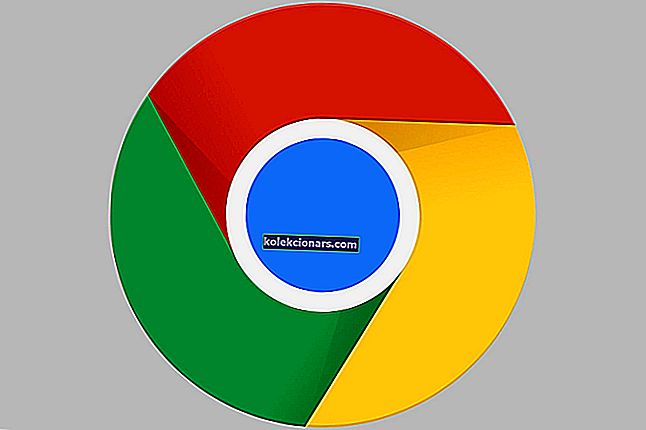- Kot najpomembnejša komponenta vašega sistema Windows 10 naj bi se DirectX privzeto zagnal v najnovejši različici DirectX 12.
- Ta članek zajema nekaj možnih rešitev, s katerimi se boste prepričali, ali je vaš Windows 10 nameščen na DirectX 12.
- Od uvedbe DirectX 12 smo pokrivali različne teme, povezane z njim, zato ne pozabite na poseben odsek DirectX za zanimivejše članke.
- Ne odidite, ne da bi poiskali tudi bolj uporabno gradivo v našem razdelku s navodili.

DirectX 12 je najnovejša različica DirectX-a, nabora vmesnikov za programiranje aplikacij, ki so nepogrešljivi za večpredstavnostne, video-in programske namene.
Ko je DirectX že nameščen v OS, se samodejno posodobi vsakič, ko Windows preveri, ali so na voljo posodobitve.
Vendar se lahko vaš sistem izvaja v prejšnjih različicah DirectX bodisi zato, ker nekateri programi preprečujejo ponovno namestitev najnovejše različice bodisi ker postopek nadgradnje ni uspel ob nadgradnji / ponovni namestitvi sistema Windows 10.
Najprej preverite, katero različico DirectX-a uporablja vaš operacijski sistem. Če želite to narediti, sledite tem korakom:
- Pritisnite tipke Windows + R na tipkovnici.
- V polje Zaženi vnesite dxdiag .
- Pritisnite Enter .
Če DirectX 12 ni na seznamu in ker za to različico ni samostojnega paketa, priporočamo naslednje rešitve.
Kako znova namestim DirectX 12?
1. Preverite, ali so na voljo posodobitve
- Odprite meni Start > Nastavitve > Posodobitve in varnost .
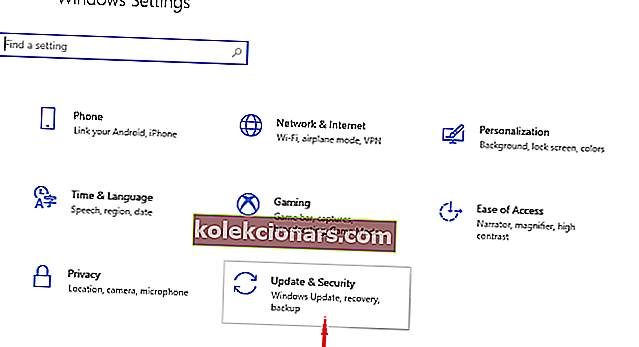
- Kliknite Preveri, ali so na voljo posodobitve .
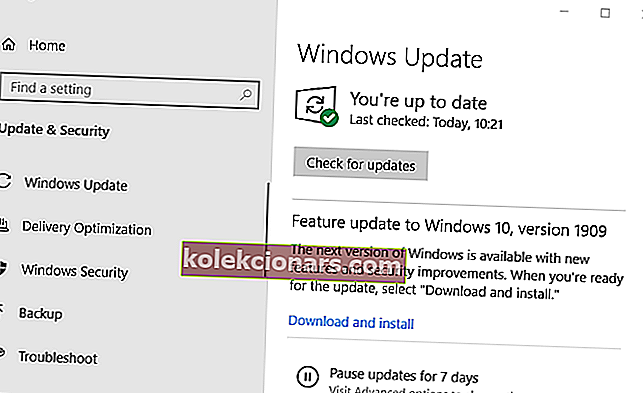
Običajno se sistem Windows samodejno posodablja. Če pa manjkajo kakršne koli posodobitve, bi to moralo rešiti težavo. Počakajte, da se postopek konča, in poskusite videti različico DirectX.
Ne vidite gumba Preveri posodobitve v sistemu Windows 10? Poglejte si ta priročnik
2. Zaženite namestitveni program za izvajanje končnega uporabnika DirectX
Znova namestite DirectX z uporabo spletnega namestitvenega programa za izvajanje končnega uporabnika DirectX, ki je na voljo v Microsoftovem centru za prenose, da poskusite obnoviti manjkajoče datoteke, če obstajajo. Nato še enkrat preverite, ali so posodobitve odpravljene.
Če imate še vedno težave s pravilno namestitvijo grafične komponente, si oglejte ta članek, ki navaja nekaj alternativnih možnosti.
3. Za manjkajoče datoteke uporabite orodje SFC
- V opravilno vrstico vnesite ukazni poziv in kliknite Zaženi kot skrbnik.
- Vnesite sfc / scannow in pritisnite Enter.
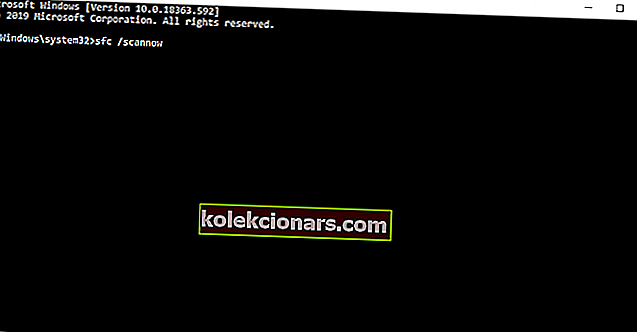
- Počakajte na rezultate.
To skeniranje lahko traja nekaj minut, vendar bi moralo popraviti vse poškodovane datoteke v sistemu ali namestiti manjkajoče po napačni namestitvi operacijskega sistema.
4. Izvedite čisti zagon
- V opravilno vrstico vnesite Konfiguracija sistema in izberite Zaženi kot skrbnik.
- Na zavihku Storitve izberite Skrij vse Microsoftove storitve in nato Onemogoči za vse.
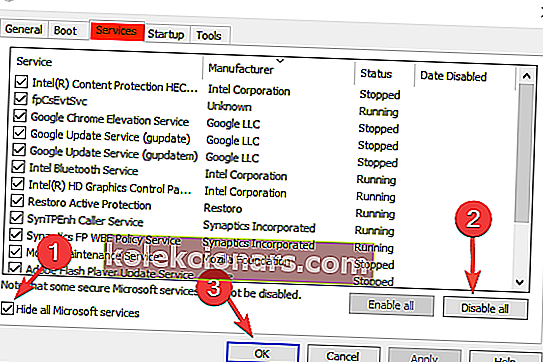
- Na zavihku Startup odprite Task Manager in Onemogoči vse elemente.
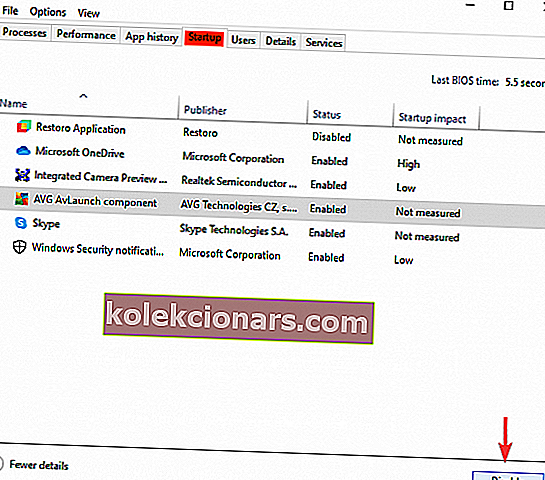
- Zaprite upravitelja opravil in v oknu s sistemsko konfiguracijo kliknite V redu .
- Znova zaženite napravo in znova namestite DirectX s povezavo za prenos DirectX End-User Runtime Web Installer, kot je bilo že omenjeno, in preverite, ali pomaga.
To bi moralo pokazati, ali kateri koli drug nameščen program preprečuje izvajanje DirectX 12, zato ga lahko odstranite.
Nato nastavite normalno zagon naprave, tako da odprete sistemsko konfiguracijo, kot je bilo prikazano prej, in na zavihku Splošno preverite Običajni zagon in nato V redu .
Pogosta vprašanja: Več o DirectX 12
- Ali lahko odstranim DirectX 12?
Odstranitev DirectX 12 ni mogoča, saj je to ena glavnih komponent sistema Windows 10.
- Ali lahko izklopim DirectX 12?
Čeprav izklop DirectX 12 ni priporočljiv, lahko to storite tako, da prilagodite možnost funkcij sistema Windows .
- Kako spremenim iz DirectX 12 na 11?
DirectX lahko posodobite pri posodobitvi gonilnikov prek menija Windows Update.