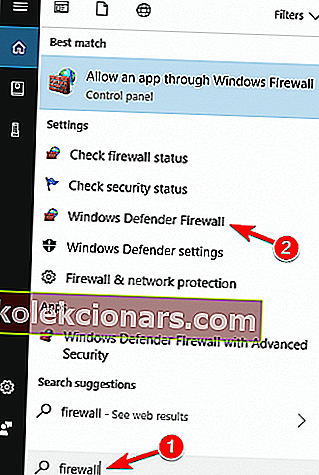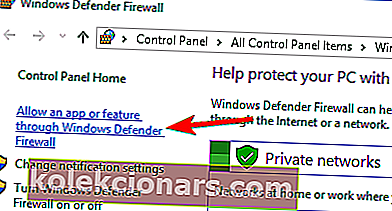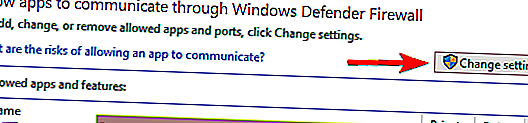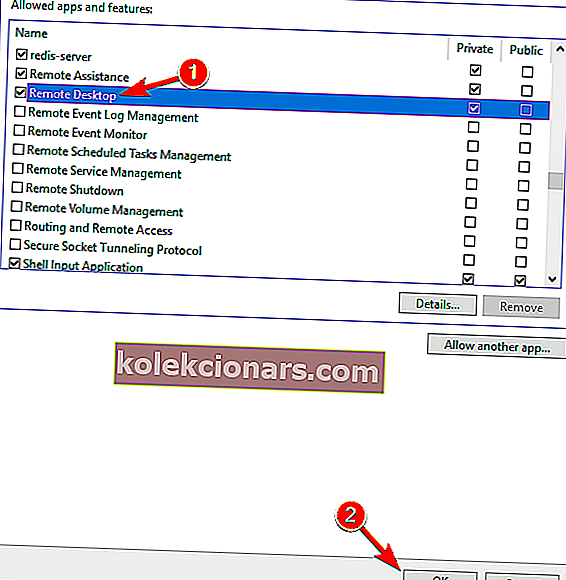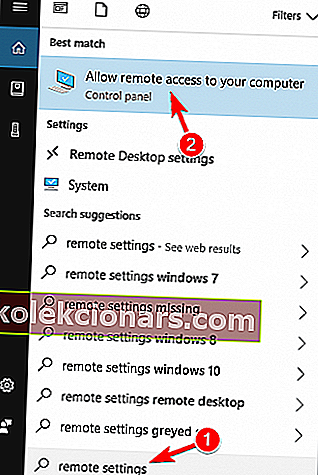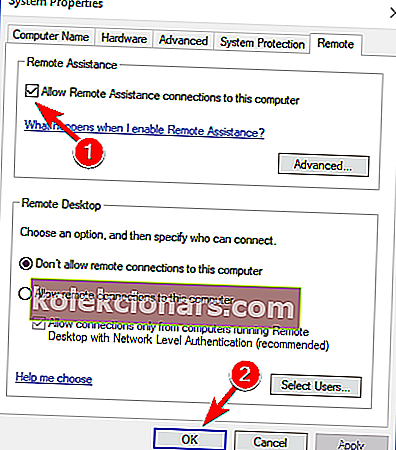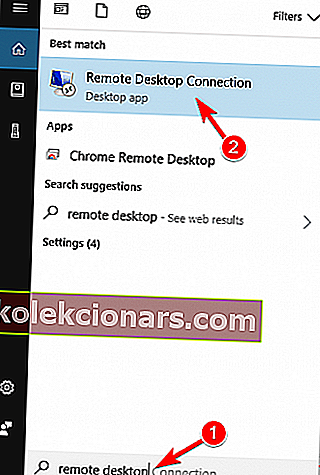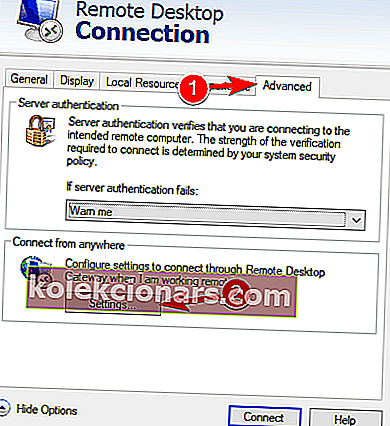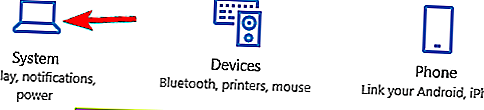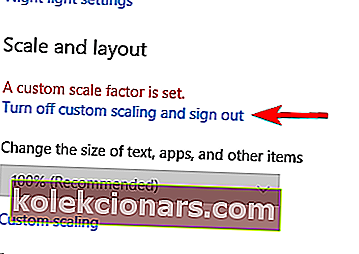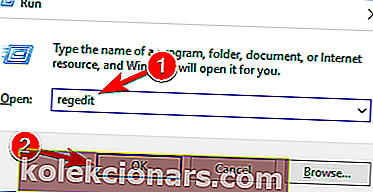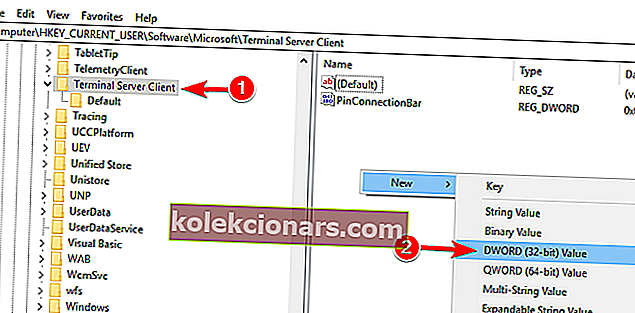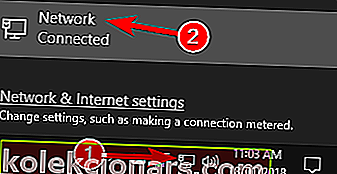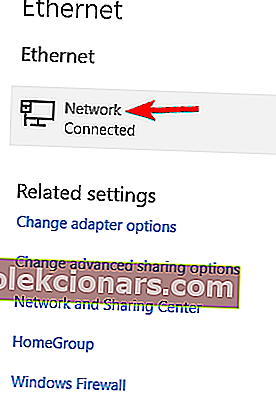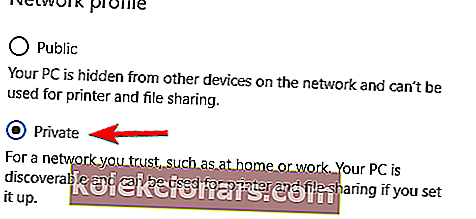- Oddaljeno namizje je zelo uporabna funkcija, ki nam omogoča nadzor računalnika iz druge naprave. Nekateri dejavniki lahko povzročijo, da oddaljeno namizje preneha delovati, vendar preberite spodnji članek in poiščite veliko rešitev.
- Če oddaljenega namizja ne uspete popraviti, lahko poskusite z drugo programsko opremo za oddaljeno namizje.
- O povezavi z oddaljenim namizjem smo pisali veliko več, zato bi bilo koristno, če bi stran pogosto dodali med zaznamke.
- Če ste naleteli na kakšno drugo napako sistema Windows 10, si morate ogledati središče za napake sistema Windows 10.
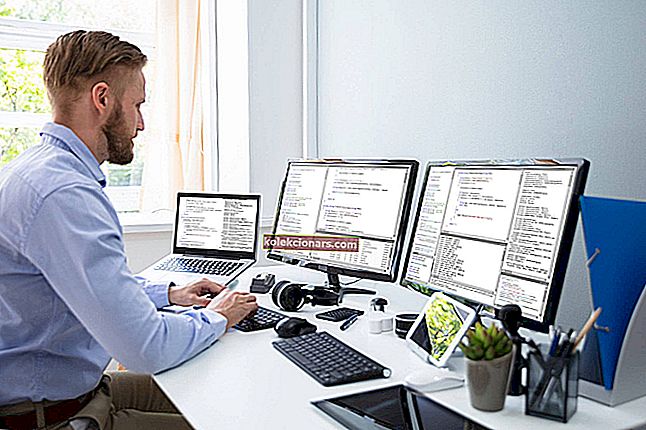
Oddaljeno namizje je zelo uporabna funkcija sistema Windows 10, ki nam omogoča nadzor računalnika iz druge naprave.
Seveda za delovanje potrebuje internetno povezavo, tako da če vaš računalnik ni pravilno povezan z internetom, te funkcije ne boste mogli uporabljati.
Vendar lahko tudi nekateri drugi dejavniki prenehajo delovati z oddaljenim namizjem, o teh težavah in rešitvah zanje pa bomo govorili v tem članku.
Ko smo že pri težavah, je veliko uporabnikov poročalo o naslednjih težavah:
- Oddaljeno namizje se ne more povezati z oddaljenim računalnikom iz enega od teh razlogov Windows 10 - Včasih se lahko v računalniku prikaže to sporočilo o napaki. Če naletite na to težavo, preizkusite vse rešitve iz tega članka.
- Odjemalec RDP za Windows 10 ne deluje - Včasih odjemalec RDP v vašem računalniku sploh ne bo deloval. Razlog za to je lahko konfiguracija vašega sistema. Če želite to popraviti, se prepričajte, da uporabljate zasebno omrežje.
- RDP tega računalnika ni mogoče povezati z oddaljenim računalnikom - To je še ena pogosta težava z RDP. Če želite odpraviti to težavo, preverite protivirusni program in požarni zid.
- Oddaljeno namizje po nadgradnji sistema Windows 10 ne deluje - Včasih se lahko težave z oddaljenim namizjem pojavijo po namestitvi posodobitve sistema Windows. Če želite težavo odpraviti, preprosto odstranite posodobitev in težava bo odpravljena.
- Povezave z oddaljenim računalnikom ni mogoče , preverite, ali je oddaljeno namizje omogočeno - to je še ena pogosta težava z oddaljenim namizjem. Vendar bi morali težavo odpraviti z eno od naših rešitev.
- Poverilnice za oddaljeno namizje za Windows 10 niso delovale - če v računalniku naletite na to napako, jo boste morda lahko popravili tako, da odstranite shranjene poverilnice.
- Oddaljeno namizje ne more povezati napake, potrdilo je poteklo neveljavno v določenem času - Med poskusom uporabe funkcije oddaljenega namizja se lahko pojavijo različne napake. Vendar bi jih morali popraviti z eno od naših rešitev.
- Oddaljeno namizje se ne bo povezalo prek interneta - to je še ena težava, povezana s funkcijo oddaljenega namizja. Če se oddaljeno namizje ne more povezati, preverite nastavitve požarnega zidu in protivirusnega programa.
Vzrokov za težave z oddaljenim namizjem v sistemu Windows 10 je nekaj in so omejena omrežna povezava, premalo pomnilnika in napačne nastavitve požarnega zidu.
Torej, če se v sistemu Windows 10 ne morete povezati z oddaljenim namizjem, se prepričajte, da v računalniku ni nobene od zgoraj omenjenih težav.
Kako rešim težave z oddaljenim namizjem v sistemu Windows 10?
Windows Update blokira oddaljeno namizje? Stvari niso tako strašne, kot se zdijo! Oglejte si naš vodnik za rešitev težave!
1. rešitev - Preverite internetno povezavo
Kot sem že dejal, je internet potreben, da se oddaljeno namizje poveže z drugo napravo. Torej, preverite, ali je z vašo internetno povezavo vse v redu.
Če ugotovite, da imate težave pri povezovanju z internetom, si oglejte naše članke o internetnih težavah in omejeni internetni povezavi v sistemu Windows 10 in morda boste našli rešitev.
2. rešitev - spremenite nastavitve požarnega zidu
Požarni zid Windows je tudi eden najpogostejših vzrokov za težave z oddaljenim namizjem. Če požarni zid blokira oddaljeno namizje, ga ne boste mogli povezati z drugo napravo.
Če želite preveriti, ali je požarni zid Windows blokiral oddaljeno namizje, naredite naslednje:
- Pojdite na Iskanje , vnesite požarni zid in odprite požarni zid Windows Defender .
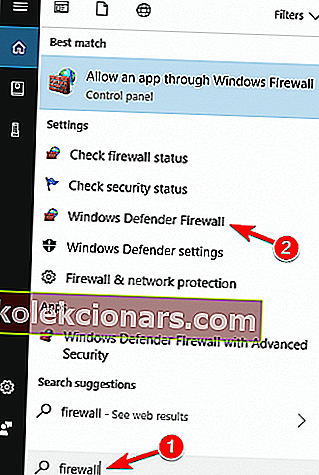
- Pojdite na Dovoli aplikacijo ali funkcijo prek požarnega zidu Windows .
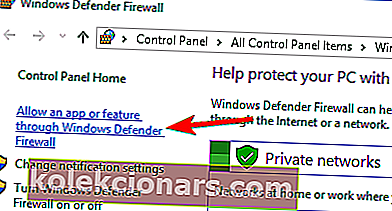
- Kliknite Spremeni nastavitve .
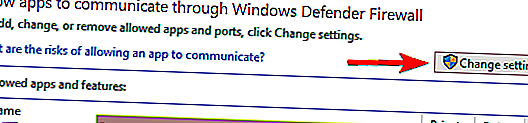
- Poiščite oddaljeno namizje , ga preverite in kliknite V redu, da shranite spremembe.
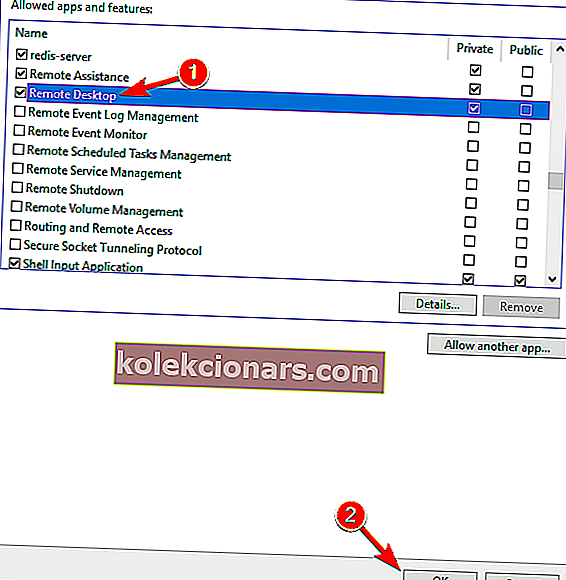
Zdaj poskusite povezati računalnike prek oddaljenega namizja in to bi moralo delovati.
Oddaljeno namizje v požarnem zidu privzeto ni omogočeno, zato, če prvič uporabljate oddaljeno namizje, je to dovoljeno prek požarnega zidu Windows.
Poleg požarnega zidu je pomembno preveriti, ali protivirusni program ne blokira funkcije oddaljenega namizja.
Včasih lahko protivirusni program ovira vaš sistem in prepreči pravilno delovanje te funkcije.
V nekaterih primerih boste morda morali odstraniti protivirusni program, da odpravite to težavo.
Če iščete nov protivirusni program, ki je združljiv z oddaljenim namizjem, predlagamo, da razmislite o Bitdefenderju .
Ta protivirusni program je trenutno prvi na svetu in ponuja odlično zaščito in obilo funkcij, zato toplo priporočamo, da z njim zaščitite svoj računalnik.
Odlično deluje tudi z operacijskim sistemom Windows 10, zato ne bo motil drugih procesov in aplikacij, kar bo povzročalo težave.
- Pridobite zdaj Bitdefender 2019 (35% posebni popust)
3. rešitev - Preverite, ali so dovoljene oddaljene povezave
Tako kot morate omogočiti oddaljeno namizje prek požarnega zidu, morate omogočiti tudi oddaljene povezave v računalniku, če to funkcijo uporabljate prvič.
Če želite v računalniku z operacijskim sistemom Windows 10 omogočiti oddaljene povezave, naredite naslednje:
- Pojdite na Iskanje, vnesite oddaljene nastavitve in odprite Dovoli oddaljene povezave z računalnikom .
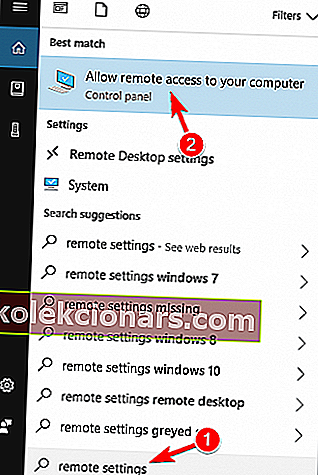
- Potrdite polje Dovoli oddaljene povezave s tem računalnikom in kliknite V redu, da shranite spremembe.
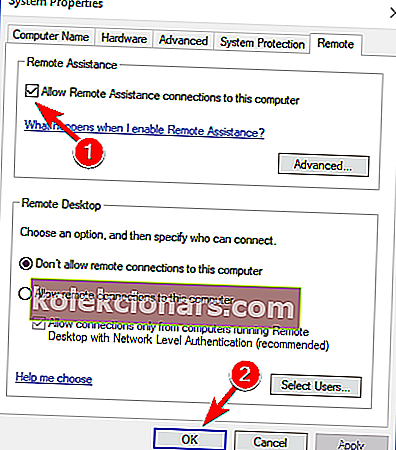
Oddaljene povezave so zdaj omogočene in poskusite znova vzpostaviti povezavo. Opazili smo tudi še eno možno težavo, ki bi lahko preprečila uporabo oddaljenega namizja.
Če je računalnik, s katerim se želite povezati na daljavo, v načinu spanja ali mirovanja, povezava ne bo mogoča, zato preverite, ali je računalnik »buden«, in poskusite znova vzpostaviti povezavo.
Daljinska povezava je blokirana? Tu so najboljši nasveti za rešitev težave!
4. rešitev - Uporabite aplikacijo drugega proizvajalca
Če še vedno ne morete odpraviti težave z oddaljenim namizjem v računalniku, vas bo morda zanimala neodvisna rešitev.
Obstaja veliko odličnih programov drugih proizvajalcev za daljinski upravljalnik, ki so uporabniku prijazni in enostavni za uporabo.
Če iščete neodvisno programsko opremo za daljinsko upravljanje, preizkusite Mikogo .
Ta aplikacija je enostavna za uporabo, omogoča skupno rabo zaslona z več udeleženci in prilagajanje sej na več načinov, od izbire hitrosti prenosa do zaustavitve sej.
- Prenesite zdaj Mikogo z uradne spletne strani
5. rešitev - Odstranite poverilnice z oddaljenega namizja
Po mnenju uporabnikov se včasih oddaljeno namizje ne bo povezalo zaradi težav z vašimi poverilnicami. Vendar lahko to težavo odpravite tako, da odstranite shranjene poverilnice. Če želite to narediti, sledite tem korakom:
- Pritisnite tipko Windows + S in vnesite oddaljeno namizje . V meniju kliknite Povezava z oddaljenim namizjem .
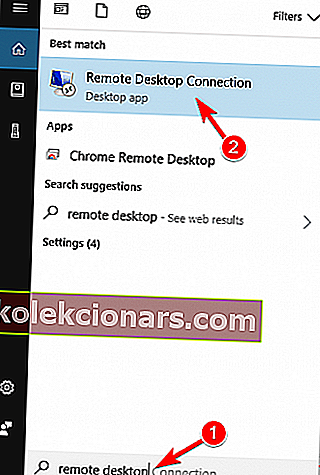
- Ko se odpre okno Povezava z oddaljenim namizjem , pojdite na zavihek Dodatno in kliknite Nastavitve .
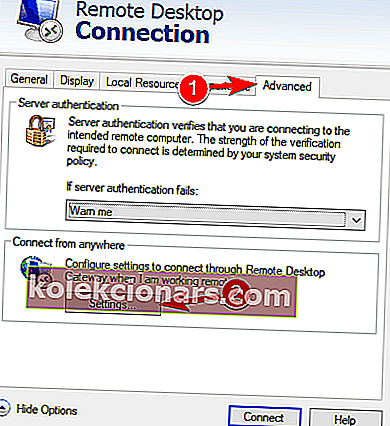
- Zdaj kliknite Izbriši poverilnice .
Po izbrisu poverilnic preverite, ali težava še vedno obstaja. Mnogi uporabniki so poročali, da jim je ta rešitev odpravila težavo, zato jo preizkusite.
6. rešitev - izklopite prilagajanje po meri
Če se oddaljeno namizje ne bo povezalo, je težava morda povezana s spreminjanjem velikosti po meri. Številni uporabniki uporabljajo prilagoditev po meri na večjih monitorjih, včasih pa ta funkcija lahko povzroči težave z oddaljenim namizjem.
Vendar lahko to popravite tako, da izklopite spreminjanje merila po meri. Če želite to narediti, naredite naslednje:
- Odprite aplikacijo Nastavitve . To lahko storite preprosto s pritiskom na bližnjično tipko Windows + I.
- Ko se odpre aplikacija Nastavitve , pojdite na razdelek Sistem .
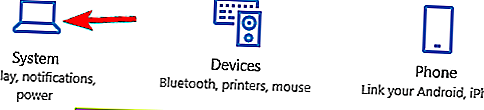
- Če je prilagajanje merila po meri vklopljeno, se prikaže sporočilo Prilagaja se merilo faktorja po meri . Kliknite Izklopi prilagajanje po meri in se odjavite .
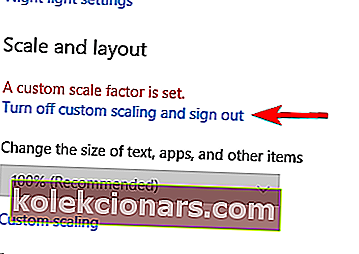
Ko se znova prijavite, bi moralo biti prilagajanje nastavljeno na privzeto in vse težave z oddaljenim namizjem bodo odpravljene.
Številni uporabniki so poročali, da je ta rešitev delovala zanje, zato vam toplo priporočamo, da jo preizkusite.
7. rešitev - spremenite svoj register
Po mnenju uporabnikov bi to težavo morda lahko odpravili z eno samo majhno spremembo v registru. Če želite to narediti, sledite tem korakom:
- Pritisnite tipko Windows + R in vnesite regedit . Pritisnite Enter ali kliknite OK, da zaženete urejevalnik registra.
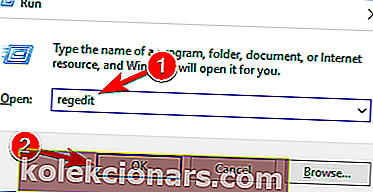
- V levem podoknu se pomaknite do
HKEY_CURRENT_USER\Software\Microsoft\Terminal Server Clienttipke. V desnem podoknu z desno miškino tipko kliknite prazen prostor in izberite Novo> DWORD (32-bitna) vrednost. Kot ime nove DWORD vnesite RDGClientTransport.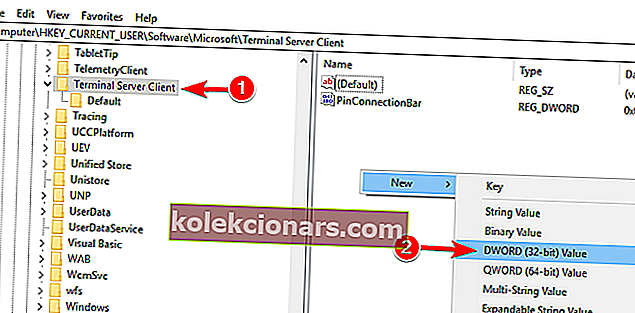
- Dvokliknite novo ustvarjeni RDGClientTransport DWORD, da odprete njegove lastnosti. Podatke vrednosti nastavite na 1 in kliknite V redu, da shranite spremembe.
Po izvedbi teh sprememb preverite, ali težava še vedno obstaja. To je morda nekoliko napredna rešitev, vendar je veliko uporabnikov poročalo, da je delovala zanje, zato jo boste morda želeli preizkusiti.
Ne morete dostopati do urejevalnika registra? Stvari niso tako strašne, kot se zdijo. Oglejte si ta priročnik in hitro rešite težavo.
8. rešitev - V datoteko gostitelja dodajte naslov IP in ime strežnika
Več uporabnikov je poročalo, da zaradi datoteke gostiteljev niso mogli uporabljati oddaljenega namizja.
Po njihovem mnenju morate za odpravo težave ročno dodati naslov IP in ime strežnika v datoteko gostitelja v računalniku.
Da bi to dosegli, pojdite na C : WindowsSystem32Driversetc imenik in uredite gostitelji datoteko z beležnico .

Upoštevajte, da je datoteka gostitelja sistemska datoteka, zato boste, če jo želite spremeniti, potrebovali skrbniške pravice.
Če želite več informacij o spreminjanju datoteke gostitelja in pridobitvi skrbniških pravic, toplo priporočamo, da ob urejanju članka datoteke gostitelja preverite Dostop zavrnjen.
Ko spremenite datoteko gostiteljev, je treba težavo z oddaljenim namizjem rešiti.
9. rešitev - Preverite, ali so vrata 3389 omogočena
Če se oddaljeno namizje ne bo povezalo, je težava morda v požarnem zidu. Požarni zid lahko blokira določena vrata, da zaščiti računalnik, včasih pa požarni zid lahko napačno blokira določena vrata.
Oddaljeno namizje na primer uporablja vrata 3389 in če požarni zid blokira ta vrata, te funkcije sploh ne boste mogli uporabljati.
Če so ta vrata omogočena, vendar se težava še vedno pojavlja, poskusite onemogočiti in omogočiti požarni zid. Včasih lahko težavo odpravi hitra ponastavitev požarnega zidu, zato boste morda želeli to poskusiti.
Ne morete ponastaviti požarnega zidu? Vaš hrbet smo dobili s popolnim vodnikom, kako to narediti!
10. rešitev - spremenite povezavo iz javne v zasebno
Če želite zaščititi svoj računalnik, so oddaljene povezave onemogočene, če uporabljate javno povezavo. Lahko pa preprosto preklopite na zasebno povezavo tako:
- Kliknite ikono omrežja v spodnjem desnem kotu opravilne vrstice in kliknite omrežno povezavo. V našem primeru je ime omrežne povezave Network , vendar je v računalniku morda drugačno.
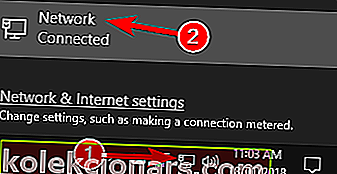
- Kliknite ime omrežne povezave.
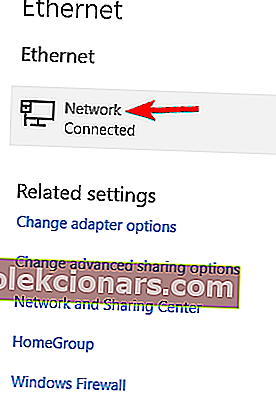
- Za svoj omrežni profil izberite Zasebno .
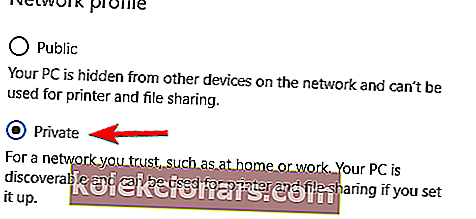
Po tem je treba težavo z oddaljenim namizjem popolnoma rešiti.
To je to, upam, da so vam vsaj nekatere od teh rešitev pomagale pri težavah s povezavo z oddaljenim namizjem v sistemu Windows 10.
Če imate kakršne koli pripombe ali vprašanja, preprosto poiščite spodnji razdelek za komentarje in poskušali vam bomo še naprej pomagati.
Pogosta vprašanja: Preberite več o Remode Desktop Connection
- Kako uporabljam povezavo z oddaljenim namizjem?
Odprite povezavo z oddaljenim namizjem, v polje Računalnik vnesite ime računalnika, s katerim se želite povezati, in kliknite Poveži. Če se zaplete, preberite celoten vodnik o uporabi povezave z oddaljenim namizjem.
- Kako nastavim oddaljeno namizje v sistemu Windows 10?
Če želite omogočiti oddaljeno namizje, v možnostih sistema kliknite Omogoči oddaljeno namizje. Če ga ne najdete, preberite naš popoln vodnik, kako ga omogočiti v sistemu Windows 10.
- Je oddaljeno namizje varno?
Opomba urednika: Ta objava je bila prvotno objavljena februarja 2018, od takrat pa je bila prenovljena in posodobljena marca 2020 zaradi svežine, natančnosti in celovitosti.