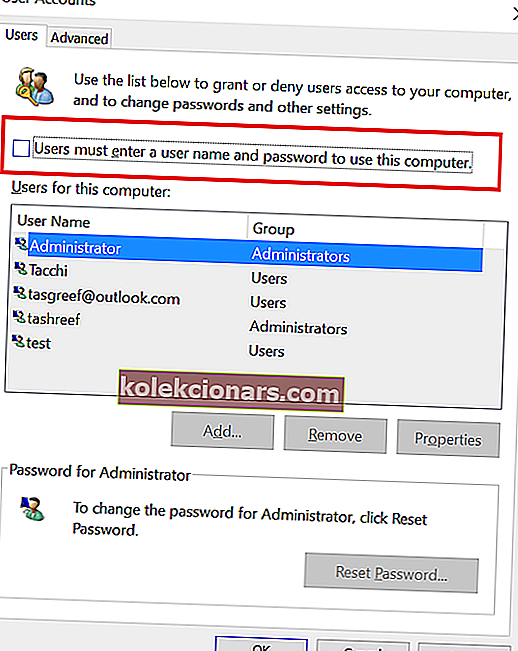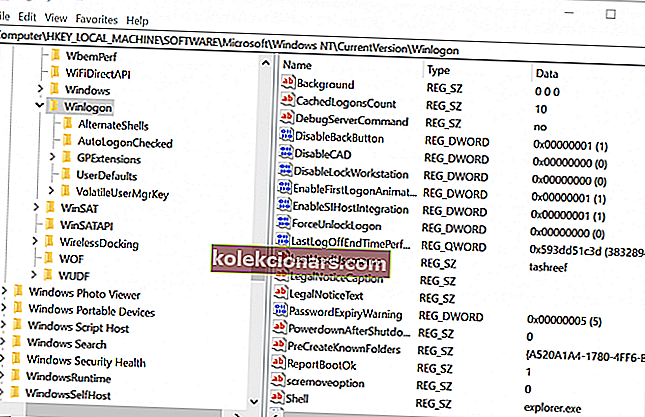Windows 10, tako kot njegov predhodnik, ima tudi več možnosti za prijavo v uporabniške račune. Kaj pa, če vmes ne želite nobenih varnostnih slojev in se želite samodejno prijaviti v Windows 10?
Če želite zaščititi račun uporabnikov sistema Windows, lahko uporabite dolgo in varno geslo, šestmestni zatič ali celo biometrično prijavo, če vaš sistem to podpira. Če pa ne želite vpisovati PIN-a ali gesla za vsako prijavo, lahko omogočite samodejno prijavo v sistemu Windows 10.
V tem članku vas bomo vodili skozi korake za omogočanje samodejne prijave v sistemu Windows 10.
Kako omogočiti samodejno prijavo v sistemu Windows 10
To lahko dosežemo na dva načina. Poverilnice za prijavo lahko onemogočite neposredno iz nadzora uporabniških računov ali z urejanjem registra.
1. Omogočite samodejno prijavo z uporabniškimi računi
- Pritisnite tipko Windows + R, da odprete Zaženi.
- V pogovorno okno Zaženi vnesite netplwiz in kliknite V redu. Odpre se okno Uporabniški računi .
- Počistite polje » Uporabniki morajo vnesti uporabniško ime in geslo za uporabo tega računalnika «.
- Kliknite Uporabi.
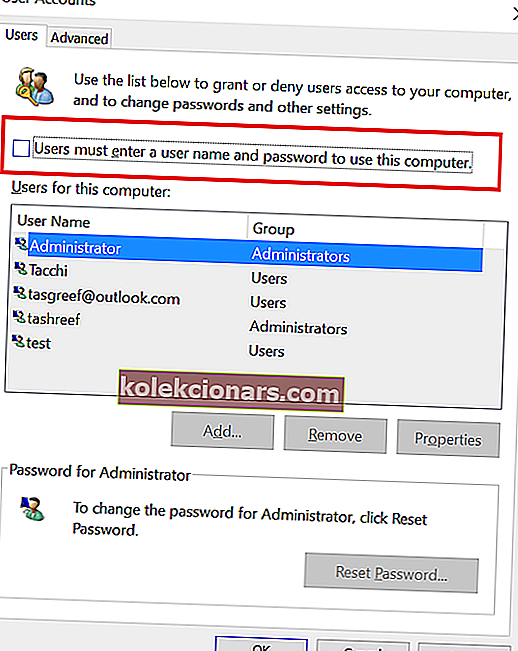
- Ko boste pozvani k uporabniškim poverilnicam, vnesite uporabniško ime in geslo, da onemogočite prijavo na podlagi gesla. Morda boste morali uporabniško ime in geslo vnesti dvakrat.
- Kliknite V redu, da shranite in zaprete okno.
- Ob naslednjem ponovnem zagonu se boste lahko prijavili brez vnosa gesla za svoj račun.
Kako obnoviti izgubljeno geslo za BIOS v sistemu Windows 10
2. Omogočite samodejno prijavo z urejevalnikom registra
- Če prva metoda ni delovala in Windows 10 med prijavo še vedno zahteva geslo, poskusite s tem krampom registra.
- Pred kakršnimi koli spremembami registra ustvarite obnovitveno točko sistema. Omogočil vam bo obnovitev računalnika v normalno stanje, če gre kaj narobe.
Urejanje registrskih datotek
- Pritisnite tipko Windows + R, da odprete Zaženi.
- Vnesite regedit in kliknite V redu, da odprete urejevalnik registra.
- V urejevalniku registra se pomaknite na naslednje mesto:
HKEY_LOCAL_MACHINE \ SOFTWARE \ Microsoft \ Windows NT \ CurrentVersion \ Winlogon
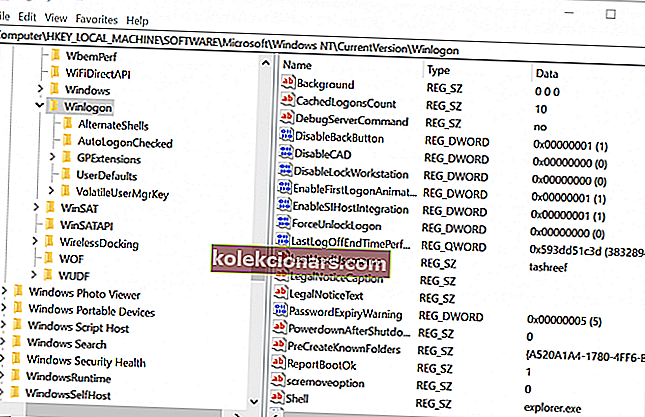
- V desnem podoknu dvokliknite vnos DefaultUserName .
- Vnesite svoje uporabniško ime in kliknite V redu.
- Nato dvokliknite vnos » DefaultPassword« . Vnesite geslo in kliknite V redu.
- Če vnos DefaultPassword ne obstaja, ga morate ustvariti ročno. Tukaj je opisano, kako to storiti. Če vidite vnos DefaultPassword , pojdite na 11. korak.
- V meniju Uredi kliknite Novo in izberite String Value.
- Poimenujte ga kot DefaultPassword in pritisnite Enter.
- Dvokliknite Privzeto geslo , vnesite geslo in kliknite V redu.
- V meniju Uredi kliknite Novo in izberite String Value.
- Poimenujte ga kot AutoAdminLogon in pritisnite Enter.
- Dvokliknite vnos AutoAdminLogon .
- V polje Uredi niz vnesite 1 v polje Vrednost in kliknite V redu.
- Izhod iz urejevalnika registra.
- Znova zaženite računalnik. Zdaj se lahko samodejno prijavite brez vnosa gesla.
Torej sta to dva načina, kako omogočiti samodejno prijavo v sistemu Windows 10. Preizkusite prvo metodo in če to ne deluje, pojdite z metodo urejevalnika registra.
POVEZANE ZGODBE, KI SO VAM Všeč:
- Ste pozabili skrbniško geslo za Windows 10? Tukaj je kaj storiti
- Je vaš 4K TV zamegljen med uporabo sistema Windows 10? Poskusite to
- Kako se prijaviti v Windows 10 brez gesla