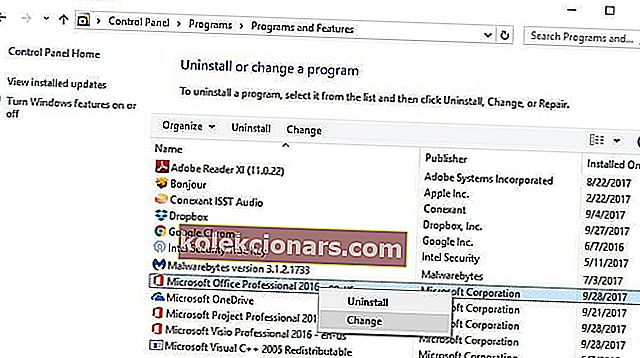- Microsoft Excel je namensko orodje za preglednice, ki je priloženo programom Microsoft Office Suite.
- Spodnji vodnik bo zajemal več popravkov težave, pri kateri bi Excel ob odpiranju določenih datotek prikazal prazen zaslon.
- Če imate druge težave z izdelki Microsoft Office, si oglejte naš namenski oddelek za odpravljanje težav z Microsoft Officeom.
- Če želite prebrati več o tem neverjetnem orodju, si oglejte našo posebno stran Excel.
![Office je zaznal težavo s to datoteko [zaščiten pogled]](http://img.kolekcionars.com/wp-content/uploads/guides/395/6w7rwf43t9.jpg)
Uporabniki Microsoft Excela so poročali o težavah s programom glede odpiranja datotek.
Če ste imeli podobno izkušnjo, ste verjetno opazili, da se pri poskusu dvoklika na datoteko Excel ali ikono delovnega zvezka program zažene, vendar namesto predvidene datoteke dobite prazen bel zaslon.
Nekateri uporabniki so to težavo izognili z uporabo Datoteka> Odpri> Delovni zvezek, vendar je veliko lažje dvoklikniti, kajne?
Vendar težava, kot jo opisuje Microsoftova podpora, izhaja iz dejstva, da je Excel dobil varnostno nadgradnjo, tako da pride do sprememb v vedenju določenih vrst datotek v načinu njihovega odpiranja v Excelu.
Kot smo pojasnili, je bila ta sprememba priložena s tremi varnostnimi posodobitvami: KB3115322, KB3115262 in KB3170008.
V nasprotju s prejšnjimi časi, ko bi poskušali odpreti datoteke HTML ali XLA z razširitvijo Excel .xls, bi program previdno prekinil povezavo med datoteko in vsebino, vendar bi se odprl brez zaščite zaščitenega pogleda.
Po teh posodobitvah program ne bo odprl delovnih zvezkov, ampak bo namesto tega prikazal prazen zaslon , ker datoteke, ki jih morda poskušate odpreti, niso združljive s funkcijo zaščitenega pogleda programa.
Sploh vas ne opozori, da ni odprl datoteke.
Uporabniki Excela so članek zaznamovali z zaznamki: Kako v 4 korakih popraviti poškodovane celice Excel
Delimo nekaj rešitev za hitre popravke, s katerimi lahko odpravite težavo, da Excel ne odpre datotek, tako da lahko preprosto dvokliknete in dostopate do delovnih zvezkov.
Kaj storim, če Excel ne odpre datotek?
- Počistite polje Ignore DDE
- Ponastavite povezave datotek Excel
- Popravite Microsoft Office
- Izklopite dodatke
- Onemogoči strojno pospeševanje grafike
- Obrnite se na Microsoftovo podporo
1: Počistite polje Ignore DDE
Eden od razlogov, da program Excel ne odpre datotek, je lahko posledica izbrane možnosti Prezri druge programe, ki uporabljajo dinamično izmenjavo podatkov (DDE).
Funkcija DDE je, da po dvokliku pošlje sporočilo programu, ki mu nato naroči, naj odpre datoteko ali delovni zvezek, ki ste ga odprli z dvojnim klikom.
Spodaj so navedeni koraki za rešitev te rešitve:
- Odprite program Excel
- Če odpre nov delovni zvezek, pojdite na Datoteka

- Kliknite Možnosti

- Kliknite Napredno

- Poiščite zavihek Splošno

- Počistite Prezri druge aplikacije, ki uporabljajo dinamično izmenjavo podatkov (DDE) škatle
- Kliknite V redu
Opomba: če izberete Prezri, Excel ignorira vsa navodila DDE, poslana iz drugih programov, sam sebi, zato ne bo odprl delovnega zvezka, ki ste ga dvokliknili.
Prenesite to orodje, ki vam ga toplo priporočamo
To težavo lahko odpravite in z eno samo aplikacijo odprete na stotine drugih oblik datotek.
FileViewer Plus je univerzalni pregledovalnik datotek za Windows, ki lahko odpre in prikaže več kot 300 različnih vrst datotek s podporo za datoteke Word, PowerPoint, Excel, Visio in Project.
Lahko ga brezplačno prenesete z uradne spletne strani ali kupite po dostopni ceni.
- Prenesite zdaj FileViewer 3 Plus
2. Ponastavite povezave datotek Excel
Povezave datotek Excel boste morali ponastaviti na privzete nastavitve, tukaj pa so naslednji koraki:
- Z desno tipko miške kliknite gumb Start
- Izberite Nadzorna plošča
- Kliknite Programi in nato Privzeti programi
- V razdelku Privzeti programi kliknite Nastavi privzete programe
- Začel se bo postopek iskanja privzetih programov

- Na seznamu privzetih programov izberite Excel
- Kliknite Izberi privzeto za ta program

- Odpre se zaslon Set Program Associations
- Kliknite Izberi vse

- Kliknite Shrani, ki sproži postopek shranjevanja
- Kliknite V redu
3. Popravite Microsoft Office
Včasih bi bila edina druga rešitev popravilo programov Microsoft Office. To lahko storite tako:
- Z desno tipko miške kliknite gumb Start
- Izberite Nadzorna plošča
- Kliknite Programi
- Kliknite Odstrani programe
- Kliknite Microsoft Office
- Kliknite Spremeni
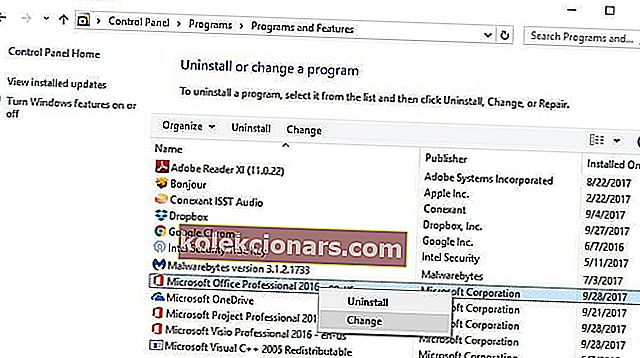
- Kliknite Spletno popravilo in nato Popravilo
Ko naredite zgoraj navedeno, znova zaženite računalnik.
Najboljše programske rešitve Orodja za popravljanje Excelovih dokumentov
Orodja za popravljanje Excelovih dokumentov
- Zvezdna popravila za Excel
- Orodjarna za popravilo Excel
- Jedro za popravilo Excel
in še 3.
4. Izklopite dodatke
Obstajata dve vrsti dodatkov, zaradi katerih program Excel ne more odpreti datotek. To so:
- Dodatek za Excel
- Dodatek COM
Te dodatke je treba izklopiti enega za drugim, če morate težavo preizkusiti, onemogočiti in izolirati, zato je treba to storiti tako:
- Odprite program Excel
- Če odpre nov delovni zvezek, pojdite na Datoteka
- Kliknite Možnosti
- Kliknite Add-Ins

- Na dnu odprtega zaslona poiščite Manage

- V spustnem meniju izberite COM-dodatki

- Kliknite Pojdi
- V odprtem polju počistite enega od dodatkov na seznamu

- Kliknite V redu
Ko sledite vsem tem korakom, znova zaženite program Excel, tako da dvokliknete datoteko ali ikono delovnega zvezka, ki ga želite odpreti.
Opomba: v primeru, da se težava ponovi, ponovite prvih sedem korakov, nato izberite drug dodatek, ki ga želite počistiti, in poskusite to med postopkom.
Če se odpre, boste vedeli, da je zadnji povzročitelj težave tisti, ki je povzročil težavo. V tem primeru lahko na spletnem mestu proizvajalca poiščete posodobitev ali novejšo različico dodatka ali, če ni na voljo, lahko to pusti.
Ali morate natisnjene tabele spremeniti v preglednico Excel? Uporabite najboljšo razpoložljivo programsko opremo OCR!
5. Onemogočite strojno pospeševanje grafike
Če želite onemogočiti pospeševanje grafične opreme strojne opreme, sledite tem korakom:
- Odprite program Excel
- Pojdite na File
- Kliknite Možnosti
- Kliknite Napredno
- Poiščite zavihek Zaslon

- Poiščite polje Onemogoči pospeševanje strojne grafične grafike in ga izberite

- Kliknite V redu
6. Obrnite se na Microsoftovo podporo
Če nobena od zgornjih rešitev ni delovala, se za nadaljne možnosti obrnite na Microsoftovo podporo. Vam je katera od teh rešitev pomagala? Delite z nami v oddelku za komentarje.
Ste pozabili geslo? Brez strahu! Preizkusite najboljšo programsko opremo za obnovitev Excelovih gesel!
Pogosta vprašanja: Preberite več o Microsoft Excelu
- Za kaj se uporablja Microsoft Excel?
Microsoft Excel je namensko orodje za preglednice, ki je vključeno v Microsoft Office Suite.
- Ali lahko brezplačno prenesem Microsoft Excel?
Na žalost ne, obstaja pa več brezplačnih možnosti, na primer Google Preglednice.
- Ali lahko samo kupim Microsoft Excel?
Res je, da lahko kupite samostojne različice Excela, vendar prejmete znaten popust, če kupite celoten Office Suite kot celoto.
Opomba urednika: Ta objava je bila prvotno objavljena aprila 2018 in je bila od junija 2020 prenovljena in posodobljena zaradi svežine, natančnosti in celovitosti.