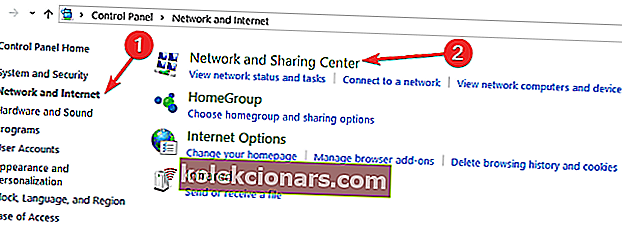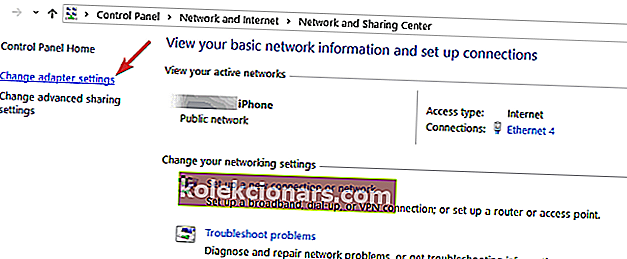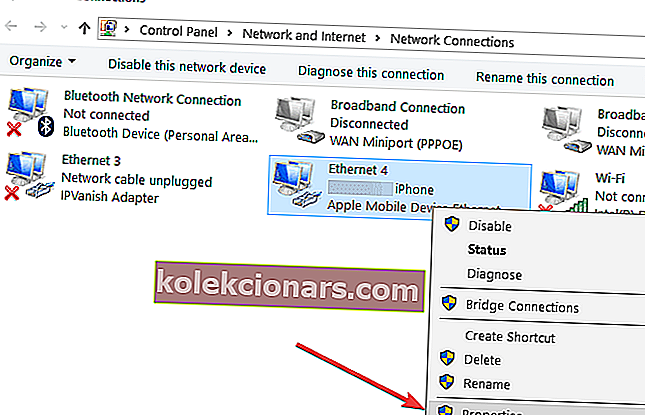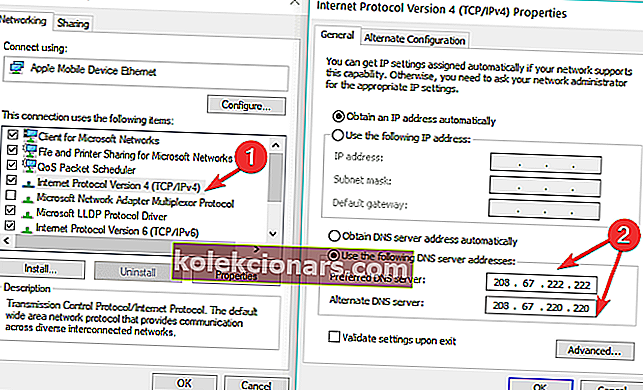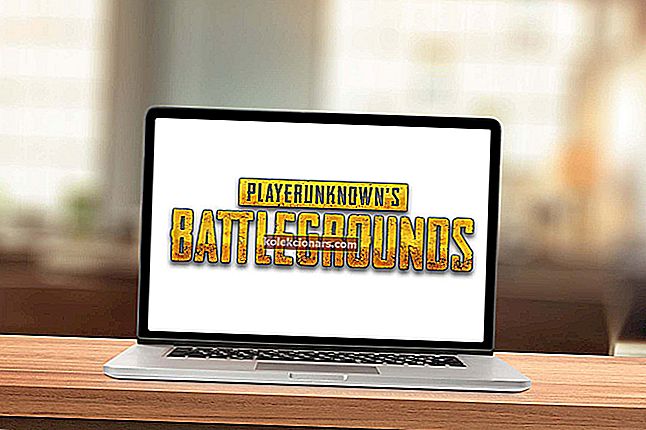- Napaka DNS_PROBE_FINISHED_NO_INTERNET se običajno pojavi, ko poskušate dostopati do interneta z Google Chromom. Naučite se, kako to popraviti, v spodnjem vodniku.
- Ena od rešitev našega vodnika je posodobitev gonilnikov. Če ne morete slediti korakom, preberite celoten vodnik za posodobitev gonilnikov.
- Ali se želite naučiti, kako odpraviti večino težav z operacijskim sistemom Windows 10? Oglejte si naš razdelek s popravki za Windows 10.
- V našem vozlišču z napakami v sistemu Windows 10 boste verjetno našli odgovore na vse te težave

Ste pred kratkim sistem nadgradili na novo različico sistema Windows 10?
Nekateri bralci so po nadgradnji naleteli na težave z napako DNS_PROBE_FINISHED_NO_INTERNET , zato smo se odločili, da se malo pogovorimo o tej napaki in metodah, potrebnih za njeno odpravo.
Napaka DNS_PROBE_FINISHED_NO_INTERNET se običajno pojavi, ko poskušate dostopati do interneta prek brskalnika Google Chrome.
To se zgodi, čeprav internet dobro deluje v drugih internetnih brskalnikih, kot sta Mozilla ali Internet Explorer za Windows 10.
Tako boste preprečili dostop do katere koli spletne strani, dokler je ne popravite.
Nekatere najpogostejše težave z napakami DNS_PROBE_FINISHED_NO_INTERNET, o katerih so uporabniki poročali, so naslednje:
- Dns_probe_finished_no_internet vsakih nekaj minut : Dejansko so to lahko precej moteče težave, saj se vam morda zdi, da ste težavo odpravili dokončno , le da boste nekaj minut kasneje dobili isto kodo napake.
- Dns_probe_finished_no_internet v vseh brskalnikih: s preklopom na drug brskalnik lahko odpravite različne težave z internetno povezavo, vendar ta strategija ne deluje vedno, ko gre za to kodo napake.
- D ns _probe_finished_no_internet, vendar imam internet : No, v tem primeru boste morda imeli srečo, saj ta koda napake običajno popolnoma blokira vašo internetno povezavo.
- Dns_probe_finished_no_internet VPN : Včasih je lahko ta napaka strogo povezana z vašo programsko opremo VPN.
- Dns_probe_finished_no_internet na Facebooku : Ta koda napake lahko včasih prizadene samo nekatera spletna mesta, na primer platforme socialnih medijev.
- Dns_probe_finished_no_internet na prenosnem računalniku : Zdi se, da ta koda napake pogosteje vpliva na prenosnike kot na namizne računalnike.
- Dns_probe_finished_no_internet na mobilni dostopni točki : Uporabniki, ki se zanašajo na svojo mobilno dostopno točko, lahko doživijo tudi to nadležno kodo napake.
Torej, sledite spodnji vadnici, kjer boste našli vrsto hitrih popravkov te napake in preprečite njeno ponovno pojavljanje.
- Spremenite nastavitve strežnika DNS
- Spremenite nastavitve strežnika DNS strežnika
- Posodobite omrežne gonilnike
- Onemogočite požarni zid
- Posodobite brskalnik
- Izperite DNS
Naslednja navodila veljajo za vse novejše različice sistema Windows, vključno z operacijskim sistemom Windows 10, Windows 8.1 in Windows 7.
Odvisno od različice operacijskega sistema, ki jo uporabljate, se bodo koraki nekoliko razlikovali. Če uporabljate internetni usmerjevalnik, shranite naše trenutne nastavitve, preden nadaljujete s spodnjimi koraki.
Kako popravim DNS_PROBE_FINISHED_NO_INTERNET v sistemu Windows 10?
1. Spremenite nastavitve strežnika DNS
- Pritisnite in držite gumb Windows in gumb X.
- V predstavljenem meniju boste morali levo klikniti funkcijo nadzorne plošče.
- V oknu nadzorne plošče boste morali dvakrat klikniti (levi klik) na ikono Network and Internet, da jo odprete.
- Zdaj poiščite funkcijo omrežja in centra za skupno rabo in jo kliknite levo.
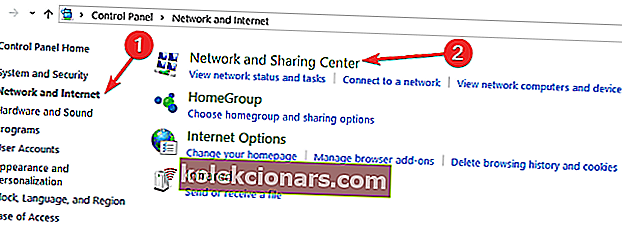
- Na desni strani okna središča za omrežje in skupno rabo boste morali levi klik na povezavo Spremeni nastavitve vmesnika.
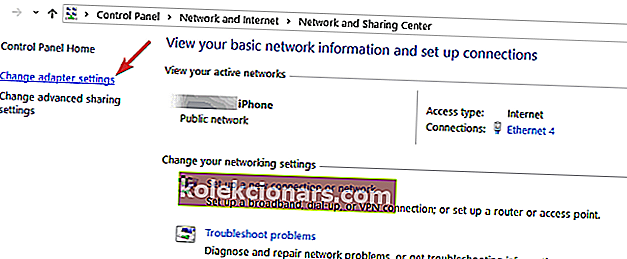
- Zdaj na seznamu omrežnih vmesnikov boste morali najti tistega, ki ga uporabljate, in z desno miškino tipko kliknite nanj.
- Ko z desno miškino tipko kliknete omrežni vmesnik, boste morali z levo tipko miške klikniti tam navedeno funkcijo Properties Kot lahko vidite na spodnjem posnetku zaslona, uporabljamo mobilno dostopno točko, vendar morate izbrati omrežje, s katerim ste trenutno povezani).
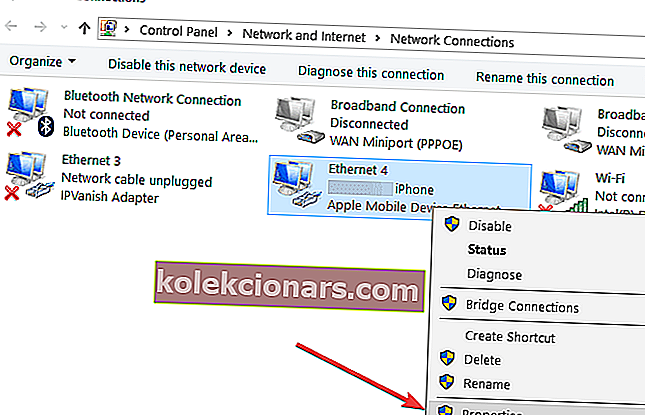
- V novem oknu Properties, ki ste ga odprli, boste morali poiskati možnost Internet Protocol različice 4 (TCP / IPv4).
- Dvokliknite (levi klik) na možnost Internet Protocol različice 4 (TCP / IPv4), da jo odprete.
- Ko izberete zgornjo možnost, se odpre še eno okno z lastnostmi.
Opomba: v tem oknu Properties boste imeli dostop do nastavitev internetnega protokola.
- Levo kliknite funkcijo Uporabi naslednji naslov strežnika DNS: izberite to možnost.
- Zdaj v polje Preferred DNS server vstavite naslednjih 208.67.222.222.
- V polje Alternativni strežnik DNS vnesite naslednjih 208.67.220.220.
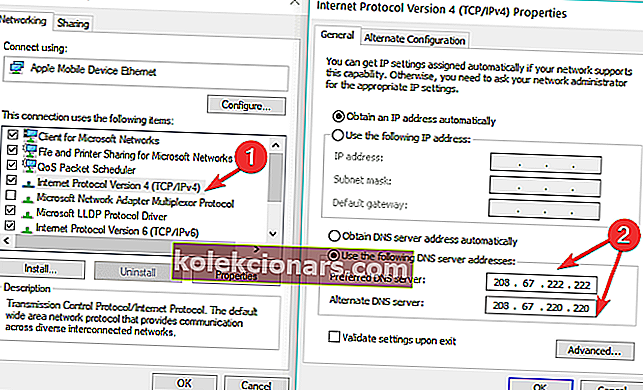
- Potrdite polje poleg sporočila Preveri nastavitve ob izhodu na spodnji strani zaslona.
- Levi klik na gumb V redu na spodnji strani zaslona.
- Zaprite odprta okna.
Opomba: Uporabite lahko tudi Googlov javni strežnik DNS in nastavite 8.8.8.8 kot prednostni strežnik DNS in 8.8.4.4 kot nadomestni strežnik DNS.
2. Spremenite nastavitve strežnika DNS strežnika
Zdaj boste morali pogledati nastavitve usmerjevalnikov in postaviti isti naslov DNS in nadomestni naslov DNS kot v zgornjih korakih.
- Ko konfigurirate nastavitve usmerjevalnika, pojdite na gumb Start na namizju.
- Vnesite naslednje besedilo CMD.
- Pritisnite tipko Enter na tipkovnici.
- Z levo miškino tipko kliknite ikono ukaznega poziva po iskanju.
- V okno ukaznega poziva vnesite naslednje besedilo IPCONFIG / ALL brez narekovajev.
- Pritisnite tipko Enter na tipkovnici.
- V besedilu, ki se je pojavilo, boste morali poiskati ime omrežne kartice, ki jo uporabljate.
- Pod omrežnim vmesnikom morate imeti polje s fizičnim naslovom, zraven pa naslednjo kodo ali kaj podobnega 78-DD-08-F1-DF-B0.
- Zdaj pustite okno ukaznega poziva odprto in pojdite znova do gumba za zagon in napišite NCPA.CPL brez narekovajev.
- Z desno miškino tipko kliknite ime omrežne kartice, ki jo uporabljate, in levo kliknite funkcijo Properties (Lastnosti).
- V oknu Lastnosti morate z levo tipko miške klikniti gumb Konfiguriraj.
- Z levo miškino tipko kliknite zavihek Dodatno na zgornji strani okna.
- Z levo miškino tipko kliknite možnost omrežnega naslova, ki jo imate tam.
- Z levo tipko miške kliknite funkcijo Value, ki jo imate v tem oknu, da jo izberete.
- V polje Vrednost boste morali vnesti naslov, ki ste ga shranili nekaj vrstic zgoraj.
Opomba: Primer naslova je bil 78-DD-08-F1-DF-B0, zato boste morali v polje Value vnesti naslov, ki ga imate, razen brez vrstic. Na primer: 78DD08F1DFB0 brez narekovajev.
- Z levo tipko miške kliknite gumb V redu na spodnji strani tega okna.
- Znova zaženite napravo Windows 10.
3. Posodobite omrežne gonilnike
Ko končate 1. in 2. korak, si oglejte tudi spletno mesto proizvajalca omrežnih adapterjev in namestite najnovejše gonilnike. Ko posodobite omrežne gonilnike, znova zaženite računalnik in preizkusite internetno povezavo.
Najboljša rešitev je posodobitev gonilnika z namenskim orodjem.
Program Tweakbit Driver Updater (ki sta ga odobrila Microsoft in Norton Antivirus) vam bo pomagal samodejno posodabljati gonilnike in preprečevati škodo na osebnem računalniku zaradi namestitve napačnih različic gonilnikov.
Po več testih je naša ekipa ugotovila, da je to najbolj avtomatizirana rešitev. Tu je kratek vodnik o tem, kako ga uporabiti:
- Prenesite in namestite TweakBit Driver Updater

2. Po namestitvi bo program računalnik samodejno začel iskati zastarele gonilnike. Driver Updater bo preveril nameščene različice gonilnikov glede na svojo zbirko podatkov v oblaku najnovejših različic in priporočil ustrezne posodobitve. Vse, kar morate storiti, je počakati, da se pregled zaključi.

3. Po končanem skeniranju dobite poročilo o vseh gonilnikih težav, ki jih najdete v računalniku. Preglejte seznam in preverite, ali želite posodobiti vsak gonilnik posebej ali vse hkrati. Če želite posodobiti po en gonilnik hkrati, kliknite povezavo Posodobi gonilnik poleg imena gonilnika. Ali pa preprosto kliknite gumb Posodobi vse na dnu, da samodejno namestite vse priporočene posodobitve.
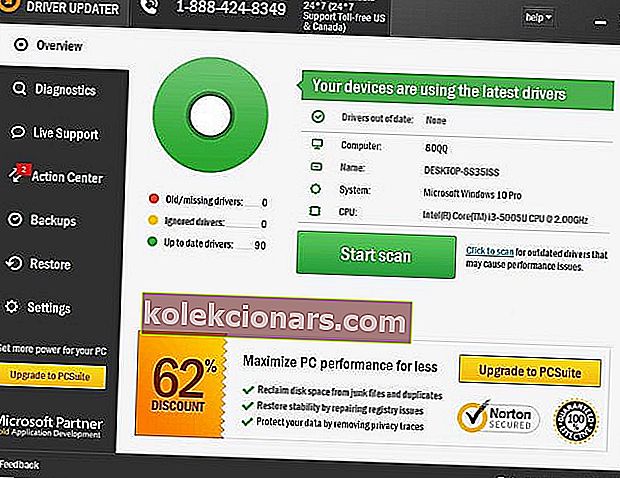
Opomba: Nekatere gonilnike je treba namestiti v več korakih, zato boste morali večkrat pritisniti gumb Posodobi, dokler ne bodo nameščene vse njegove komponente.
Izjava o omejitvi odgovornosti : nekatere funkcije tega orodja niso brezplačne.
Gonilnik omrežne kartice lahko posodobite tudi prek upravitelja naprav.
- Pojdite v Start> vnesite upravitelj naprav> dvokliknite prvi rezultat, da zaženete upravitelja naprav
- Poiščite gonilnike omrežnih vmesnikov> izberite ustreznega za povezavo
- Z desno miškino tipko kliknite omrežni gonilnik> izberite Posodobi gonilnik.

4. Onemogočite požarni zid
Če zgoraj navedeni koraki niso odpravili težave, poskusite onemogočiti požarni zid Windows ali programsko opremo neodvisnega požarnega zidu, da preverite, ali je to glavni vzrok sporočila o napaki.
5. Posodobite brskalnik
Nadgradite brskalnik, ki ima še vedno težave s kodo napake DNS_PROBE_FINISHED_NO_INTERNET.
Lahko tudi poskusite namestiti nadomestni brskalnik in preverite, ali je to odpravilo težavo. Tu je nekaj najboljših brskalnikov, ki jih lahko namestite v računalnik s sistemom Windows:
- 5 najboljših brskalnikov za stare, počasne računalnike
- Brskalnik Vivaldi za Windows 10 vrne staro Opera
- Prenesite in uporabite brskalnik Tor v sistemu Windows 10
6. Izperite DNS
- Zaženite ukazni poziv kot skrbnik
- Vnesite naslednji ukaz in za vsakim pritisnite Enter:
- ipconfig / flushdns
- ipconfig / registerdns
- ipconfig / javnost
- ipconfig / podaljšaj
- NETSH katalog za ponastavitev winsocka
- NETSH int ipv4 reset reset.log
- NETSH int ipv6 reset reset.log
- Izhod
Torej, po zgornjih korakih bi morala vaša internetna povezava pravilno delovati v brskalniku Google Chrome.
Sporočite nam, ali so vam te rešitve pomagale odpraviti težavo. Če naletite na dodatne rešitve za odpravljanje te težave, v razdelku za komentarje prosimo navedite korake za odpravljanje težav.
Pogosta vprašanja: Preberite več o DNS_PROBE_FINISHED_NO_INTERNET
- Kaj je Dns_Probe_Finished_No_Internet?
- Kako popravim sondo DNS?
Najprej morate spremeniti nastavitve strežnika DNS in nato spremeniti nastavitve strežnika DNS usmerjevalnika. Če se to zdi zapleteno, sledite našemu izjemnemu vodniku in odpravite to težavo.
- Zakaj moj DNS ne deluje?
Opomba urednika: Ta objava je bila prvotno objavljena julija 2018, od takrat pa je bila prenovljena in posodobljena marca 2020 zaradi svežine, natančnosti in celovitosti.