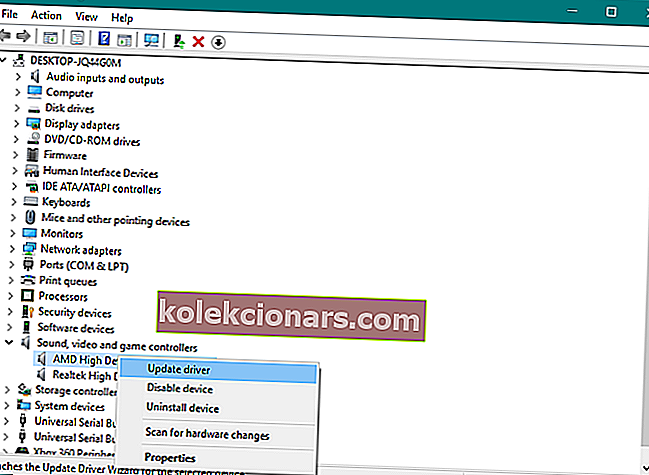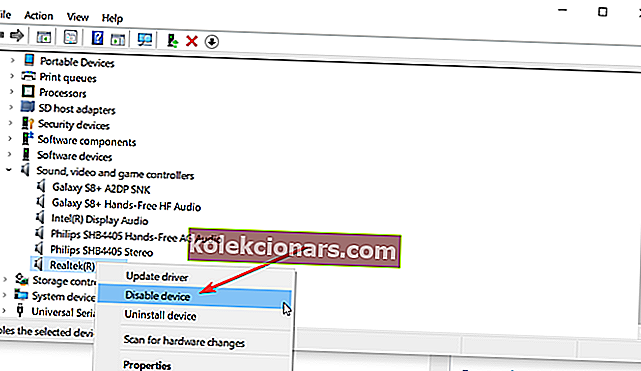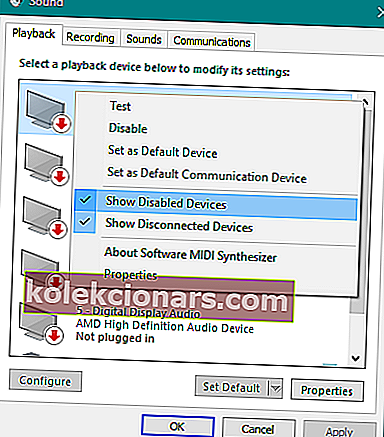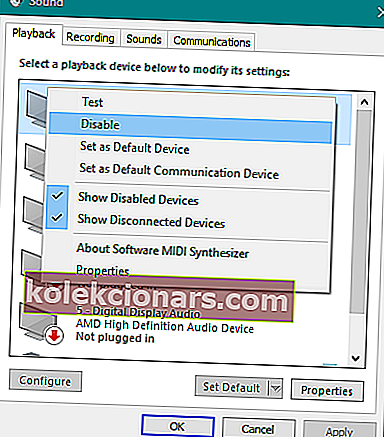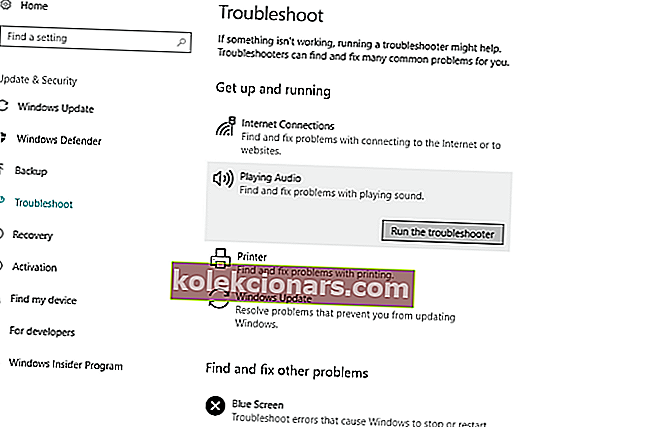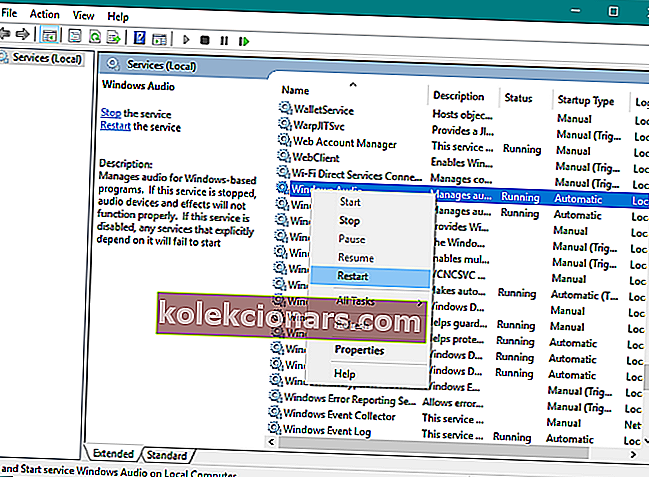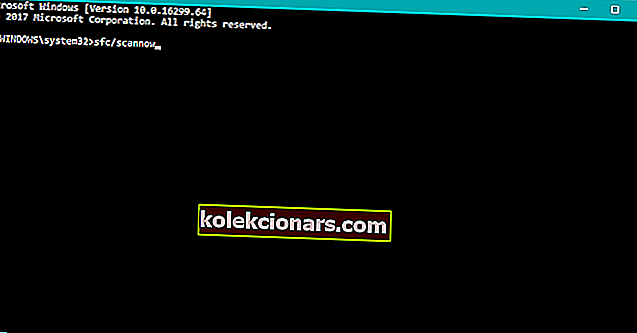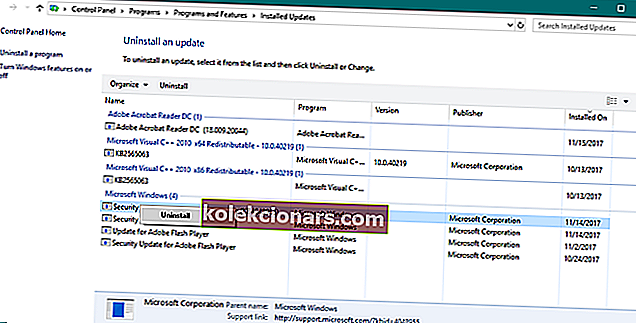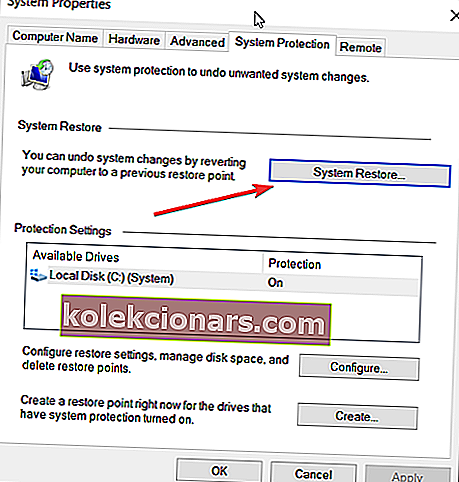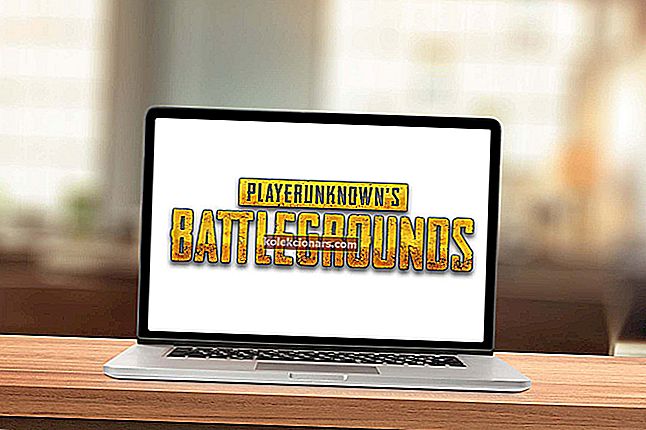- Za nekatere uporabnike Windows 10 ne prepozna zvočnih naprav, priključenih na računalnik, zlasti po posodobitvi sistema Windows 10.
- Vzrokov za to težavo je veliko, vendar jih je z našimi navodili precej enostavno odpraviti.
- Najobsežnejšo zbirko člankov o sistemu Windows poiščite na strani Windows 10.
- Obiščite naše tehnično središče za odpravljanje težav, kjer najdete veliko rešitev za druge težave z računalnikom.

Po spletu je pogosta težava, ker Windows 10 ne prepozna zvočnih naprav, priključenih na napravo.
To težavo lahko povzroči veliko stvari, odvisno od vašega sistema. Vendar je večino njih dokaj enostavno popraviti.
Preučili bomo najpogostejše vzroke težave in našli učinkovito rešitev za te vrste težav.
Večina ljudi se pritožuje, da so po nadgradnji operacijskega sistema na sistem Windows 10 izgubili ves zvok, saj njihove naprave niso bile več prepoznane.
Več kot nekaj ljudi še vedno išče delujočo rešitev in težave ne more rešiti z vnovičnim zagonom računalnika ali priklopom in vklopom naprav.
Skupaj s težavo Ni zvočnika ali slušalk , lahko naletite tudi na nekatere druge težave z zvokom, kot so:
- V sistemu Windows 10 niso priključeni nobeni zvočniki ali slušalke - pogosta težava v sistemu Windows 10.
- Zvočniške slušalke niso priključene na sistem Windows 10 - različica prve izdaje sistema Windows 10.
- Zvočna naprava ni priključena na sistem Windows 10 - to težavo bodo rešile tudi rešitve iz tega članka.
- Slušalke, ki niso priključene na sistem Windows 10 - se pojavijo, ko slušalk ne morete povezati z računalnikom z operacijskim sistemom Windows 10.
Kako lahko v sistemu Windows 10 odpravim težave z zvočniki in slušalkami?
- Posodobite gonilnik zvoka
- Znova omogočite zvočno kartico
- Znova omogočite odklopljene naprave
- Onemogočite zvok HDMI
- Onemogoči zaznavanje vtičnice na sprednji plošči
- Zaženite orodje za odpravljanje težav z zvokom
- Znova zaženite storitev Windows Audio
- Izvedite SFC skeniranje
- Izbrišite posodobitve sistema Windows
- Izvedite obnovitev sistema
- Preizkusite slušalke / zvočnik v drugem računalniku
- V določenih aplikacijah ni zvoka
1. Posodobite gonilnik zvoka
- Z desno tipko miške kliknite gumb Start in izberite Device Manager (Upravitelj naprav)
- Poiščite svojo zvočno napravo, jo kliknite z desno miškino tipko in izberite Posodobi gonilnik.
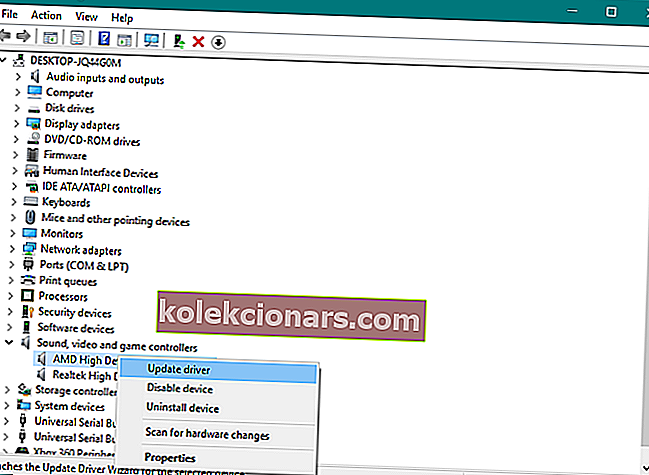
- Če obstajajo posodobitve, jih bo čarovnik za namestitev samodejno namestil.
- Znova zaženite računalnik
Posodobite gonilnike samodejno
 Ročno nalaganje in posodabljanje gonilnikov lahko trajno poškoduje vaš sistem z namestitvijo napačnih različic. Da bi to preprečili, toplo priporočamo, da to storite samodejno z uporabo DriverFix .
Ročno nalaganje in posodabljanje gonilnikov lahko trajno poškoduje vaš sistem z namestitvijo napačnih različic. Da bi to preprečili, toplo priporočamo, da to storite samodejno z uporabo DriverFix .
Omeniti moramo, da bo to orodje preprečilo tudi kakršno koli škodo na vašem računalniku s prenosom in namestitvijo napačnih različic gonilnikov.
Po več testih je naša ekipa ugotovila, da je to najbolj avtomatizirana rešitev. Spodaj najdete hiter vodnik, kako to storiti z uporabo DriverFix.
- Prenesite in namestite DriverFix.
- Z zagonom bo računalnik samodejno začel iskati zastarele gonilnike. Orodje se bo soočilo z različicami gonilnikov s svojo zbirko podatkov v oblaku z več kot 18 milijoni gonilnikov in priporočilo ustrezne posodobitve.
- Na koncu boste dobili poročilo o vseh težavah, ki jih najdete v računalniku.

- Oglejte si seznam in potrdite polja na levi strani gonilnikov, ki jih želite namestiti. Prav tako lahko na vrhu potrdite polje Izberi vse in jih vse namestite.

DriverFix
Če težavo povzroča zvočni gonilnik, boste to odpravili v nekaj sekundah s tem izjemnim orodjem DriverFix! Brezplačna preizkusna različica Obiščite spletno mesto2. Znova omogočite zvočno kartico
- Pojdite na Iskanje, vnesite devicemngr in odprite Device Manager
- Razširite krmilnike zvoka, videa in iger
- Z desno miškino tipko kliknite zvočno kartico in pojdite na Onemogoči
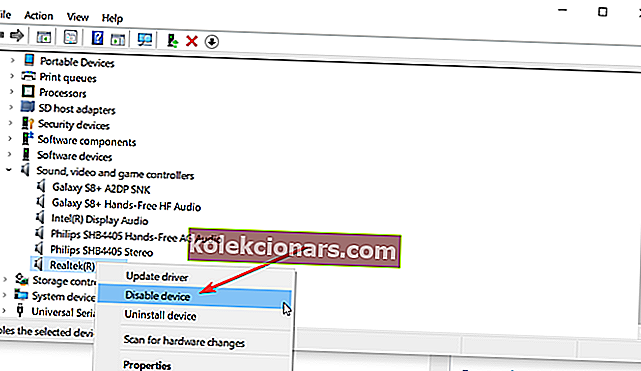
- Znova zaženite računalnik
- Vrnite se v Upravitelj naprav in znova omogočite zvočno kartico
- Če slišite zvok, je težava odpravljena
Opomba: Če imate kakršne koli težave z zvočno kartico, jih hitro rešite s koristnimi rešitvami iz tega strokovnega vodnika.
3. Ponovno omogočite odklopljene naprave
- Z desno miškino tipko kliknite ikono zvoka v opravilni vrstici
- Kliknite Naprave za predvajanje
- Z desno tipko miške kliknite kjer koli pod oknom Zvok in izberite Prikaži onemogočene naprave
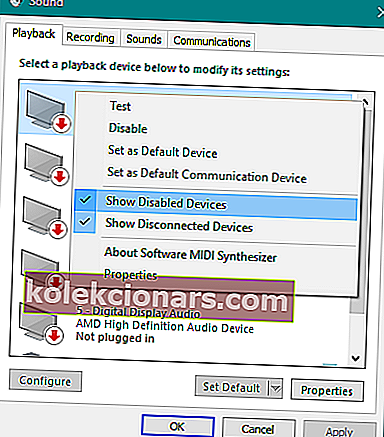
- Če je naprava onemogočena, jo preprosto kliknite z desno miškino tipko in izberite Omogoči
- Znova zaženite računalnik
4. Onemogočite zvok HDMI
- Z desno miškino tipko kliknite ikono zvoka v opravilni vrstici
- Kliknite Naprave za predvajanje
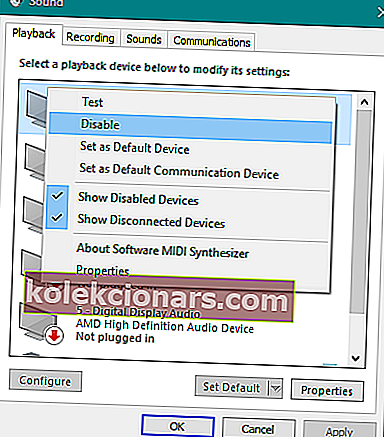
- Z desno miškino tipko kliknite zvočno napravo visoke ločljivosti, ki jo trenutno uporabljate, in izberite Onemogoči
- Znova zaženite računalnik
Opomba: Če se vaš HDMI ne prikaže v napravah za predvajanje, si oglejte ta priročnik in težavo enostavno rešite.
5. Onemogočite zaznavanje priključka na sprednji plošči

- Pojdite v Iskanje, vnesite realtek hd audio manager in odprite Realtek Audio HD Manager
- Pojdite na zavihek Zvočniki in v mapi Napredne nastavitve naprave kliknite mapo
- Izberite Onemogoči zaznavanje priključka na sprednji plošči
- Znova zaženite računalnik
Realtek HD Audio Manager se ne odpre v sistemu Windows 10? Za vas imamo prave rešitve
6. Zaženite orodje za odpravljanje težav z zvokom
- Odprite aplikacijo Nastavitve .
- Kliknite Posodobitev in varnost , nato pa Odpravljanje težav .
- Kliknite Predvajanje zvoka in izberite Zaženi orodje za odpravljanje težav .
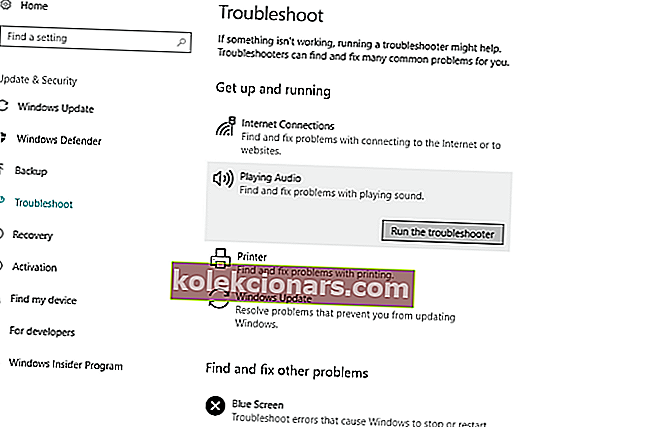
- Sledite nadaljnjim navodilom na zaslonu.
- Znova zaženite računalnik.
Opomba: Če imate težave z odpiranjem aplikacije Nastavitve, si oglejte ta obsežen članek, da rešite težavo.
7. Znova zaženite storitev Windows Audio
- Pojdite na Search , vnesite services.msc in odprite Services .
- Poiščite storitev Windows Audio .
- Če ta storitev ni omogočena, jo kliknite z desno miškino tipko in izberite Start . Če je omogočena, jo kliknite z desno miškino tipko in izberite Znova zaženi .
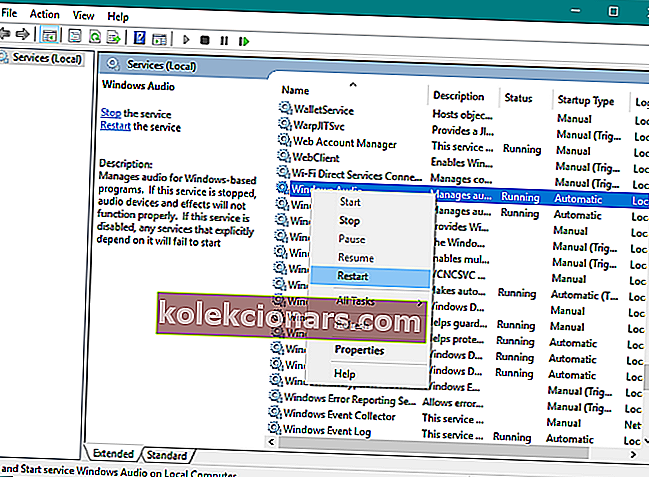
- Počakajte, da se postopek konča, in znova zaženite računalnik.
8. Izvedite SFC pregled
- V iskalno polje vnesite cmd , z desno miškino tipko kliknite ukazni poziv in izberite Zaženi kot skrbnik
- Vnesite naslednji ukaz in pritisnite Enter: sfc / scannow
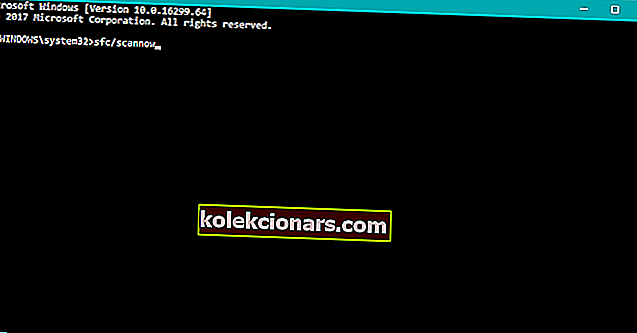
- Počakajte, da se postopek konča
- Znova zaženite računalnik
Ukaz scannow se je ustavil, preden je končal? Za vas imamo enostavno rešitev
9. Izbrišite posodobitve sistema Windows
- Odprite Nastavitve , kliknite Posodobitve in varnost in nato Windows Update
- Pojdite na Zgodovina posodobitev in kliknite Odstrani posodobitve
- Poiščite težavno posodobitev ( običajno je to zadnja nameščena posodobitev v računalniku ) z desno miškino tipko kliknite in pojdite na Odstrani
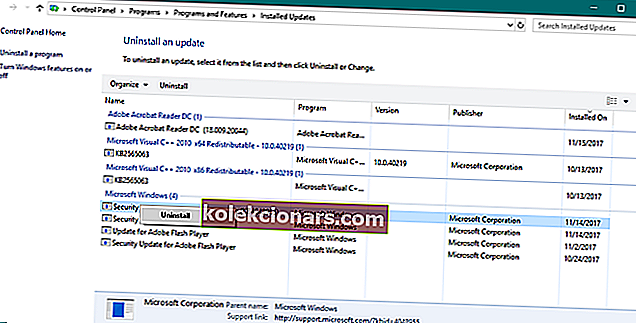
- Znova zaženite računalnik
10. Izvedite obnovitev sistema
- Odprite nadzorno ploščo
- Pojdite na Sistem in varnost > Sistem .
- V meniju Domov nadzorne plošče kliknite Zaščita sistema.
- Kliknite Obnovitev sistema .
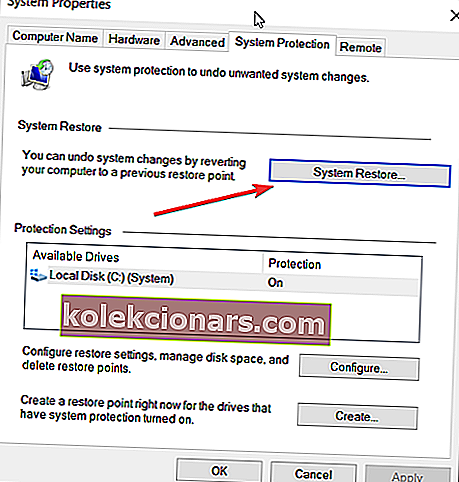
- Izberite obnovitveno točko.
- Sledite nadaljnjim navodilom na zaslonu.
- Ko začnete postopek, se bo računalnik znova zagnal in Obnovitev sistema ga bo pripeljala v izbrano prejšnje stanje.
Opomba: Če ne morete odpreti nadzorne plošče v sistemu Windows 10, si oglejte ta vodnik po korakih, da poiščete rešitev.
Če vas zanima več informacij o tem, kako ustvariti obnovitveno točko in kako bi vam to pomagalo, si oglejte ta preprost članek, kjer boste izvedeli vse, kar morate vedeti.
11. Preizkusite slušalke / zvočnik v drugem računalniku
 In končno, če nobena od zgoraj naštetih rešitev ni delovala, preizkusite slušalke ali zvočnike v drugem računalniku. Če še vedno prejemate isto napako, imate najverjetneje težavo s strojno opremo.
In končno, če nobena od zgoraj naštetih rešitev ni delovala, preizkusite slušalke ali zvočnike v drugem računalniku. Če še vedno prejemate isto napako, imate najverjetneje težavo s strojno opremo.
Čas je, da dobite nove zvočnike / slušalke!
12. V določenih aplikacijah ni zvoka
 Če se težava pojavlja le v nekaterih aplikacijah, v meniju z možnostmi aplikacije ali v meniju Windows 10 zvoki poskrbite, da glasnost ni nastavljena na minimalno ali onemogočena.
Če se težava pojavlja le v nekaterih aplikacijah, v meniju z možnostmi aplikacije ali v meniju Windows 10 zvoki poskrbite, da glasnost ni nastavljena na minimalno ali onemogočena.
Windows 10 ima določeno glasnost zvoka za vsako aplikacijo, odprto v vaši napravi, in za dostop do tistih, ki jih potrebujete, tapnite ikono zvočnika na desni strani opravilne vrstice ali jo levo kliknite in tapnite ali kliknite možnost mešalnika na dnu okno.
To je to, upamo, da vam je vsaj ena od teh rešitev pomagala razrešiti siten N o zvočniku ali v sistemu Windows 10 priključene slušalke .
Za morebitne druge težave z zvokom v operacijskem sistemu Windows 10 si oglejte ta odličen vodnik, da ga odpravite.
Če imate kakršne koli komentarje, vprašanja ali predloge, nam to sporočite v spodnjih komentarjih.
Opomba urednika: Ta objava je bila prvotno objavljena aprila 2019, od takrat pa je bila prenovljena in posodobljena septembra 2020 zaradi svežine, natančnosti in celovitosti.