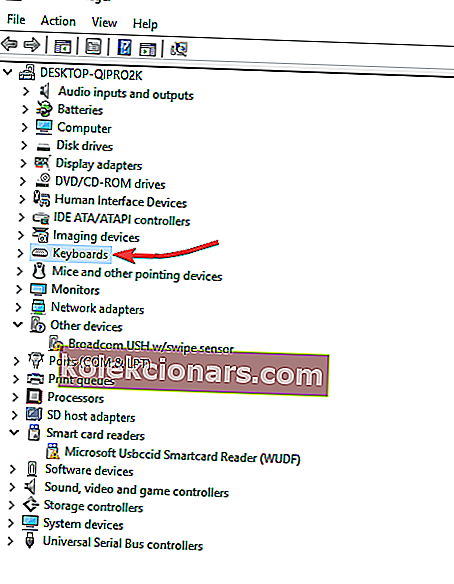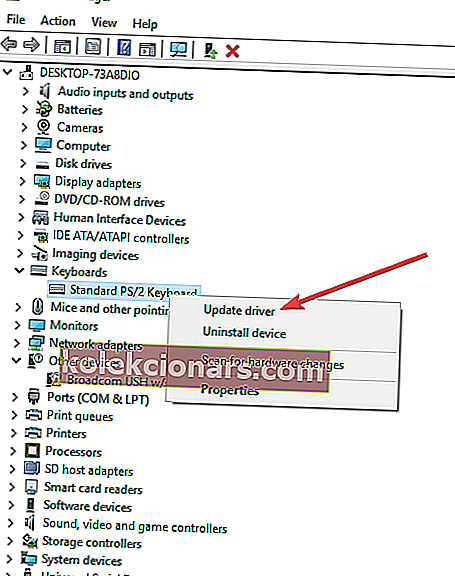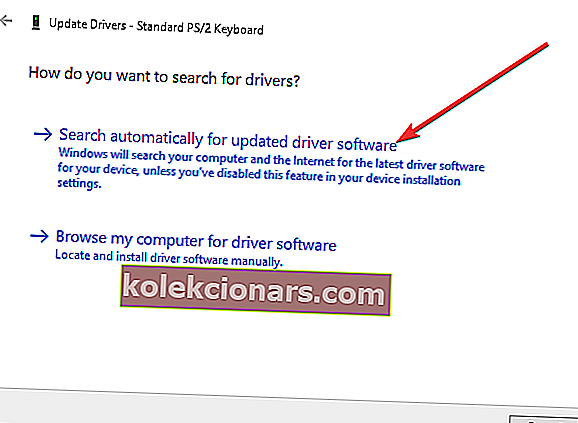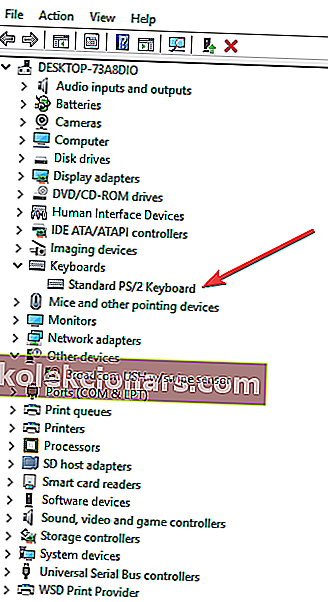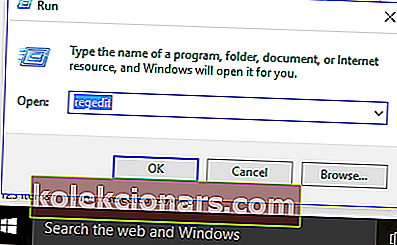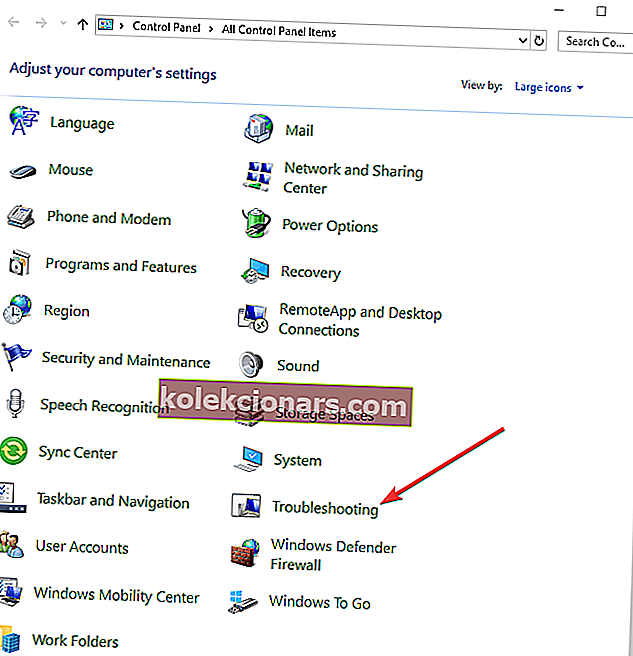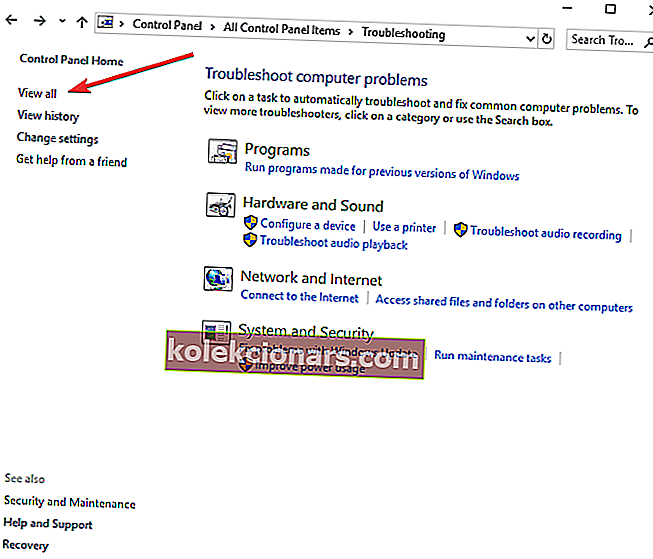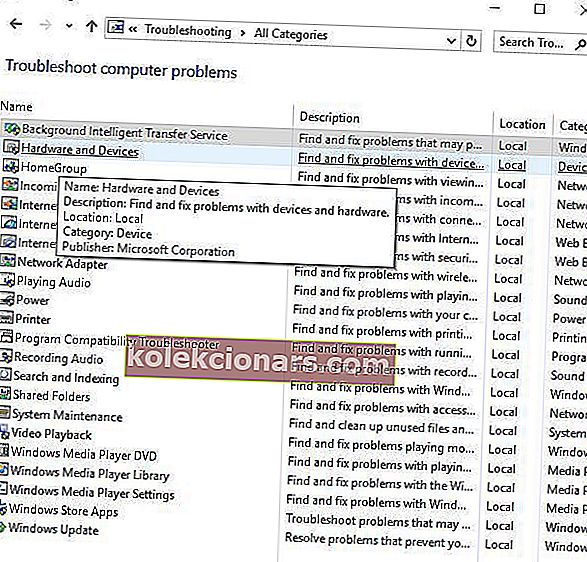- Težave s poškodovanimi gonilniki tipkovnice niso redke, zato navedimo najhitrejše rešitve, ki jih je mogoče uporabiti.
- Lahko poskusite znova namestiti gonilnike tipkovnice ali si vzemite čas, da preverite povezavo tipkovnice.
- Če želite, da je tipkovnica lepo pospravljena, izberite enega od teh odličnih rokavov za tipkovnico.
- Ko naletite na podobne težave, poskusite nekaj rešitev v našem središču Computer Peripherals.

Poškodovan gonilnik tipkovnice lahko onemogoči delovanje tipkovnice, zato se boste morali boriti z uporabo samo miške.
Windows pa ponuja nekaj hitrih rešitev, ki jih lahko uporabite prek upravitelja naprav, vendar morate najprej preveriti nekaj stvari o tipkovnici.
Če želite odpraviti težavo s poškodovanim gonilnikom tipkovnice, spodaj najdete nekaj predhodnih preverjanj in hitrih popravkov ter rešitve, ki jih lahko uporabite naprej.
Kako lahko odpravim težave s poškodovanim gonilnikom tipkovnice?
- Znova namestite gonilnik tipkovnice
- Preglejte tipkovnico in se prepričajte, da ni fizično poškodovana
- Preverite povezavo tipkovnice
- Preverite namestitev gonilnika za Windows
- Uporabite lastniško programsko opremo
- Z upraviteljem naprav posodobite obstoječe gonilnike
- Uporabite ukazni poziv
- Orodje za odpravljanje težav s strojno opremo in napravami
- Namestite gonilnike tipkovnice v način združljivosti
1. Znova namestite gonilnike tipkovnice

Če želite ohraniti svoj računalnik in vse njegove komponente varne in brezhibno delati, morate za posodobitev gonilnikov tipkovnice uporabiti programe drugih proizvajalcev.
Ni treba posebej poudarjati, da bo prenos in namestitev napačnih sistemskih gonilnikov trajno poškodovala vaš sistem, zato predlagamo, da preizkusite neodvisno orodje, kot je DriverFix.
Ta program toplo priporočamo številnim drugim z že neurejenega trga z različnimi možnostmi izbire, saj počne natanko tisto, kar trdi.
Namesto da bi poskušali rešitve v tem priročniku poskušati posamično, lahko namestite DriverFix in z njim znova namestite gonilnik tipkovnice ali, še bolje, vse poškodovane gonilnike.

Vsi si zaslužijo to posebno obravnavo, saj nobena težava z voznikom ne more ostati predolgo neopažena.
Ne pozabite, da vam to orodje poleg odkrivanja okvarjenih gonilnikov v nekaj sekundah omogoča tudi dostop do velike baze podatkov z 18 milijoni datotek z gonilniki.

DriverFix
Ne veste, kako znova namestiti gonilnik tipkovnice? Naj DriverFix reši to nalogo namesto vas in reši poškodovana vprašanja z gonilniki tipkovnice! Brezplačna preizkusna različica Prenesite tukaj2. Preglejte tipkovnico in se prepričajte, da ni fizično poškodovana

Gonilniki na tipkovnici (in drugi gonilniki na splošno) lahko povzročijo težave, včasih pa lahko takšne okvare povzročijo tudi najpreprostejše stvari.
Če se je na primer v tipkovnico razlila tekočina, jo boste morda morali v celoti zamenjati. Druga stvar, ki jo je treba pregledati, je kabel tipkovnice, da zagotovite, da žice niso bile izpostavljene.
Če je vaša brezžična tipkovnica, zamenjajte baterije in preverite, ali težava s poškodovanim gonilnikom tipkovnice izgine.
Mogoče je čas za spremembe v vašem življenju! Tipkovnico zamenjajte z eno od teh tipkovnic, odpornih proti razlitju!
3. Preverite povezavo tipkovnice

Preden se odločite za iskanje rešitev za poškodovan gonilnik tipkovnice, preverite, ali je tipkovnica pravilno priključena. V nasprotnem primeru se voznik verjetno ni naložil.
Sledite kablu tipkovnice in se prepričajte, da je priključen na ustrezna vrata.
Tipkovnice USB je treba priključiti na vrata USB v računalniku, medtem ko je treba okroglo tipkovnico vrat PS / 2 priključiti na ustrezna vrata, označena z ikono ali sliko tipkovnice.
Za brezžične tipkovnice preverite navodila proizvajalca, kako jih povezati.
4. Preverite namestitev gonilnika za Windows

Obstaja standardni gonilnik tipkovnice Windows, ki je priložen operacijskemu sistemu Windows, zato ni potrebe po namestitvenih CD-jih ali več prenosih.
Za najboljšo namestitev gonilnika za tipkovnico odstranite prejšnji ali izvirni gonilnik in pustite, da ga Windows znova namesti, ko znova zaženete računalnik.
To lahko storite prek upravitelja naprav z uporabo samo miške.
5. Uporabite lastniško programsko opremo

Obstajajo tipkovnice, ki zahtevajo lastniške gonilnike, ki temeljijo na sistemu Windows, za dostop do kakršnih koli naprednih funkcij tipkovnice, kot so bližnjične tipke in nadzor medijev.
Ti gonilniki so priloženi CD-ju, ki je priložen vaši tipkovnici, dobite pa jih lahko tudi na uradnem spletnem mestu proizvajalca znamke.
Ko namestite program za namestitev gonilnikov, ga zaženite na podlagi danih navodil s spletnega mesta proizvajalca.
6. Z upraviteljem naprav posodobite obstoječe gonilnike
- Z desno tipko miške kliknite Start.
- Izberite Upravitelj naprav.

- Razširite kategorijo Tipkovnice .
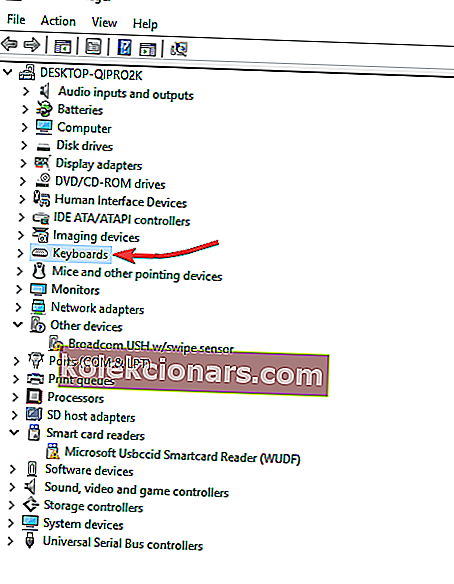
- Z desno tipko miške kliknite tipkovnico, ki jo želite popraviti.
- Izberite Posodobi programsko opremo gonilnika in sledite navodilom.
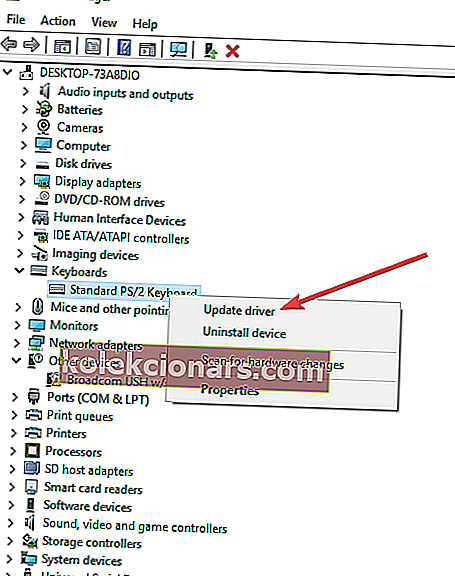
- Odprlo se bo novo okno z vprašanjem Kako želite iskati gonilniško programsko opremo?
- Izberite Samodejno iskanje za posodobljeno programsko opremo gonilnikov - Windows bo v spletu iskal posodobitev tipkovnice. Če je na voljo, bo posodobitev uporabil na tipkovnici.
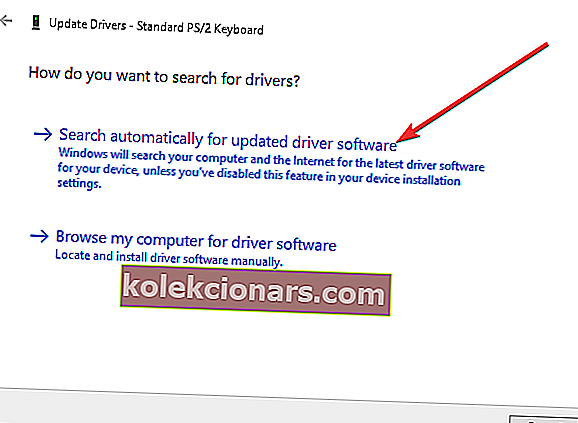
- Znova zaženite, da dokončate spremembo.
Pogosto je lahko gonilnik tipkovnice, če je napačen ali zastarel, poškodovan. Lahko ga posodobite na naslednjo različico in preverite, ali odpravlja težavo.
7. Uporabite ukazni poziv
- Odprite zaslonsko tipkovnico, da vnesete nekaj ukazov spodaj.
- Kliknite Start.
- Z zaslonsko tipkovnico vnesite Ta računalnik in počakajte, da se prikaže na seznamu.
- Z desno tipko miške kliknite Ta računalnik .
- Izberite Lastnosti.
- V oknu Sistem kliknite povezavo Upravitelj naprav .
- Poiščite tipkovnice in kliknite, da razširite seznam.
- Poiščite standardno tipkovnico PS / 2 - zraven je lahko klicaj, ki označuje napako.
- Dvokliknite levo tipko Standardna tipkovnica PS / 2.
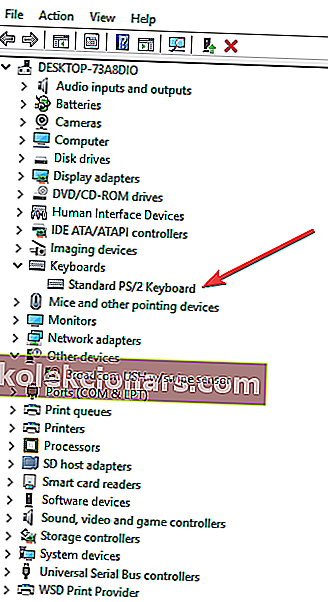
- Prikaže se okno z naslovom Standardne lastnosti tipkovnice PS / 2.
- Na zavihku Splošno bo prikazano Prišlo je do težave s tipkovnico . Prikazuje normalno delovanje Naprava deluje pravilno .
- Izbrišite napravo s tipkovnico.
- Znova ga zaznajte v upravitelju naprav.
- Za razširitev seznama kliknite kategorijo Tipkovnice.
- Levo kliknite Standardna tipkovnica PS / 2, da jo označite.
- Pritisnite DEL na tipkovnici, da jo izbrišete. Windows vas bo opozoril, da boste napravo odstranili iz sistema .
- Kliknite V redu. Če vas vpraša, ali želite odstraniti gonilnik, kliknite Da .
- Pojdite na okno upravitelja naprav na vrhu.
- Kliknite Dejanje.
- Izberite Iskanje sprememb strojne opreme.
- Tipkovnica se bo znova zaznala. Poskusite ga posodobiti z Upraviteljem naprav.
- Z desno tipko miške kliknite Start.
- Izberite Upravitelj naprav.
- Razširite kategorijo Tipkovnice .
- Z desno tipko miške kliknite tipkovnico, ki jo želite popraviti.
- Izberite Posodobi programsko opremo gonilnika in sledite navodilom
- Odprlo se bo novo okno z vprašanjem Kako želite iskati gonilniško programsko opremo?
- Izberite Samodejno iskanje za posodobljeno programsko opremo gonilnikov - Windows bo v spletu iskal posodobitev tipkovnice. Če je na voljo, bo posodobitev uporabil na tipkovnici.
- Znova zaženite, da dokončate spremembo.
- Če Windows poroča, da je najboljša programska oprema za gonilnike za vašo napravo že nameščena , pojdite na naslednji korak.
- Odprite skrbniški ukazni poziv, tako da v iskalno vrstico vnesete CMD.
- Z desno miškino tipko kliknite ukazni poziv in izberite Zaženi kot skrbnik .
- Z miško označite to besedilo:
reg add HKEY_LOCAL_MACHINE\SYSTEM\CurrentControlSet\Services\i8042prt" /v Start /t REG_DWORD /d 1 /f - Z desno miškino tipko kliknite zgornji del označenega besedila.
- V pogovornem meniju izberite Kopiraj .
- Z desno miškino tipko kliknite sredino okna ukaznega poziva.
- Izberite Prilepi .
- Besedilo, ki ste ga kopirali, se mora prikazati v ukazni vrstici.
- Znova zaženite računalnik in prisilite tipkovnico, da se ponovno zazna.
- Preverite, ali tipkovnica zdaj deluje.
Če imate težave z dostopom do ukaznega poziva kot skrbnik, si raje podrobneje oglejte ta priročnik.
Če tipkovnica ne deluje, lahko težavo odpravite s preprostim urejanjem registra. Storiti to:
- Z desno tipko miške kliknite Start.
- Izberite Zaženi.
- Vnesite regedit in pritisnite Enter.
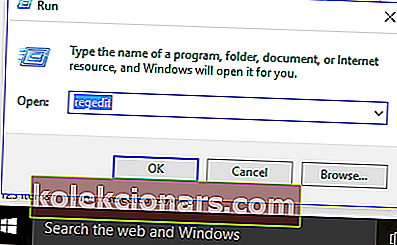
- Kliknite Uredi.
- Kliknite Najdi.
- Vnesite kbdclass in pritisnite Enter.
- Poiščite kateri koli ključ z imenom UpperFilters and Data of.
- Če najdete ključ, ga dvokliknite.
- Uredite besedilo tako, da bo vključevalo samo kbdclass, in pritisnite OK.
- Nadaljujte z iskanjem, dokler ne najdete in uredite vseh tipk UpperFilters. Vsi ti bi morali imeti podatkovno datoteko, ki vključuje samo kbdclass
- Zaprite urejevalnik registra.
- Z desno tipko miške kliknite Start.
- Izberite Upravitelj naprav.
- Za razširitev seznama kliknite Tipkovnice .
- Poiščite tipkovnico in jo odstranite.
- Znova zaženite računalnik in preverite, ali po tem tipkovnica deluje.
Če nobena od teh rešitev ne deluje, je tipkovnica verjetno poškodovana, zato jo lahko zamenjate.
Ne morete dostopati do urejevalnika registra? Stvari niso tako strašne, kot se zdijo. Oglejte si ta priročnik in hitro rešite težavo.
8. Orodje za odpravljanje težav s strojno opremo in napravami
- Odprite nadzorno ploščo.
- Kliknite Odpravljanje težav.
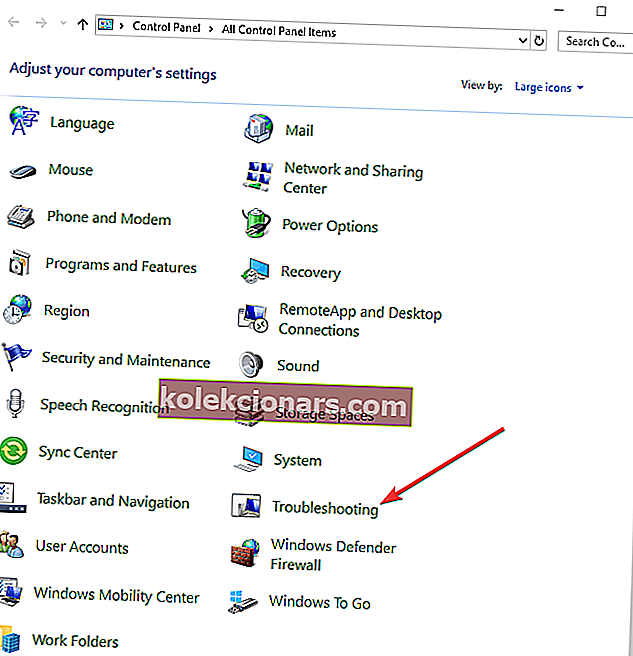
- Izberite Prikaži vse.
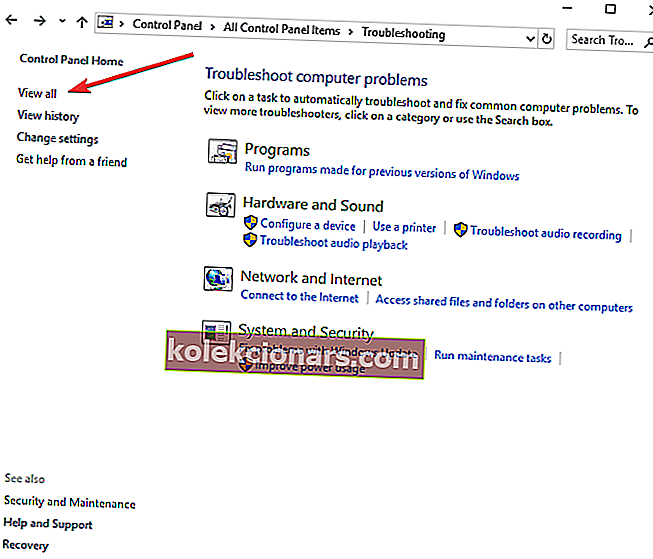
- Kliknite Orodje za odpravljanje težav s strojno opremo in napravami in sledite navodilom.
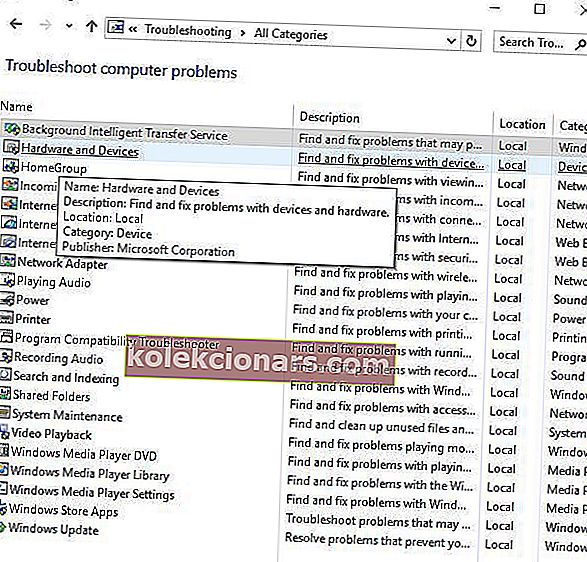
To je vgrajeno orodje za odkrivanje in odpravljanje najbolj nepravilnih nastavitev in napak, ki povzročajo težave s strojno opremo. Če želite to narediti, dokončajte zgornji postopek.
9. Namestite gonilnike tipkovnice v način združljivosti

- Z desno miškino tipko kliknite namestitveno datoteko gonilnika.
- Izberite zavihek Združljivost .
- Potrdite polje zraven Zaženi ta program v načinu združljivosti .
- Na spustnem seznamu ustrezno izberite operacijski sistem.
- Naj voznik namesti in preveri delovanje.
Je bila katera od teh rešitev koristna? Uporabne so, če nameravate posodobiti gonilnik naprave HID za tipkovnico, odstraniti gonilnik tipkovnice ali odpraviti skoraj vsako napako gonilnika tipkovnice.
V spodnjem oddelku za komentarje nam sporočite, kateri namig vam je uspel.
Opomba urednika : Ta objava je bila prvotno objavljena avgusta 2018, od takrat pa je bila prenovljena in posodobljena septembra 2020 zaradi svežine, natančnosti in celovitosti.