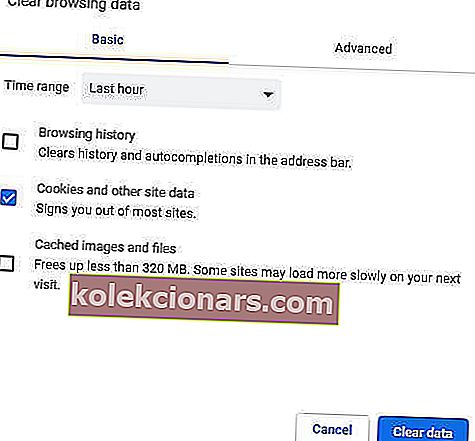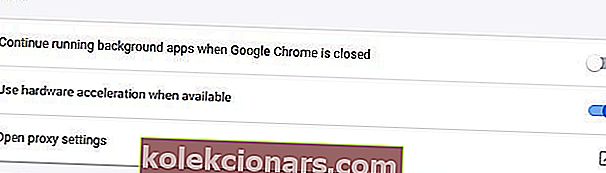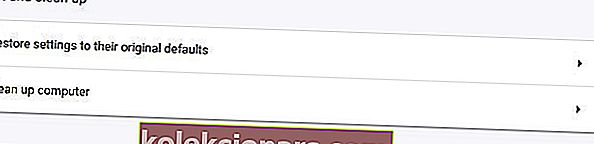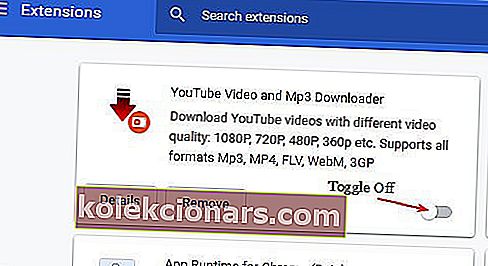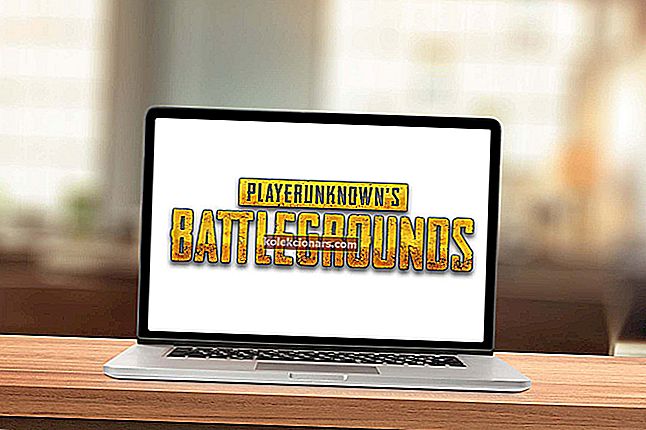- Ne glede na to, kako priljubljen je, Google Chrome ni brezhiben. Pravzaprav je veliko uporabnikov poročalo, da se videoposnetki YouTube zamrznejo v brskalniku Google Chrome.
- Če se soočate z enakimi težavami, je ta objava namenjena vam - oglejte si spodnje popravke.
- Raziščite podrobnejše informacije v naših vodnikih za Youtube.
- Poglejte si tudi Google Chrome Hub, kjer najdete še uporabne nasvete, kako ravnati s tem brskalnikom.

Google Chrome je odličen brskalnik, ki običajno predvaja videoposnetke brez težav. Vendar pa so nekateri uporabniki na forumih povedali, da se videoposnetki YouTube zamrznejo v brskalniku Google Chrome.
En uporabnik je izjavil: Kadarkoli grem igrati YouTube, se video zamrzne . Nato po približno 15 sekundah ali več piše, da se Google Chrome ne odziva.
Tu je nekaj ločljivosti, ki bi lahko odpravile zamrznitev YouTuba v Chromu.
Kaj storiti, če se videoposnetki v YouTubu za trenutek zamrznejo?
- Poskusite z drugim brskalnikom
- Počistite Chromove podatke
- Posodobite Google Chrome
- Izklopite strojno pospeševanje
- Onemogočite razširitve za Chrome
- Posodobite gonilnik grafične kartice
1. Preizkusite drug brskalnik
Če Chrome preprosto ne reže, razmislite o prehodu na bolj učinkovito alternativo, kot je Opera.
Uporabite Opera

S popolno preobrazbo se Opera izkaže, da ponuja ujemajoče se in v mnogih primerih presega funkcije, ki jih ponujajo drugi priljubljeni brskalniki, kot sta Chrome ali Mozilla.
Pojavno okno Video je ena izmed posebnih možnosti, ki vam ponuja neprekinjeno izkušnjo gledanja v YouTubu (in drugih seveda), ne da bi zapustili brskalnik.
Ta edinstvena sposobnost ločevanja spletnih videoposnetkov vam omogoča, da še naprej brskate ali delate, medtem ko plavajoče, nastavljivo okno za video ostane v ospredju.
V operah lahko katero koli video vsebino spremenite v pojavni video in po želji nadzorujete okno (spremenite velikost, povlecite, premaknite, prilagodite glasnost, zaustavite, predvajajte in še več).
Vsi krmilniki so na voljo in je popolnoma prilagodljiv, da popolnoma ustreza vašim potrebam, ne da bi pri tem motil svoje delo ali brskanje.
Toda vrhunski videoposnetki so zgolj vrh ledene gore, ko gre za ta s funkcijami bogat brskalnik.
Poglejmo na hitro še nekaj ključnih funkcij :
- Funkcija iskanja je omogočena na ločenih zavihkih
- Združljivost med različnimi platformami za enostavno uvažanje zaznamkov in sinhronizacijo podatkov med napravami
- Vgrajeno popolnoma brezplačno orodje VPN za anonimiziranje brskanja in premagovanje geo-omejitev, povezanih z vsebino
- Funkcija varčevanja z baterijo
- Aplikacije za takojšnje sporočanje in družbene medije neposredno na namizju (Twitter, Facebook, Instagram)
- Zelo prilagodljiv in enostaven za uporabo uporabniški vmesnik

Opera
Uživajte v brezhibnem upodabljanju videa brez prekinitev z revolucionarno Operovo funkcijo Video Pop-Out. Brezplačno obisk spletnega mesta2. Počistite Chromove podatke
Chromovi podatki lahko tudi zamašijo YouTube video izhod. Brisanje Chromovih podatkov bo morda nekoliko vplivalo na predvajanje videoposnetkov v brskalniku. Upoštevajte spodnja navodila za brisanje Chromovih podatkov.
- Odprite Chromov zgornji desni meni, tako da kliknete gumb Prilagodi in nadzira Chrome.
- Izberite Več orodij > Počisti podatke brskanja, da odprete okno, prikazano neposredno spodaj.
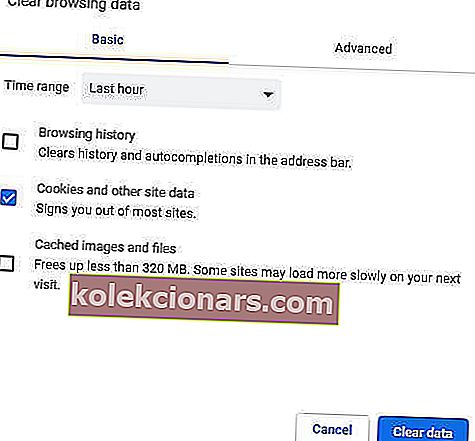
- Nato potrdite polje Piškotki in drugi podatki spletnih mest .
- Poleg tega izberite možnost Predpomnjene slike in datoteke .
- Nato izberite možnost Počisti podatke .
To nalogo lahko izvedete tudi samodejno s pomočjo posebne programske opreme za optimizacijo in čiščenje, kot je CCleaner.
Uporabite CCleaner

Nagrajeni CCleaner je zmogljiv in hiter, kar omogoča čiščenje računalnika v dobesednih sekundah.
Opremljeno z naprednimi funkcijami, to orodje za optimizacijo računalnika sprosti prostor, počisti vaše spletne skladbe, vključno z zgodovino brskanja in predpomnilnikom ter pospeši vaš sistem.
Najboljše je, da lahko odlične zmogljivosti preizkusite brezplačno, saj različica Pro vključuje tudi splošno brezplačno preskusno različico.
Poglejmo na hitro njegove ključne značilnosti :
- Odstranite odvečne ali poškodovane datoteke, da pridobite prostor na trdem disku
- Očisti zgodovino brskanja, da ohrani vašo zaupnost
- Patentirano čistilo registra za odpravo neuporabnih vnosov
- Upravljanje zagonskih programov
- Dokončajte preverjanje stanja računalnika
- Posodobitve programske opreme

CCleaner
Očistite brskalnik in hkrati optimizirajte sistem z najboljšo zbirko PC Health Check Suite! Brezplačna preizkusna različica Obiščite spletno mesto3. Posodobite Google Chrome
Najprej se morajo uporabniki prepričati, da uporabljajo najnovejši brskalnik Chrome, ki bo omogočal vrhunsko predvajanje videoposnetkov kot starejše različice.
Uporabniki lahko Chrome posodobijo tako, da v meniju brskalnika kliknejo Prilagodi Google Chrome > Pomoč > O Google Chromu .

Nato se brskalnik samodejno posodobi, če ni najnovejša različica. Uporabniki lahko Chrome tudi z najnovejšo različico znova namestijo s spletnega mesta brskalnika.
4. Izklopite strojno pospeševanje
- Nekateri uporabniki Chroma trdijo, da izklop strojne opreme pospešuje YouTube. Za to kliknite gumb Prilagodi in nadzor .
- Nato v meniju izberite Nastavitve .
- Kliknite Advanced, da v celoti razširite zavihek Settings.
- Nato izklopite možnost Uporabi strojni pospešek, ko je na voljo , če je vklopljena.
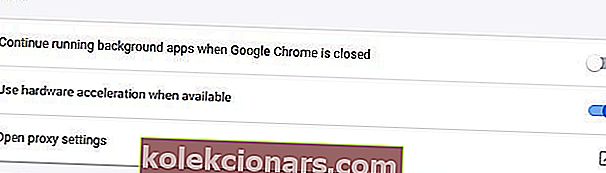
- Po izklopu pospeševanja strojne opreme znova zaženite Chrome.
5. Onemogočite razširitve Chroma
Zamrznitve v YouTubu so lahko tudi zaradi nasprotujočih si razširitev. Torej, če izklopite vse razširitve Chroma, lahko težavo odpravite.
Uporabniki lahko vse ponastavitve hitro onemogočijo s ponastavitvijo Chroma, s čimer bodo izbrisani tudi podatki brskalnika. Upoštevajte spodnja navodila za ponastavitev brskalnika Google Chrome.
- Vhod chrome: // settings v naslovni vrstici in pritisnite Enter .
- Pritisnite gumb Advanced .
- Nato se pomaknite navzdol do možnosti Obnovi na prvotne privzete možnosti. Izberite možnost Obnovi nastavitve na prvotne privzete nastavitve .
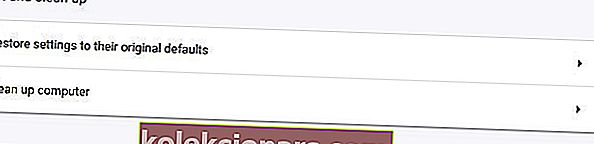
- Za ponastavitev kliknite Ponastavi nastavitve .
- Uporabniki, ki ne želijo ponastaviti brskalnika, lahko razširitve ročno onemogočijo tako, da v vrstico URL vnesejo razširitve chrome: // . Nato izklopite gumb za vsako razširitev na tem zavihku.
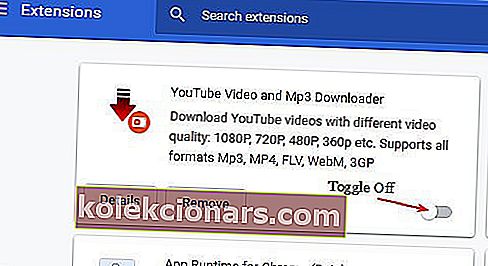
6. Posodobite gonilnik grafične kartice
Zamrznitev videoposnetkov v YouTubu je lahko posledica zastarelih ali poškodovanih gonilnikov grafičnih kartic. Nekateri gonilniki za grafične kartice morda niso združljivi z nekaterimi novimi funkcijami YouTube.
Posodobitev gonilnika grafične kartice je torej lahko še ena potencialna ločljivost.
Če želite posodobiti gonilnik grafične kartice, si oglejte Driver Booster 7 s klikom na Free Download na strani programske opreme. DB 7 bo samodejno skeniral, ko uporabniki prvič odprejo programsko opremo.
V rezultatih pregleda bodo navedene naprave, ki potrebujejo posodobitev gonilnika. Kliknite gumb Posodobi vse, če rezultati pregleda vključujejo grafično kartico.
⇒ Prenesite zdaj Driver Booster 7
Zgornje ločljivosti pogosto popravijo predvajanje videoposnetkov YouTube v Chromu. Vendar ne pozabite, da lahko uporabniki uporabljajo tudi alternativne brskalnike, ki bi lahko zagotovili zanesljivejše predvajanje v YouTubu, kot je Opera.
Katera je vaša najljubša rešitev za brskanje po video vsebinah? Delite svoje izkušnje z nami v spodnjem oddelku za komentarje.
Opomba urednika: Ta objava je bila prvotno objavljena aprila 2019 in je bila od julija 2020 prenovljena in posodobljena zaradi svežine, natančnosti in celovitosti.