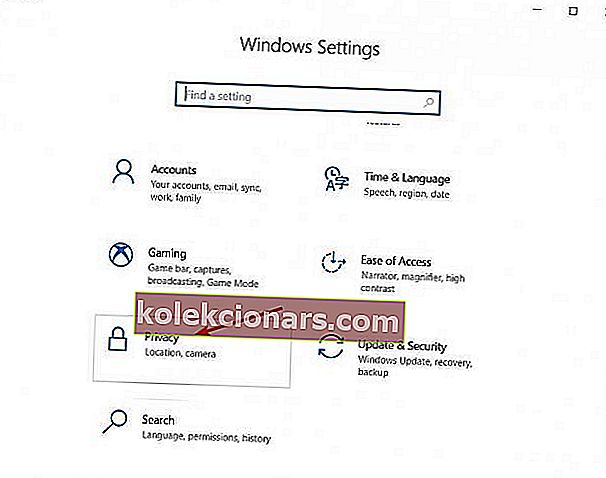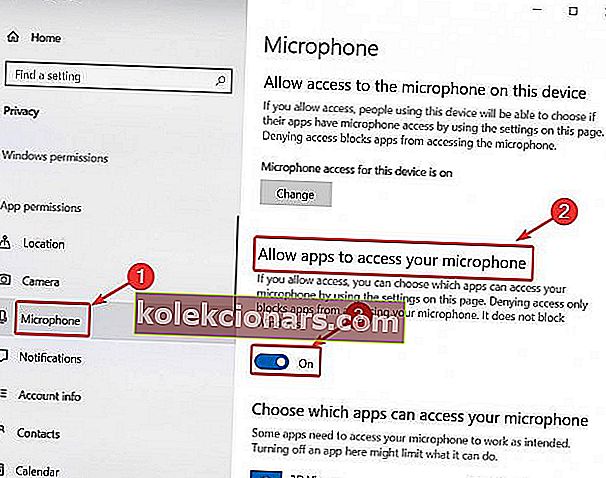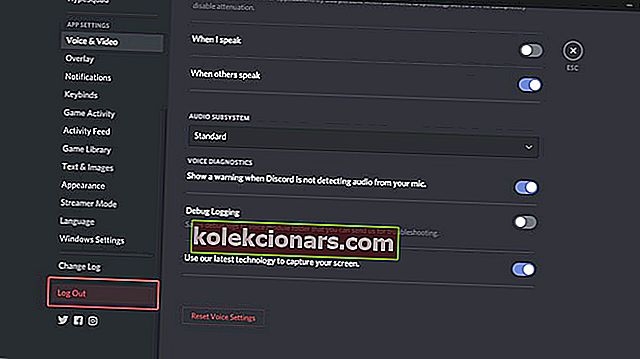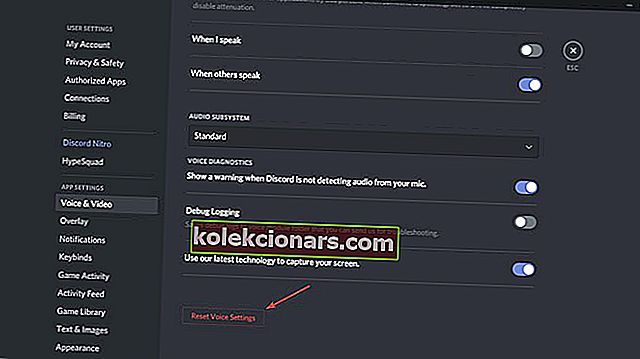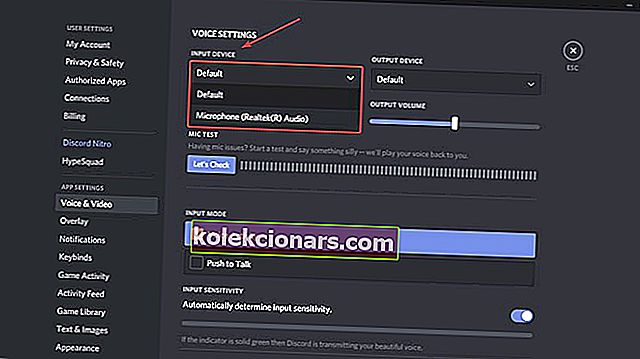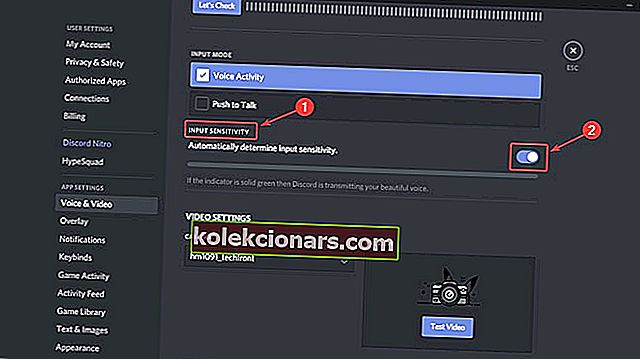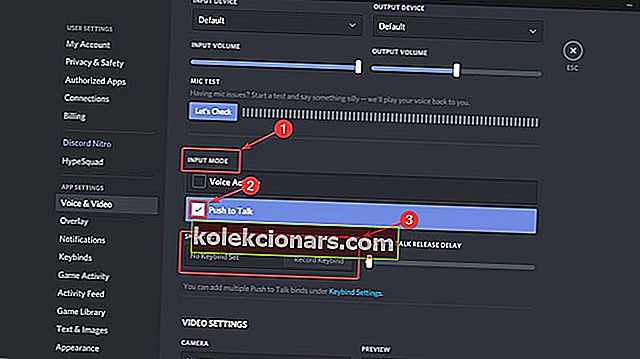- Po nadaljnjem uspehu in vzponu Discord-a ga je vse več igralcev začelo uporabljati kot svojo glavno komunikacijsko aplikacijo.
- Če uporabljate zunanji mikrofon, ga poskusite povezati z drugim računalnikom, da preverite, ali deluje, in ali je vhodna naprava pravilna.
- Discord je zdaj najprimernejši odjemalec VOIP za večino igralcev, če pa imate težave z delovanjem, si oglejte našo stran z vprašanji Discord.
- Zdaj je vaš Discord razvrščen, vendar ali vaše igre delujejo pravilno? V nasprotnem primeru si oglejte naš oddelek za igre na srečo, kjer ponujamo popravke za večino iger.

Po nadaljnjem uspehu in vzponu Discord-a ga je vse več igralcev začelo uporabljati kot svojo glavno komunikacijsko aplikacijo. Mnogi od njih so povedali, da jih je prijazen uporabniški vmesnik in hitri popravki napak.
Čeprav je razvojna skupina za Discord vedno pozorna na morebitne težave, se jim je ena dolgo časa izogibala.
Seveda govorimo o zloglasnih težavah z mikrofonom v aplikaciji Windows 10.
Kaj lahko storim, če moj mikrofon ne deluje v aplikaciji Windows 10 Discord? Hiter način za rešitev težave je, da aplikacijam omogočite dostop do mikrofona. V nekaterih primerih se nastavitve Discord in nastavitve zvoka Windows 10 ne ujemajo. Po tem lahko ponastavite nastavitve Discord ali uporabite Push to Talk.
Kako odpravim težave z mikrofonom v programu Discord?
- Omogočite dostop do mikrofona v sistemu Windows 10
- Odjava in ponovna prijava
- Ponastavite glasovne nastavitve
- Izberite vhodno napravo
- Omogoči samodejno vhodno občutljivost
- Uporabite funkcijo Pritisni in govori
Preden začnete, izvedite nekaj osnovnih pregledov, da se prepričate, da vse deluje pravilno:
- Preverite celovitost strojne opreme.
- Če uporabljate zunanji mikrofon, ga poskusite povezati prek drugih vrat.
- Če uporabljate zunanji mikrofon, ga poskusite povezati z drugim računalnikom in preveriti, ali deluje.
- Prepričajte se, da ste namestili vse gonilnike.
1. Omogočite dostop do mikrofona v sistemu Windows 10
To je preprosta rešitev, ki ni povezana z neskladjem, in včasih je vse, kar je potrebno:
- Odprite Nastavitve sistema Windows> Zasebnost .
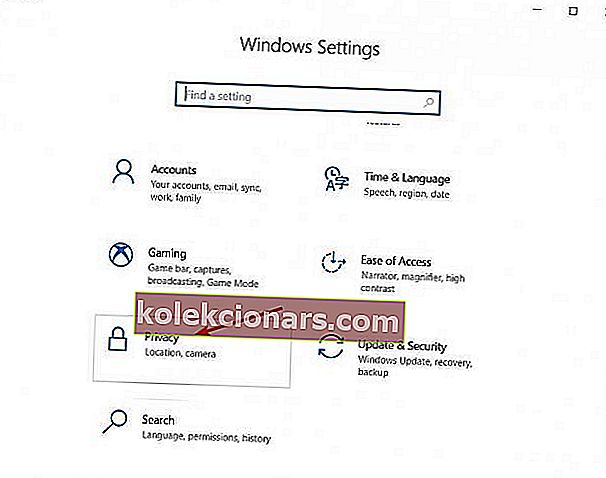
- Pomaknite se navzdol na levi plošči in pod Dovoljenja za aplikacije kliknite Mikrofon .
- V desnem razdelku v razdelku Dovoli aplikacijam dostop do mikrofona preklopite stikalo na VKLOPLJENO .
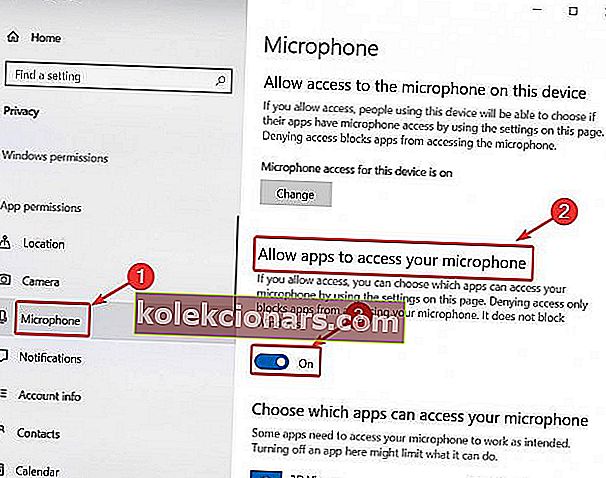
Ali se aplikacija za nastavitve ne bo zagnala? To lahko hitro popravite!
2. Odjava in ponovna prijava
Občasno lahko nekatere napake v programski opremi postanejo neuporabne. Odjava in nato ponovna prijava lahko osveži vmesnik in tako napak izgine.
- V aplikaciji Discord kliknite ikono User Settings ( Uporabniške nastavitve) (spodaj desno ikona zobnika).

- Nato se pomaknite navzdol in kliknite Odjava . Odprlo se bo novo okno. Znova kliknite Odjava .
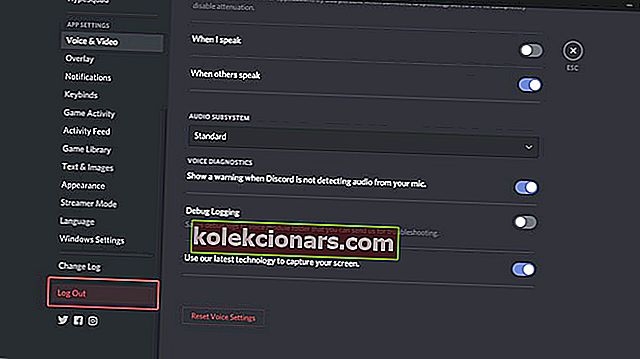
- Po odjavi znova zaženite Discord in se prijavite s svojimi poverilnicami.
Ne pozabite, da je to le začasna rešitev in dolgoročno ne bo delovala.
3. Ponastavite glasovne nastavitve
- V aplikaciji Discord kliknite ikono User Settings ( Uporabniške nastavitve) (spodaj desno ikona zobnika).
- V levi stranski vrstici izberite Voice & Video .
- V desnem odseku se pomaknite navzdol. Videti bi moral gumb Ponastavi glasovne nastavitve . Kliknite nanjo.
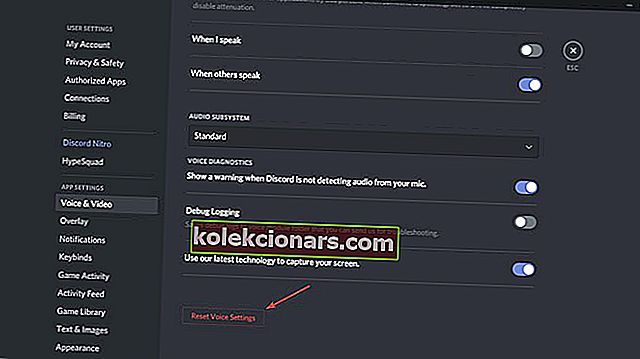
- Za hiter preizkus mikrofona se pomaknite navzgor in kliknite gumb Preveri pod Mic test.
4. Izberite vhodno napravo
Če uporabljate zunanji mikrofon, v napravi Discord ta naprava ni nastavljena kot privzeta. Če želite mikrofon nastaviti kot privzeto vhodno napravo, sledite korakom:
- V aplikaciji Discord kliknite ikono User Settings ( Uporabniške nastavitve) (spodaj desno ikona zobnika).

- V levi stranski vrstici izberite Voice & Video .
- V razdelku Vhodna naprava namesto Privzeto izberite želeni mikrofon.
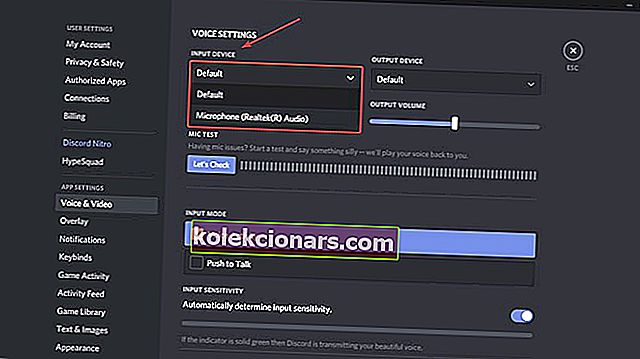
- Po tem se prepričajte, da je drsnik za glasnost povsem v desno.
5. Omogočite samodejno vhodno občutljivost
- V aplikaciji Discord kliknite ikono User Settings ( Uporabniške nastavitve) (spodaj desno ikona zobnika).

- V levi stranski vrstici izberite Voice & Video .
- Pomaknite se navzdol in v razdelku Vhodna občutljivost vklopite Samodejno določi vhodno občutljivost .
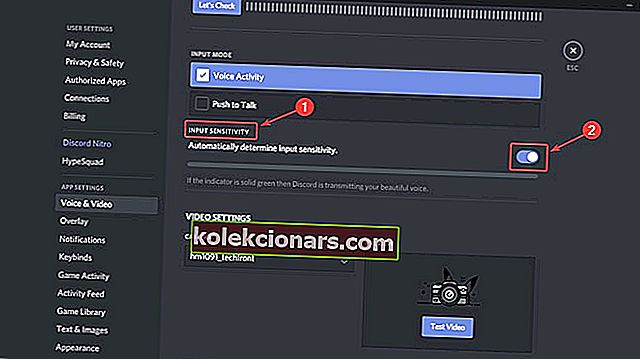
- Zdaj lahko preizkusite svoj mikrofon in če je indikator zelen, to pomeni, da je težava odpravljena.
6. Uporabite funkcijo Pritisni in govori
- V aplikaciji Discord kliknite ikono User Settings ( Uporabniške nastavitve) (spodaj desno ikona zobnika).

- V levi stranski vrstici izberite Voice & Video .
- V desnem odseku boste videli način vnosa in dve možnosti: Glasovna dejavnost in Pritisni in govori.
- Potrdite polje ob možnosti Pritisni in govori .
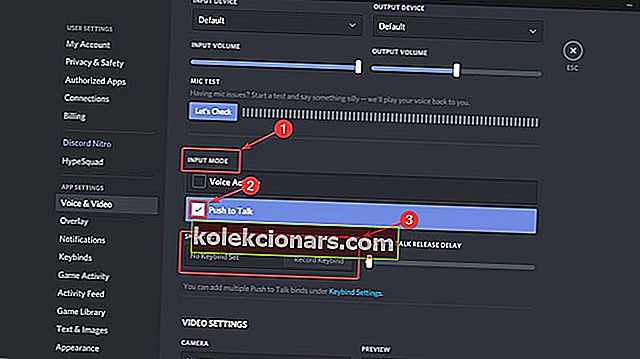
- Določiti boste morali ključ, ki bo mikrofon aktiviral vsakič, ko ga boste želeli uporabiti. V razdelku Bližnjica posnemite tipkovnico in pritisnite želeno tipko.
- Ko boste naslednjič želeli mikrofon uporabljati v programu Discord, boste morali pritisniti to tipko.
Če imate še kakšno vprašanje ali predlog, pojdite na spodnji razdelek za komentarje in zagotovo jih bomo preverili.
Pogosta vprašanja: težave z mikrofonom Discord
- Kako omogočim mikrofon na Discordu?
Vklopite Dovoli aplikacijam dostop do vašega mikrofona, kot je prikazano zgoraj, in na seznamu preverite, ali je omogočena možnost Discord. Nato pojdite v Nastavitve> Zasebnost> Kamera in naredite enako.
- Zakaj moj mikrofon ne deluje?
Prepričajte se, da je vaš mikrofon pravilno priključen in ga Discord sme uporabljati, kot je opisano v tem priročniku. Za določeno težavo si oglejte naše skladišče vprašanj o mikrofonu.
Zakaj me nihče ne sliši na Discord?
Preverite, ali ima Discord dostop do mikrofona v nastavitvah, nato se prepričajte, da mikrofon ni izklopljen in da dejansko deluje, nato pa pojdite na zgornje korake za diagnosticiranje težave.
Opomba urednika: Ta objava je bila prvotno objavljena maja 2019, od takrat pa je bila prenovljena in posodobljena marca 2020 zaradi svežine, natančnosti in celovitosti.