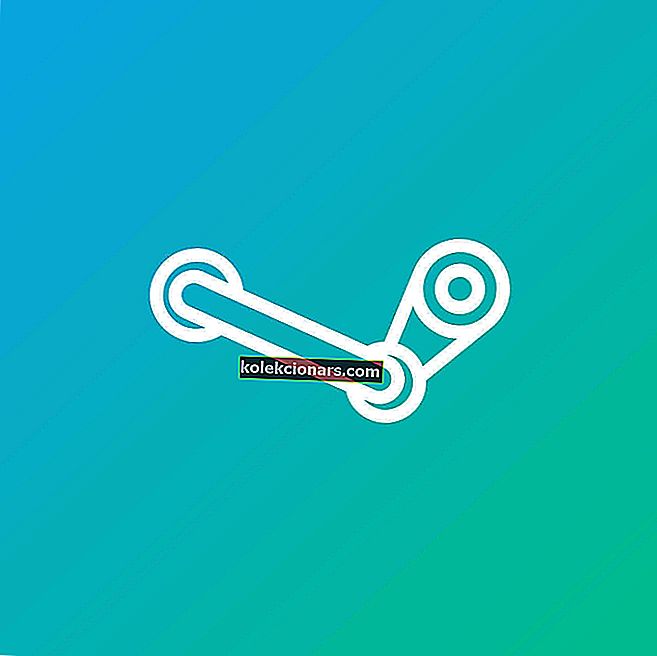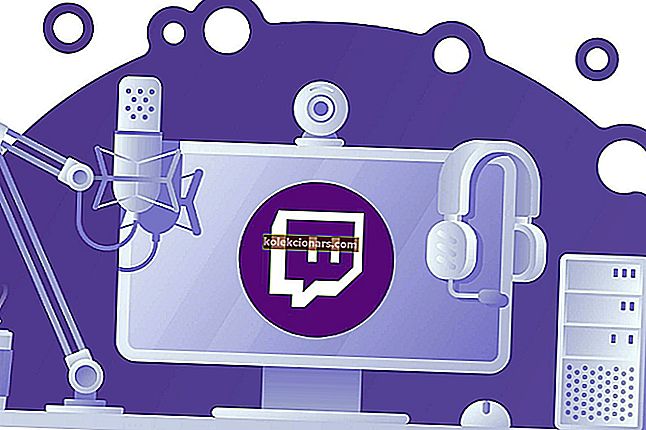- Ko določena aplikacija zavzame več pomnilnika, kot je običajno, sistem postane počasen, celo neodziven in uporabniki ne morejo izvesti niti najlažjih nalog v sistemu Windows.
- Čeprav je Windows 10 doslej najnaprednejši operacijski sistem, še vedno pogosto pušča pomnilnik.
- Za več informacij in koristne rešitve naših zanesljivih tehničnih strokovnjakov obiščite naše središče za Windows 10.
- Oglejte si naš oddelek Popravki, kjer najdete popolna navodila za odpravljanje težav s tehniko.
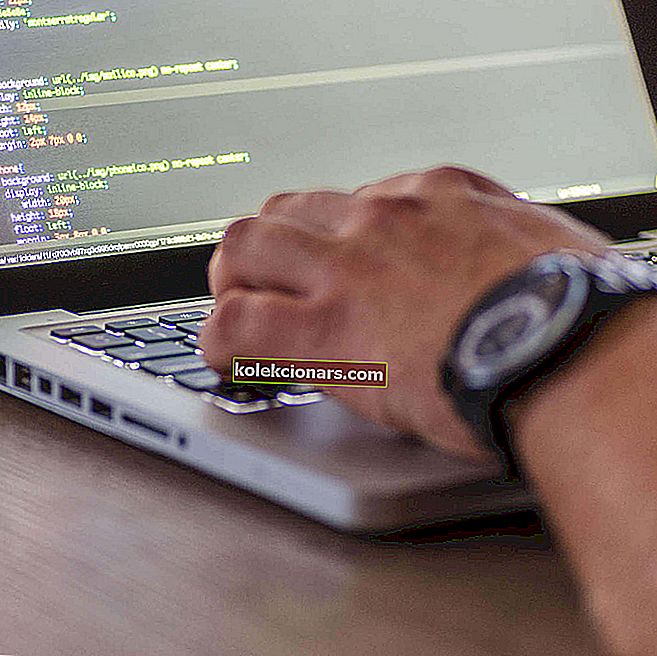
Največji sovražnik PC-jevega pomnilnika je uhajanje pomnilnika. Razlogov za uhajanje pomnilnika je veliko, najpogostejši pa je programski nadzor.
Pripravili smo najrazličnejše rešitve, ki vam bodo pomagale preprečiti ponovitev puščanja spomina. Vpleteni so lahko različni dejavniki in večino bomo obravnavali.
Kaj pušča pomnilnik v sistemu Windows?
Uhajanje pomnilnika pomeni izgubo pomnilnika RAM-a v sistemu Windows zaradi programa ali aplikacije.
Vsak zagnani postopek v sistemu Windows zavzame določeno količino RAM-a. Težava je v celoti povezana s programsko opremo.
Obstajajo programi, ki so bolj zahtevni in za pravilno delovanje potrebujejo več RAM-a, na primer Google Chrome ali Adobe Photoshop, manj zahtevni pa so programi, ki dejansko zajemajo manjše količine pomnilnika.
Torej, kadar program zavzame več pomnilnika, kot bi moral, to imenujemo uhajanje pomnilnika .
Kaj je pomnilnik RAM in kako ga uporabljajo programi?
RAM (Random Access Memory) je razmeroma majhna količina pomnilnika, ki shranjuje podatke iz zagnanih procesov.
Programi začasno shranjujejo podatke v RAM, pravzaprav samo med izvajanjem. Torej, ko znova zaženete računalnik, se RAM izprazni. Vsak program shrani svoje podatke o delovanju v RAM-u.
Ker se programi razlikujejo, tisti bolj zahtevni in programi, ki dejansko izvajajo bolj zapletene ukrepe, shranijo več podatkov v RAM in zato zahtevajo več pomnilnika, medtem ko preprostejši programi porabijo manj pomnilnika.
Kako lahko odpravim puščanje pomnilnika v sistemu Windows 10?
1. Znova zaženite računalnik

- Pritisnite CTRL + SHIFT + ESC, da odprete upravitelja opravil .
- Pojdite na zavihek Procesi in si oglejte, kateri program uporablja največ pomnilnika.
- Samo kliknite Končaj postopek , da zaprete ta program.
Program je zdaj zaprt, vendar težava še ni odpravljena, ker količina pomnilnika, ki ga je sprva zahteval ta program, še vedno ni na voljo drugim procesom.
Najboljša rešitev za to je preprost ponovni zagon računalnika in uhajanje pomnilnika se ne bo pojavilo, dokler naslednjič ne odprete težavnega programa.
RAM shranjuje podatke o delujočih procesih le, ko je računalnik izklopljen. Ko boste znova zagnali računalnik, se bo RAM izpraznil in težava s puščanjem pomnilnika se bo izbrisala.
2. Uporabite vgrajena orodja Windows 10

- Pojdite na Search, vnesite Memory Diagnostic Tool in ga odprite.
- Izberite Znova zaženi zdaj in preverite, ali imate težave in pred ponovnim zagonom ne pozabite shraniti svojega dela.
Windows 10 ima lastna vgrajena diagnostična orodja, ki so pogosto dovolj za natančno analizo, ki vam bo pomagala ugotoviti vzrok težave.
Ta vrsta orodij v računalniku pregleda morebitne težave s pomnilnikom, vključno z uhajanjem pomnilnika, in natančno diagnosticira vse zaznane težave.

- Pojdite na Iskanje, vnesite Monitor virov in ga odprite.
- Omogoča vam ogled podatkov o vašem sistemu v realnem času.
3. Preverite, ali so na voljo posodobitve gonilnikov

- Pojdite v Iskanje, vnesite Upravitelj naprav in ga odprite.
- Preverite morebitne voznike, na katerih je rumen klicaj .
- Z desno miškino tipko kliknite in izberite Posodobi programsko opremo gonilnika ...
- Sledite navodilom čarovnika na zaslonu.
Zastareli gonilniki so lahko vzrok za različne težave v sistemu Windows 10, vključno s puščanjem pomnilnika.
Zastarelemu gonilniku ni nujno, da vpliva na kateri koli program in zato povzroči uhajanje pomnilnika, vendar lahko sam porabi več pomnilnika, kot bi moral.
Če pa ne veste, kateri gonilnik bi bilo treba natančno posodobiti, je preverjanje vsakega gonilnika posebej preveč dela. Torej, poskusite s kakšno drugo metodo za posodobitev gonilnikov v sistemu Windows 10.

Priporočamo DriverFix t ool, da posodobi vaše gonilnike, da se izognete trajni poškodbi računalnika z ročnim prenosom napačnih različic gonilnikov.
Ko bo nameščeno, bo to izvrstno orodje preverilo nameščene različice gonilnikov glede na najnovejšo različico zbirke podatkov v oblaku in samodejno preneslo posodobitve.
Vse, kar morate storiti, je počakati, da se pregled zaključi.
Upoštevajte, da je posodobitev gonilnikov napreden postopek. Če niste previdni, lahko s prenosom napačnih različic gonilnikov poškodujete sistem.
Vendar vam priporočamo, da naložite to orodje za posodobitev gonilnikov (100-odstotno varno in preizkušeno pri nas), da to storite samodejno. Tako boste preprečili uhajanje spomina in celo trajno poškodbo računalnika.

DriverFix
DriverFix samodejno namesti najnovejše gonilnike, da boste lahko v prihodnosti posodabljali svoj računalnik. Brezplačna preizkusna različica Obiščite spletno mesto4. Odstranite zlonamerno programsko opremo

Tako kot zastareli gonilniki tudi zlonamerna in druga zlonamerna programska oprema povzroča številne znane težave v operacijskem sistemu Windows in tudi povzročanje puščanja pomnilnika ni izjema.
Torej, če vaš računalnik pesti zlonamerna programska oprema, skoraj zagotovo ne bo deloval dobro (odvisno od vrste zlonamerne programske opreme).
V tem primeru je edino logično, da dejansko očistimo računalnike pred temi neželenimi gosti.
Priporočamo Bitdefender Antivirus Plus - zanesljiv protivirusni program, ki ščiti vaš računalnik pred virusi, trojanskimi programi, zlonamerno programsko opremo, vohunsko programsko opremo in drugimi internetnimi nevarnostmi, kot so rootkiti ali ransomware.
Program je kombinacija klasičnega antivirusnega programa, zaznavanja programske opreme na podlagi vedenja in funkcije v oblaku, ki zagotavlja natančnost in preprečuje uhajanje pomnilnika.
Ta odlična programska oprema uporablja napredne tehnologije umetne inteligence za predvidevanje, zaznavanje in takojšnje blokiranje celo najnovejših groženj.
Najnovejša različica ima funkcijo za preprečevanje sledenja, ki blokira sledilce, ki poskušajo zbrati vaše podatke. Anti-tracker obljublja, da vam bo omogočil zasebno brskanje in hitrejše nalaganje spletnih mest.

Bitdefender Antivirus Plus
S programsko opremo Bitdefender Antivirus Plus lahko popolnoma zaščitite svoj računalnik pred grožnjami zlonamerne programske opreme! 74,99 $ Obiščite spletno mesto5. Prilagodite za najboljše delovanje

- Z desno miškino tipko kliknite ta računalnik na namizju.
- Izberite Napredne sistemske nastavitve.
- Pojdite na zavihek Advanced .
- Kliknite Nastavitve pod Uspešnost.
- Preverite možnost Prilagodi za najboljšo zmogljivost .
- Kliknite V redu.
- Znova zaženite računalnik.
6. Onemogočite programe, ki se izvajajo ob zagonu

- Pritisnite CTRL + SHIFT + ESC, da odprete upravitelja opravil .
- Pojdite na zavihek Startup .
- Kliknite program, ki ga želite onemogočiti, in izberite Onemogoči.
- Znova zaženite računalnik.
Če se ob zagonu izvaja program, ki pušča pomnilnik, je to smrtonosna kombinacija. Preprosto se boste znašli v zanki, kjer se težava samodejno ponovno pojavi, ne glede na to, kolikokrat jo začasno rešite.
Za reševanje te težave moramo ob zagonu preprosto onemogočiti težaven program in nam ne bo več povzročal težav samodejno.
Če vam je upravitelj opravil že pokazal, kateri program pušča pomnilnik in se zgodi tudi, da se program zažene ob zagonu, ga preprosto onemogočite in to bi moralo biti to.
7. Odstranite trde diske

- Pojdite na ta računalnik .
- Z desno tipko miške kliknite trenutni sistemski trdi disk (najverjetneje C:) .
- Odprite zavihek Orodja in kliknite Optimiziraj.
- Izberite pogon, ki ga želite defragmentirati, in izberite Analyze.
- Počakajte, da se postopek konča.
- Znova zaženite računalnik.
Priporočljivo je vsake toliko časa defragmentirati trdi disk. Poleg optimizacije trdega diska bi lahko imel tudi več koristi za vaš računalnik, vključno z boljšim upravljanjem pomnilnika.
8. Kramp registra

- Pojdite na Iskanje , vnesite regedit in izberite Urejevalnik registra .
- Poiščite naslednjo pot:
HKEY_LOCAL_MACHINE\SYSTEM\CurrentControlSet\Control\Session Manager\Memory Management
- Poiščite ClearPageFileAtShutDown in spremenite njegovo vrednost na 1.
- Shrani spremembe.
- Znova zaženite računalnik.
Ne morete dostopati do urejevalnika registra? Oglejte si ta vodnik in težavo hitro rešite.
9. Onemogočite posrednika za izvajanje

- Pritisnite CTRL + SHIFT + ESC, da odprete upravitelja opravil .
- Poiščite postopek Runtime Broker in kliknite nanj.
- Pojdite na Onemogoči.
Runtime Broker je postopek, ki sistemu pomaga pri upravljanju dovoljenj v računalniku za aplikacije iz Microsoftove trgovine.
Privzeto bi moral Runtime Broker uporabljati majhno količino pomnilnika, vendar lahko ta postopek zaradi upočasnjene aplikacije znatno upočasni vaš računalnik.
10. Onemogoči Superfetch

- Pojdite na Search , vnesite services.msc in odprite Services.
- Poiščite postopek, imenovan Superfetch.
- Z desno miškino tipko kliknite in izberite Lastnosti.
- Izberite Stop in v spustnem meniju Startup Type izberite Disable .
- Znova zaženite računalnik.
Superfetch je še ena storitev sistema Windows, katere cilj je optimizirati delovanje sistema. Ta postopek omogoča sistemu Windows, da upravlja količino RAM-a, skrajša čas zagona in poveča nalaganje aplikacij.
Onemogočanje Superfetcha ni priporočljivo, vendar lahko z njim eksperimentirate, če želite ugotoviti, ali je vaš računalnik dejansko počasnejši.
Po onemogočitvi primerjajte zmogljivost računalnika pred in po. Če je sistem še vedno počasen kot prej, lahko še enkrat omogočite Superfetch.
11. Onemogočite nasvete in trike sistema Windows

- Pojdite v meni Start in kliknite aplikacijo Nastavitve.
- Izberite Sistem in izberite Obvestila in dejanja.
- Poiščite Poiščite nasvete, trike in predloge med uporabo sistema Windows in počistite to polje.
Windows 10 Nasveti in triki so dejansko koristni za nove uporabnike. Ta funkcija jim pokaže, kako uporabljati sistem, skupaj z nekaterimi dodatnimi koristnimi možnostmi.
Ni puščanja pomnilnika, vendar sistem še vedno deluje počasi? Dodajte več RAM-a!
Če ste pred kratkim v računalniku naleteli na to težavo, preizkusili vse naše rešitve in vaš računalnik še vedno deluje počasi, je težava verjetno v dejanski količini RAM-a.
Če v računalniku nimate dovolj pomnilnika RAM, da bi lahko izpolnil vse zahteve, je najboljša možna rešitev nadgradnja pomnilnika RAM, če želite, da računalnik normalno deluje.
Če dodate več RAM-a, bo sistemski pomnilnik večji in bo zmožen še zahtevnejših operacij.
To je približno za naš članek o puščanju pomnilnika v sistemu Windows 10. Upamo, da so vam te informacije koristile in da smo težavo uspeli rešiti.
Če imate kakšne pripombe, vprašanja ali predloge, nam to sporočite v spodnjem oddelku za komentarje.
Opomba urednika : Ta objava je bila prvotno objavljena oktobra 2016, od takrat pa je bila prenovljena in posodobljena septembra 2020 zaradi svežine, natančnosti in celovitosti.