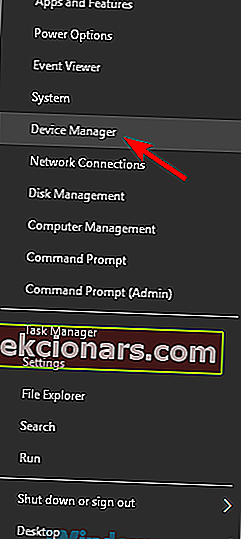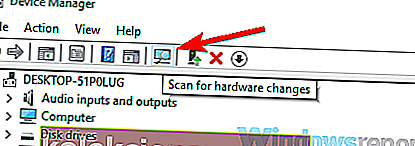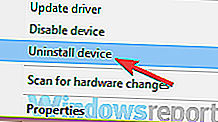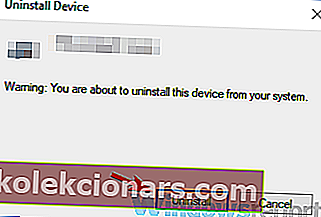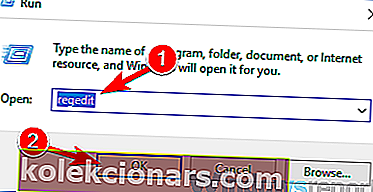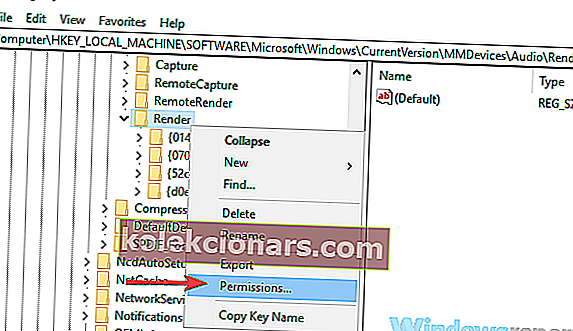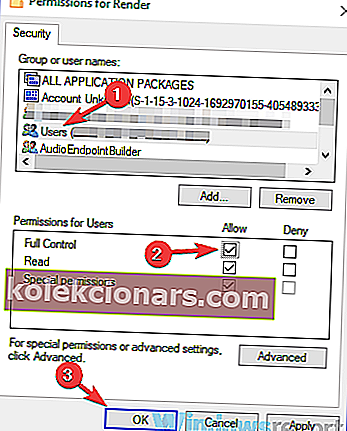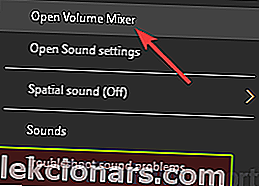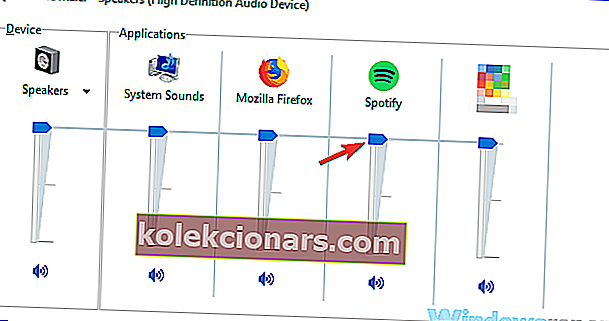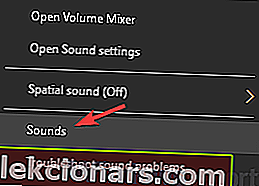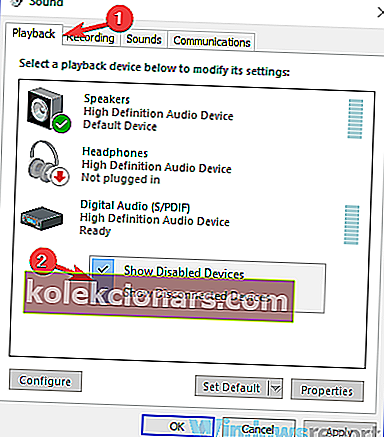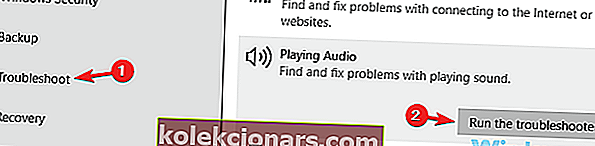- Čeprav se zmogljivost lahko razlikuje, je za dobro izkušnjo nujno imeti delujoče zvočnike.
- Ta navodila veljajo za težave, povezane s programsko opremo.
- Če vas zanima zvočna scena, si oglejte razdelek Zvočniki na spletnem mestu.
- Oddelek za odpravljanje težav z prenosnikom in računalnikom vam pomaga voditi brez napak tehnično življenje.

Prenosniki so zaradi svoje prenosljivosti odlične naprave, a mnogi uporabniki so poročali, da zvočniki za prenosnike zanje ne delujejo. To je lahko velik problem, vendar bomo danes poskusili to težavo odpraviti.
Težave z zvočniki prenosnih računalnikov so lahko precej moteče in če govorimo o njih, je tu nekaj pogostih težav, o katerih so uporabniki poročali na svojem prenosnem računalniku:
- Prenosni zvočniki ne delujejo, slušalke pa delujejo
- Do te težave lahko pride, če zvočniki niso pravilno konfigurirani. Preverite nastavitve zvoka in se prepričajte, da so zvočniki vašega prenosnika nastavljeni kot privzeta zvočna naprava.
- Zvok ne deluje na prenosnem računalniku
- To težavo običajno povzročajo vaši gonilniki, zato jih ponovno namestite in preverite, ali to težavo odpravlja.
- Prenosni zvočniki ne delujejo Dell, Lenovo, Acer, HP, Toshiba, Sony Vaio, Samsung
- Težave z zvočniki se lahko pojavijo pri skoraj vseh znamkah prenosnikov, vendar lahko to težavo odpravite z eno od naših rešitev.
- Zvočniki niso prepoznani, prikazani v napravah za predvajanje
- Včasih se ta težava lahko pojavi, če nimate ustreznih gonilnikov ali če so zvočniki onemogočeni.
- Prenosni zvočniki, ki ne delujejo, niso uspeli predvajati testnega tona
- To je še ena dokaj pogosta težava, vendar smo to težavo poglobljeno obravnavali v članku Neuspešno predvajanje preizkusnega tona, zato si ga oglejte.
Zvočniki za prenosnike ne delujejo, kako jih popraviti?
- Znova namestite zvočne gonilnike
- Posodobite zvočni gonilnik
- Spremenite svoj register
- Prepričajte se, da zvočni senzor deluje
- Prepričajte se, da vaš zvok ni utišan
- Preverite privzeto zvočno napravo
- Zaženite vgrajeno orodje za odpravljanje težav
- Preizkusite zunanje zvočnike ali slušalke
1. Znova namestite zvočne gonilnike
- Pritisnite tipko Windows + X, da odprete meni Win + X. Zdaj na seznamu izberite Device Manager .
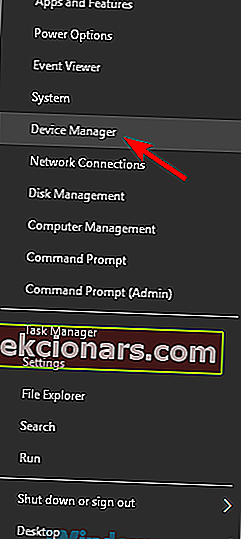
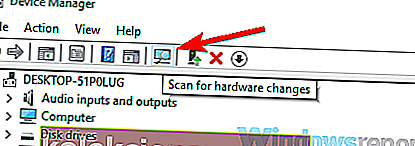
- Na seznamu poiščite zvočne gonilnike, z desno miškino tipko kliknite in v meniju izberite Odstrani napravo .
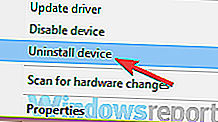
- Če je na voljo, označite Odstrani programsko opremo gonilnika za to napravo . Za nadaljevanje kliknite gumb Odstrani .
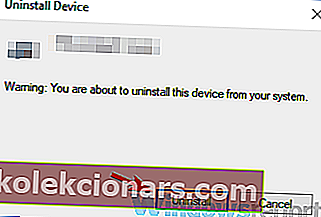
- Ko odstranite gonilnik, kliknite ikono Iskanje sprememb strojne opreme, da namestite privzeti gonilnik.
Če zvočniki za prenosnike ne delujejo, so morda v tem gonilniki. Včasih se lahko zvočni gonilniki poškodujejo in zato, da bi odpravili težavo, uporabniki predlagajo njihovo ponovno namestitev. To je zelo enostavno narediti, kot je prikazano v zgornjih korakih.
Po tem je treba namestiti privzeti gonilnik in vaša težava bo odpravljena.
2. Posodobite zvočni gonilnik
- Obiščite spletno mesto proizvajalca prenosnega računalnika.
- Pomaknite se do razdelka Gonilniki in poiščite model prenosnika.
- Zdaj poiščite in prenesite najnovejše zvočne gonilnike za svojo napravo.
- Ko so gonilniki preneseni, zaženite namestitveno datoteko, da jih namestite.
Če imate težave z zvočniki za prenosnike, je težava morda povezana z zastarelimi gonilniki. Včasih privzeti gonilnik morda ne bo deloval z vašim prenosnikom in za odpravo težave priporočamo, da posodobite gonilnike.
Druga preprosta operacija zahteva le nekaj korakov, kot je prikazano zgoraj.
Kot lahko vidite, ta postopek ni zapleten, če pa ne veste, kako iskati in kje prenesti gonilnike, lahko vedno uporabite neodvisna orodja, kot je TweakBit Driver Updater, da samodejno posodobi vse gonilnike s samo nekaj klikov.
⇒ Prenesite Tweakbit Driver Updater
Omejitev odgovornosti: nekatere funkcije tega orodja morda niso brezplačne
3. Spremenite svoj register
- Pritisnite tipko Windows + R in vnesite regedit . Zdaj pritisnite Enter ali kliknite V redu .
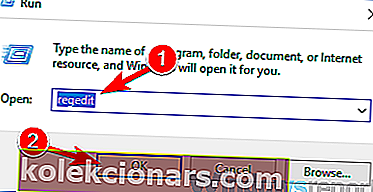
- Ko se odpre urejevalnik registra, se pomaknite do naslednje tipke:
HKEY_LOCAL_MACHINE\SOFTWARE\Microsoft\Windows\CurrentVersion\MMDevices\Audio\Render
- Z desno miškino tipko kliknite Render v levem podoknu in v meniju izberite Dovoljenja .
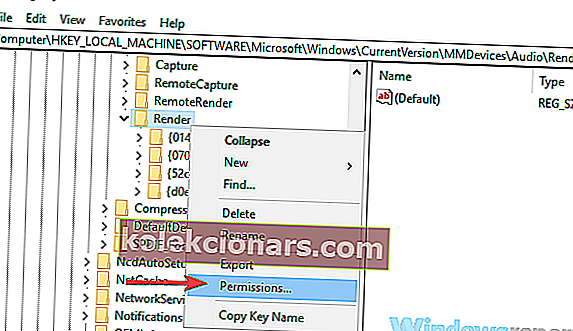
- Zdaj na seznamu računov izberite Uporabniki . V stolpcu Dovoli označite Polni nadzor in kliknite Uporabi in V redu, da shranite spremembe.
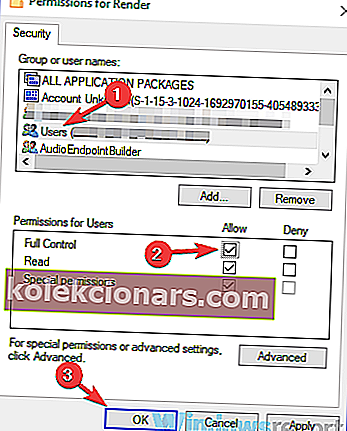
Mnogi uporabniki so poročali, da njihovi zvočniki za prenosnike ne delujejo na prenosniku Asus. Ta težava se lahko pojavi med uporabo gonilnikov Realtek in če želite težavo odpraviti, morate spremeniti nekaj nastavitev v registru. Če želite to narediti, sledite zgoraj opisanim korakom.
Po tej spremembi preverite, ali je težava še vedno prisotna. Uporabniki so poročali, da je ta rešitev odpravila težavo z njihovo napravo Realtek, toda tudi če ne uporabljate zvoka Realtek, boste morda želeli preizkusiti to rešitev.
4. Prepričajte se, da zvočni senzor deluje
Vsi prenosniki imajo avdio izhodni priključek, vendar se včasih lahko pojavijo težave z avdio priključkom, kar lahko povzroči, da zvočniki vašega prenosnika prenehajo delovati. Zvočni priključki imajo lastne senzorje in če priključite slušalke, jih senzor prepozna in samodejno izklopi zvočnike.
Vendar se lahko včasih pojavijo napake na zvočnem senzorju in senzor se lahko zatakne. Posledično se bo vaš računalnik obnašal, kot da so priključene slušalke, in onemogočil vgrajene zvočnike. To je lahko težava, vendar vam lahko pomaga hitro in enostavno rešitev.
Po mnenju uporabnikov morate na zvočni vhod na prenosnem računalniku priključiti katero koli zvočno napravo in zvočni senzor se bo odklopil. Če nimate nobene zvočne naprave, lahko uporabite druge predmete, kot so zobotrebci, vendar zvočni priključek deluje najbolje.
Mnogi uporabniki so poročali, da je težava njihov zvočni senzor, vendar so težavo odpravili z uporabo te rešitve.
5. Prepričajte se, da vaš zvok ni utišan
Če zvočniki prenosnih računalnikov ne delujejo, je morda vaš zvok utišan. Če želite preveriti, ali je vaš zvok utišan, poiščite ikono glasnosti v spodnjem desnem kotu namizja. Kliknite ikono in se prepričajte, da je glasnost nastavljena na največjo.

Poleg uravnavanja glasnosti je priporočljivo preveriti tudi mešalnik zvoka. Če ne veste, ima Windows lasten mešalnik zvoka, ki vam omogoča nadzor ravni zvoka za posamezne aplikacije.
Če želite preveriti, ali je z mešalnikom zvoka težava, naredite naslednje:
- Predvajajte katero koli večpredstavnostno datoteko. To lahko storite z predvajanjem videoposnetka v YouTubu ali z uporabo večpredstavnostnega predvajalnika za predvajanje lokalne večpredstavnostne datoteke.
- Medtem ko se datoteka predvaja v ozadju, z desno miškino tipko kliknite ikono glasnosti in v meniju izberite Open Volume Mixer .
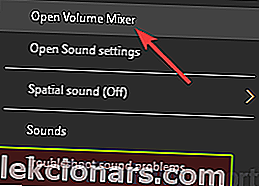
- Zdaj se bo prikazalo novo okno. Spremenite velikost okna, da boste videli ves zvok Poiščite večpredstavnostni predvajalnik in drsnik za glasnost pomaknite do konca. Poleg tega poskrbite, da so drsniki za zvočnike in sistemske zvoke nastavljeni do konca.
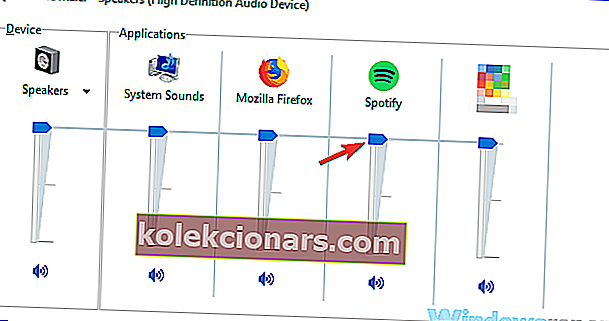
Po tem preverite, ali je težava z zvokom še vedno prisotna.
Poleg nadzora glasnosti in mešalnika zvoka svetujemo tudi, da preverite, ali je zvok v prenosniku dejansko omogočen. Številni prenosniki imajo vgrajene gumbe za nadzor zvoka in gumb za izklop zvoka, zato jih obvezno preverite.
Te tipke so običajno dodeljene tipkam F na vrhu tipkovnice, če jih želite aktivirati, morate na prenosnem računalniku držati tipko Fn in pritisniti ustrezno tipko F.
6. Preverite privzeto zvočno napravo
- Z desno miškino tipko kliknite ikono zvoka v spodnjem desnem kotu. V meniju izberite Zvoki .
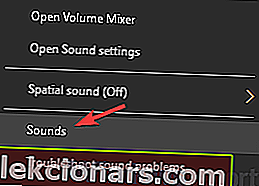
- Zvok se prikaže okno. Pojdite na Predvajanje Z desno tipko miške kliknite prazen prostor in se prepričajte, da sta označeni možnosti Pokaži onemogočene naprave in Pokaži odklopljene naprave .
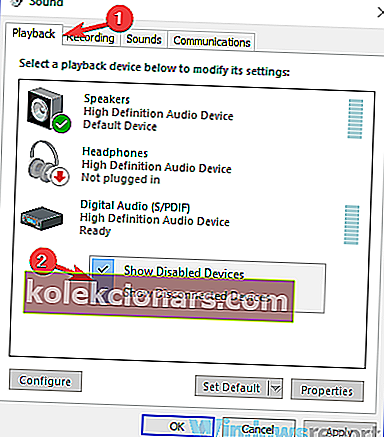
- Zdaj z desno miškino tipko kliknite zvočnike in v meniju izberite Nastavi kot privzeto napravo . Kliknite Apply in OK, da shranite spremembe.
Če zvočniki prenosnih računalnikov ne delujejo pravilno, priporočamo, da preverite privzeto zvočno napravo. Včasih zvočniki morda niso nastavljeni kot privzeta zvočna naprava, kar lahko povzroči različne težave. V zgornjih korakih si lahko ogledate, kako preverite privzeto zvočno napravo.
Po izvedbi teh sprememb preverite, ali je težava še vedno prisotna.
7. Zaženite vgrajeno orodje za odpravljanje težav
- Odprite aplikacijo Nastavitve in se pomaknite do razdelka Posodobitve in varnost .
- V levem podoknu izberite Odpravljanje težav . Izberite Predvajanje zvoka in nato kliknite Zaženi gumb za odpravljanje težav .
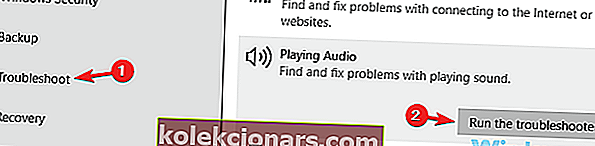
- Sledite navodilom za dokončanje orodja za odpravljanje težav.
Če imate težave z zvočniki prenosnih računalnikov, lahko težavo odpravite preprosto z zagonom vgrajenega orodja za odpravljanje težav. Če ne veste, ima Windows veliko vgrajenih programov za odpravljanje težav, ki vam omogočajo odpravljanje različnih računalniških napak.
Ti odpravljalci težav so popolnoma avtomatizirani, zato bi morali težavo odpraviti z le nekaj kliki, kot vidite zgoraj.
Ko je orodje za odpravljanje težav končano, preverite, ali je težava še vedno tam. Če je težava še vedno prisotna, lahko poskusite zagnati dodatne orodje za odpravljanje težav, na primer orodje za odpravljanje težav s strojno opremo in napravami, in preverite, ali to pomaga.
8. Preizkusite zunanje zvočnike ali slušalke
Če se ta težava še naprej pojavlja na prenosnem računalniku, je možno, da je prišlo do težave z zvočniki. Včasih se ta težava lahko pojavi, če so zvočniki onemogočeni ali če je v računalniku težava z zvokom. Če želite ugotoviti, ali je vzrok težave, svetujemo, da na prenosni računalnik priključite zunanje zvočnike ali slušalke in preverite, ali delujejo.
Če se težava pojavi med uporabo zvočnikov ali slušalk, je težava najverjetneje povezana z vašimi zvočnimi nastavitvami ali gonilniki.
Če zvočniki prenosnih računalnikov ne delujejo, je težava najverjetneje povezana z vašimi gonilniki ali nastavitvami, zato jih obvezno posodobite in preverite, ali to pomaga. Če je težava še vedno prisotna, poskusite katero koli drugo rešitev iz tega članka.
Opomba urednika: Ta objava je bila prvotno objavljena januarja 2019, od takrat pa je bila maja 2020 prenovljena in posodobljena zaradi svežine, natančnosti in celovitosti.