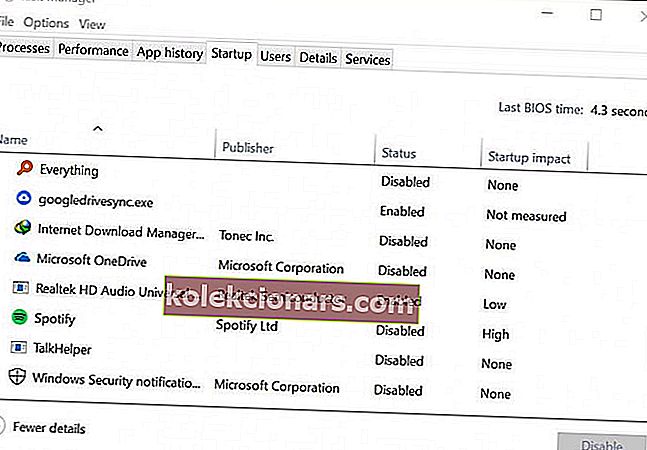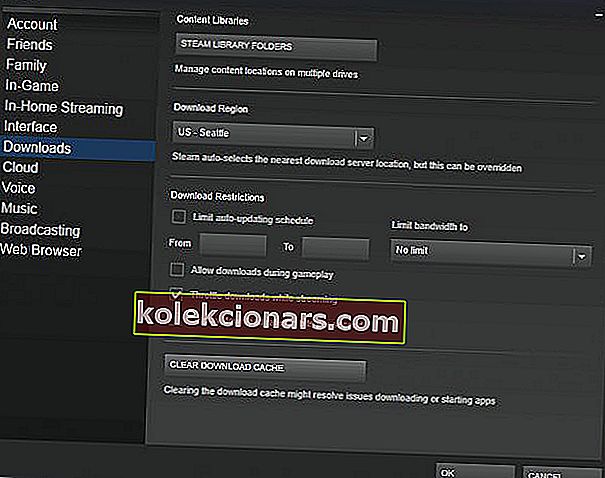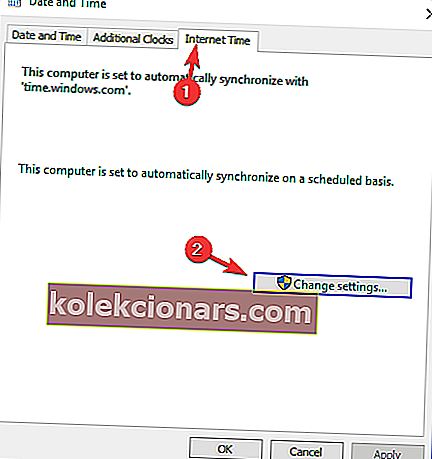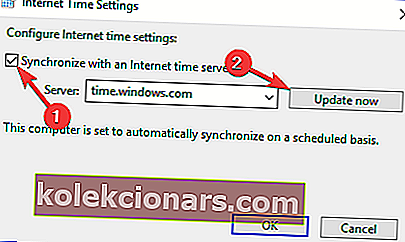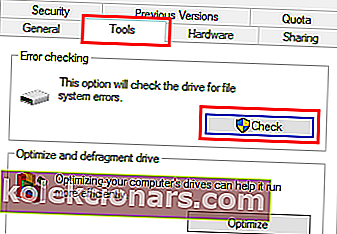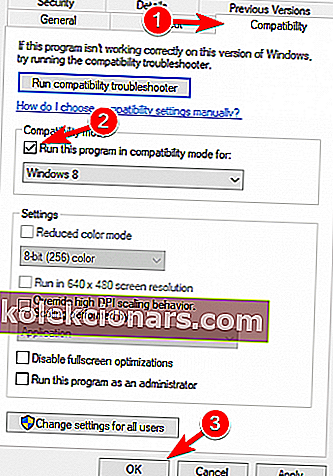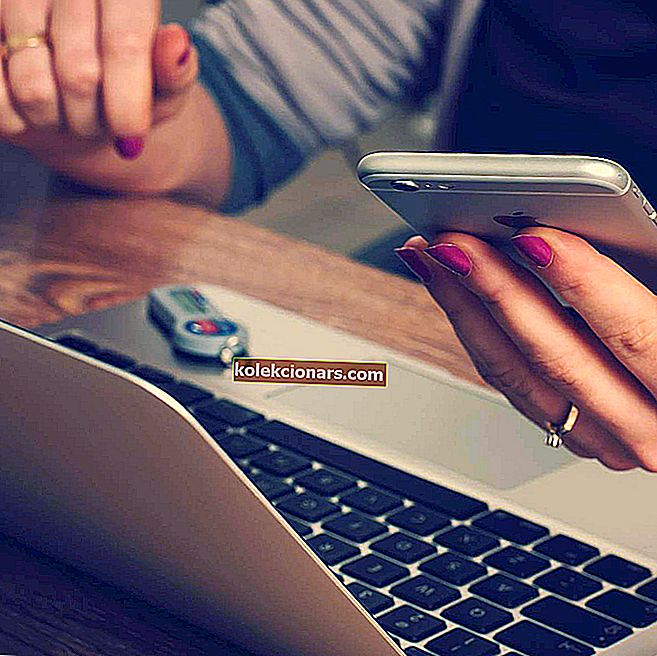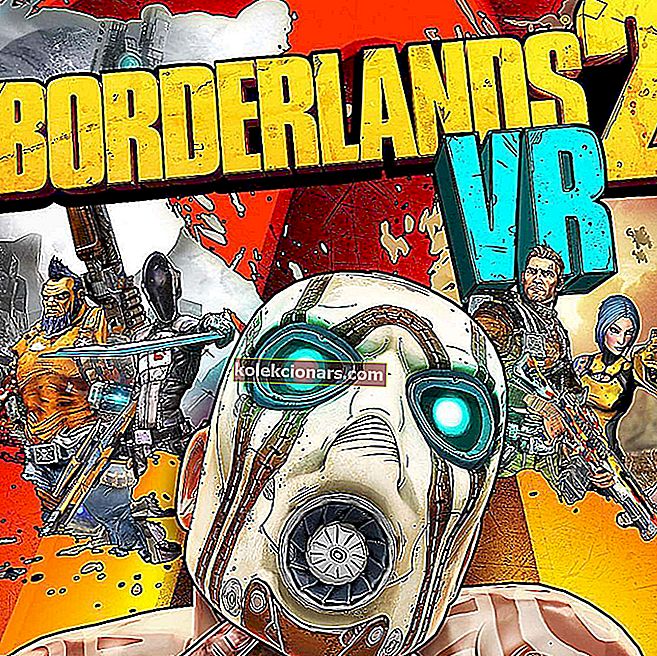- Če se Steam ne odziva, je včasih najboljša rešitev ponovni zagon odjemalca Steam.
- Ko vse drugo odpove, je najbolje, da odjemalca Steam preprosto popolnoma odstranite in znova namestite.
- Za vse druge nasvete in trike za Steam obiščite naš oddelek Steam Guides.
- Ali želite izvedeti več o popravljanju spletnih aplikacij? Nato sledite našemu središču za odpravljanje težav s spletnimi aplikacijami.

Vsi vemo, da je Steam ena raznolika igralniška stranka, včasih pa se Steam preprosto ne odziva.
To je lahko težava, saj ne boste mogli igrati svojih najljubših iger, vendar se ne bojite, to težavo lahko odpravite.
Ta težava večinoma ni strogo povezana z operacijskim sistemom Windows 10, zato se lotimo rešitve težave.
Kaj lahko storim, če se Steam ne odziva na klike?
- Znova zaženite odjemalca Steam
- Znova namestite Steam
- Počistite predpomnilnik
- Posodobite nastavitve časa
- Zaženite preverjanje v napravah za shranjevanje
- Onemogoči način združljivosti
- Popravilo pare
1. Znova zaženite odjemalca Steam
Če se Steam ne odziva, je včasih najboljša rešitev znova.
- Z desno miškino tipko kliknite opravilno vrstico in izberite Upravitelj opravil.
- Odprite razdelek Procesi in poiščite vse Steam procese, ki se izvajajo.
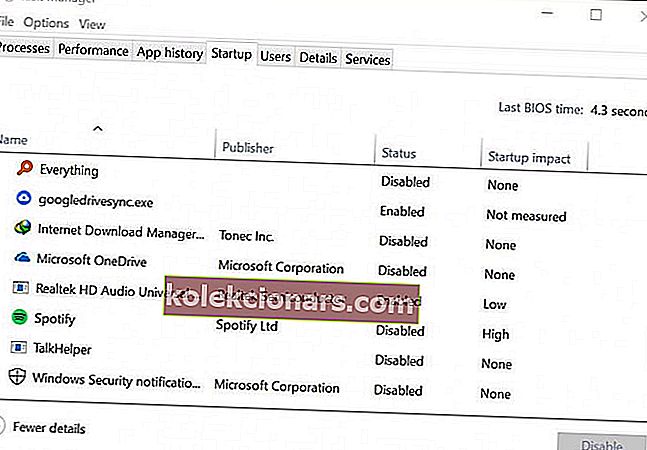
- Z desno miškino tipko kliknite Steam in izberite, da končate vsak postopek posebej, ali pa kliknite na End дерево drevesa .
- Znova odprite odjemalca Steam.
2. Znova namestite Steam
Ko vse drugo odpove, je najbolje, da odjemalca Steam preprosto popolnoma odstranite in znova namestite. Preden preizkusite to rešitev, varnostno kopirajte svoje igre.
Aplikacije lahko odstranite na več načinov, najučinkovitejši pa je uporaba programske opreme za odstranjevanje, kot je Revo Uninstaller .

Če želite biti prepričani, da ste se popolnoma znebili programske opreme, priporočamo profesionalno odstranitev, kot je Revo Uninstaller.
To je zato, ker ta odstranjevalec očisti kakršno koli programsko opremo, ne da bi z nekaj kliki pustil ostanke.
In če vam leži USB, lahko dobite tudi prenosno različico Revo Uninstaller. Deluje brez kakršne koli namestitve, neposredno z USB ključa na kateri koli računalnik.
Najboljše je, da se lahko 60 dni odločite za odstranitev. Če niste zadovoljni, dobite denar nazaj.
Oglejmo si nekaj ključnih lastnosti Revo Unistallerja :
- Popolna odstranitev katere koli programske opreme (vključno z ostanki skeniranja)
- V paketu je še 8 orodij za čiščenje
- Programska oprema ima celo večstopenjski varnostni sistem
- Brezplačna strokovna tehnična podpora brezplačno
- Tehniki lahko uporabljajo podporo za odstranitev iz ukazne vrstice
- 60-dnevno jamstvo za vračilo denarja

Revo Uninstaller
Ta profesionalni odstranjevalec bo očistil vse ostanke programske opreme in ima 8 dodatnih orodij za čiščenje! 24,95 USD Obiščite spletno mesto3. Počistite predpomnilnik
Mapa predpomnilnika se uporablja za shranjevanje začasnih datotek, povezanih z igrami ali programi, v vaši knjižnici. Vendar se bo Steam morda prenehal odzivati, če je predpomnilnik poškodovan.
Če želite odpraviti to težavo, naredite naslednje:
- Odprite odjemalca Steam in pojdite v Nastavitve .
- Na plošči z nastavitvami izberite Prenosi .
- Zdaj kliknite Clear Download Cache .
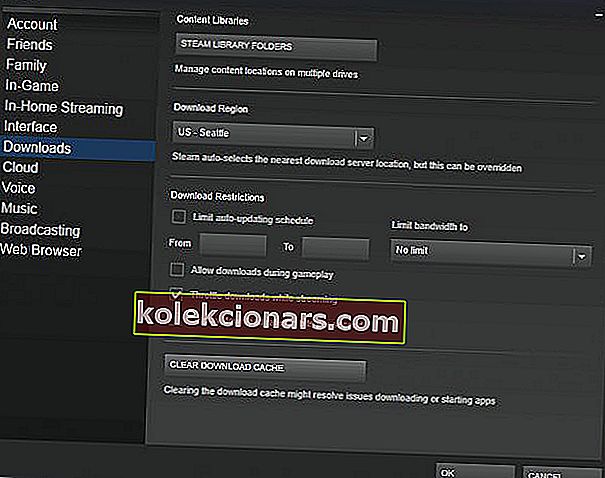
- Pripravljeni ste.
4. Posodobite datum in uro
Če se Steam ne odzove, je možno, da datum ali čas nista pravilna. Če želite to popraviti, naredite naslednje:
- Izberite Nadzorna plošča iz Start Menu .
- Zdaj izberite Ura in regija in kliknite Datum in čas .
- Izberite jeziček Internet Time in kliknite Spremeni nastavitve .
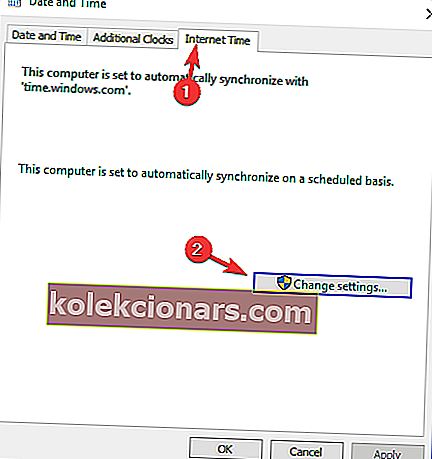
- Označite polje Sinhroniziraj z internetnim časovnim strežnikom , kliknite Posodobi zdaj in nato V redu .
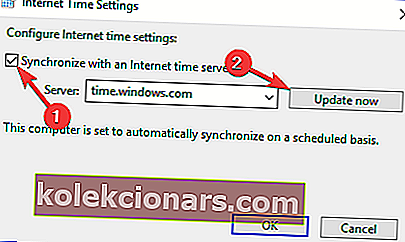
5. Zaženite preverjanje v napravah za shranjevanje
Če se Steam ne odziva, je mogoče, da ima vaš pogon težave. Če želite odpraviti to težavo, jo preglejte, če ni napak.
- Najprej v meniju Start vnesite File Explorer in se pomaknite navzdol do This PC.
- Z desno miškino tipko kliknite pogon, v katerem je nameščen Steam, in izberite Lastnosti .
- Izberite zavihek Orodja in nato kliknite gumb Preveri .
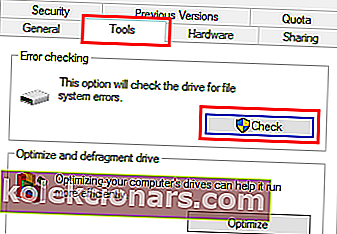
- Če so prisotne napake, izberite Scan drive.
- Po končanem koraku lahko odprete Steam.
6. Onemogočite način združljivosti
Način združljivosti s sistemom Windows naredi točno to, kar piše, vendar je večinoma koristen za zagon starejših programov. Na primer tiste, ki so dobro delovale s starejšimi različicami sistema Windows.
Če se Steam ne odziva, preverite, ali Steam ne uporabljate v načinu združljivosti.
- Najprej končajte kateri koli postopek Steama, ki se morda izvaja prek upravitelja opravil .
- Zdaj z desno miškino tipko kliknite katero koli bližnjico ali izvedljivo datoteko v Steamu in izberite Properties .
- Pojdite na zavihek Združljivost in počistite polje Zaženi ta program v načinu združljivosti za možnost.
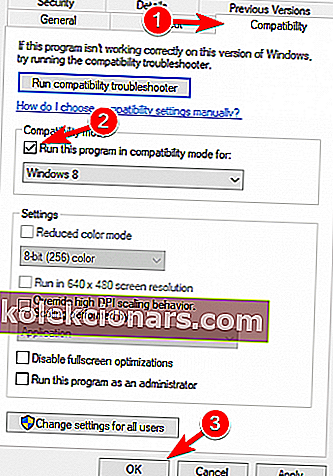
- Kliknite Uporabi in poskusite znova odpreti Steam.
7. Popravite paro
Mogoče je pri vašem odjemalcu Steam prišlo kaj narobe, zaradi česar se Steam ne odziva. Če želite odpraviti to težavo, naredite naslednje:
- Zaprite vse primerke Steama.
- Kliknite Start in izberite Zaženi .
- Vnesite naslednji ukaz
C:Program Files (x86)SteambinSteamService.exe/repair. - Zaženite Steam.
Upamo, da so vam bile te rešitve v pomoč. Če se Steam še vedno ne odziva, nam to sporočite v spodnjem oddelku za komentarje.
Opomba urednika: Ta objava je bila prvotno objavljena aprila 2019 in je bila od julija 2020 prenovljena in posodobljena zaradi svežine, natančnosti in celovitosti.