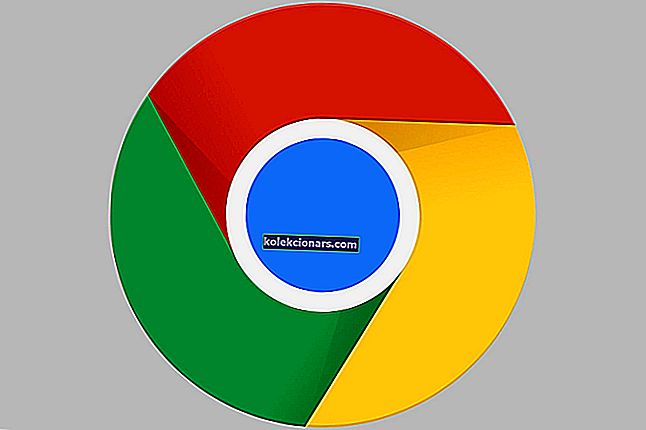- Kakovost zvoka je zelo pomembna za vse uporabnike računalnikov, še posebej za avdiofile, ki si vedno želijo uživati v čistem zvoku s pomočjo najnovejših ojačevalnikov zvoka in najboljše zvočne programske opreme.
- Toda težave z zvokom v računalnikih z operacijskim sistemom Windows 10 so pogostejše, kot si morda mislite, saj uporabnikom uničijo zvočno izkušnjo.
- Če z ikono glasnosti v opravilni vrstici ne morete prilagoditi glasnosti zvoka v računalniku, smo sestavili ta seznam 10 rešitev, ki vam bo pomagal odpraviti težavo.
- Ta priročnik je del našega vozlišča za odpravljanje težav z zvokom. Označite ga, če ga želite imeti pri roki, če naletite na druge težave, povezane z zvokom.

Težave z zvokom so pogoste v skoraj vseh različicah sistema Windows, vključno z operacijskim sistemom Windows 10. Toda tokrat imamo nekaj nekoliko drugačnega.
Nekateri uporabniki so v spletu poročali, da ne morejo odpreti vrstice za nadzor zvoka iz opravilne vrstice v sistemu Windows 10, zato smo za to težavo pripravili nekaj rešitev, da bi pomagali vsem, ki se soočajo s to težavo.
Včasih se lahko pojavijo težave z zvokom in ikono glasnosti v opravilni vrstici. Ko smo že pri težavah, je teh nekaj, ki jih bomo obravnavali v tem članku:
- Ikona glasnosti opravilne vrstice se ne bo odprla - pogosta težava, ki jo lahko doživite, je nezmožnost odpiranja kontrolnikov. To je pogosta težava, vendar bi jo morali odpraviti z eno od naših rešitev.
- Drsnik za glasnost sistema Windows 10 ne deluje - več uporabnikov je poročalo, da glasnosti ne morejo prilagoditi. Po njihovem mnenju njihov drsnik za glasnost sploh ne deluje.
- Mešalnik glasnosti ne bo odprl sistema Windows 10 - še ena pogosta težava, ki se lahko pojavi v sistemu Windows 10. To je moteča težava, saj glasnosti zvoka sploh ne boste mogli prilagoditi.
- Ikona glasnosti ne deluje Windows 10 - Mnogi uporabniki sistema Windows 10 so poročali, da ikona glasnosti sploh ne deluje. Zaradi te težave boste morali za spreminjanje glasnosti uporabiti gumb zvočnika.
- Nadzor glasnosti tipkovnice ne deluje Windows 10 - Številne tipkovnice vam omogočajo nadzor glasnosti z uporabo namenskih gumbov za glasnost. Vendar pa so uporabniki poročali, da gumbi za nadzor glasnosti zanje ne delujejo.
- Ikona glasnosti v opravilni vrstici ni prikazana - to je še ena pogosta težava pri nadzoru glasnosti. Na srečo to ni resna napaka, zato bi jo morali popraviti z eno od naših rešitev.
- Program za nadzor glasnosti ni nameščen - nekatere avdio naprave potrebujejo namensko programsko opremo za nadzor glasnosti. Če programska oprema manjka, se lahko prikaže to sporočilo o napaki.
- Ikona glasnosti opravilne vrstice je zasenčila Windows 10 - več uporabnikov je tudi poročalo, da je ikona za nadzor glasnosti siva. To je lahko moteča težava, v večini primerov pa jo povzročajo zvočni gonilniki.
Kako lahko storim, če ikona glasnosti v opravilni vrstici ne deluje
- Namestite zvočne gonilnike
- Ponastavi zvočno storitev
- Izvedite SFC skeniranje
- Zaženite orodje za odpravljanje težav s strojno opremo in napravami
- Znova namestite zvočne gonilnike
- Preverite, ali je vaš Audio Manager omogočen
- Končajte postopek SndVol.exe
- Spremenite velikost pisave
- Onemogočite ali odstranite protivirusni program
- Znova zaženite postopek Windows Explorer
1. rešitev - namestite zvočne gonilnike
Ta rešitev velja le, če poleg nepravilnega nadzora zvoka iz računalnika ne slišite nobenega zvoka. V tem primeru gonilnik zvoka verjetno manjka ali je poškodovan.
Če želite preveriti, ali je z gonilnikom zvoka vse v redu, naredite naslednje:
- Z desno miškino tipko kliknite ikono zvočnika v opravilni vrstici in pojdite na Naprave za predvajanje .

- Dvokliknite privzeto napravo za predvajanje.

- V razdelku Informacije o krmilniku kliknite Lastnosti .

- Zdaj pojdite na Spremeni nastavitve in pojdite na zavihek Gonilnik .

- Na zavihku Driver imate nekaj možnosti, svoj zvočni gonilnik lahko poskusite najprej posodobiti s klikom na Update Driver . Če zvočni gonilnik ni na voljo, poiščite ustrezni gonilnik za zvočno kartico v spletu in ga namestite.
- Znova zaženite računalnik.
Ste vedeli, da ima večina uporabnikov sistema Windows 10 zastarele gonilnike? Bodite korak naprej s tem vodnikom.
Uporabniki lahko zagotovo ročno posodobijo gonilnike naprav na osebnem računalniku, tako da obiščejo spletno mesto vsakega proizvajalca naprave in tam ali v spletu poiščejo ustrezen gonilnik, ki ustreza njihovi vrsti in modelu naprave.
Vendar ta postopek poleg dolgotrajnega postopka predstavlja tudi nevarnost namestitve napačnega gonilnika, kar lahko povzroči resne okvare.
Varnejši in enostavnejši način za posodobitev gonilnikov v računalniku s sistemom Windows je uporaba samodejnega orodja, kot je TweakBit Driver Updater. To orodje sta odobrila Microsoft in Norton Antivirus.
Po več testih je naša ekipa ugotovila, da je to najbolj avtomatizirana rešitev. Spodaj najdete hiter vodnik, kako to storiti.
- Prenesite in namestite TweakBit Driver Updater
- Ko je program nameščen, bo računalnik samodejno začel iskati zastarele gonilnike. Driver Updater bo preveril nameščene različice gonilnikov glede na zbirko podatkov najnovejših različic v oblaku in priporočil ustrezne posodobitve. Vse, kar morate storiti, je počakati, da se pregled zaključi.
 Po končanem skeniranju dobite poročilo o vseh težavah, ki jih najdete v računalniku. Preglejte seznam in preverite, ali želite posodobiti vsak gonilnik posebej ali vse hkrati. Če želite posodobiti po en gonilnik hkrati, kliknite povezavo »Posodobi gonilnik« poleg imena gonilnika. Ali pa preprosto kliknite gumb »Posodobi vse« na dnu, da samodejno namestite vse priporočene posodobitve.
Po končanem skeniranju dobite poročilo o vseh težavah, ki jih najdete v računalniku. Preglejte seznam in preverite, ali želite posodobiti vsak gonilnik posebej ali vse hkrati. Če želite posodobiti po en gonilnik hkrati, kliknite povezavo »Posodobi gonilnik« poleg imena gonilnika. Ali pa preprosto kliknite gumb »Posodobi vse« na dnu, da samodejno namestite vse priporočene posodobitve.
Opomba: Nekatere gonilnike je treba namestiti v več korakih, zato boste morali večkrat pritisniti gumb »Posodobi«, dokler ne bodo nameščene vse njegove komponente.
Omejitev odgovornosti : nekatere funkcije tega orodja niso brezplačne.
Če pa zvok slišite normalno, težava verjetno ni povezana z gonilnikom. V tem primeru si oglejte naslednjo rešitev.
2. rešitev - ponastavite zvočno storitev
Nekateri uporabniki, ki so imeli to težavo v prejšnjih različicah sistema Windows, so nam povedali, da preprost ponovni zagon avdio storitve naredi trik, zato bomo to storili tukaj. Če želite znova zagnati avdio storitev, naredite naslednje:
- Pojdite na Search, vnesite services.msc in pojdite na Services .

- Poiščite Windows Audio , z desno miškino tipko kliknite in pojdite na Properties .

- Najprej se prepričajte, da je vrsta zagona nastavljena na Samodejno .

- Nato kliknite Stop in počakajte, da se postopek ustavi.

- Zdaj kliknite Začni znova.

- Znova zaženite računalnik in preverite, ali je težava odpravljena.
3. rešitev - izvedite skeniranje SFC
Če ikona glasnosti opravilne vrstice ne deluje, jo boste morda lahko popravili s pregledom SFC. Včasih se datoteke lahko poškodujejo, kar lahko prepreči pravilno delovanje ikone glasnosti.
Vendar lahko to težavo odpravite tako, da sledite tem korakom:
- Pritisnite tipko Windows + X, da odprete meni Win + X. Na seznamu izberite Command Prompt (Admin) . Če ukazni poziv ni na voljo, lahko uporabite tudi PowerShell (Admin) .
- Ko se odpre ukazni poziv , vnesite sfc / scannow in pritisnite Enter, da ga zaženete.
- SFC skeniranje se bo zdaj začelo. Pregled lahko traja 10-15 minut, zato ga ne prekinite.
Ko je skeniranje SFC končano, bodo vaše datoteke popravljene in ikona glasnosti v opravilni vrstici bi morala spet začeti delovati.
Če imate težave z dostopom do ukaznega poziva kot skrbnik, si raje podrobneje oglejte ta vodnik.
Pogosta vprašanja: Preberite več o ikoni glasnosti v opravilni vrstici
- Kako dobim ikono glasnosti v opravilni vrstici?
Če želite v opravilno vrstico dodati ikono glasnosti, sledite tem korakom:
- Zaženite nadzorno ploščo
- Pojdite na Zvočne in zvočne naprave
- Najdena glasnost naprave
- Preverite ikone za glasnost mesto v opravilni vrstici polje in pritisnite Uporabi.
- Zakaj ikona za glasnost ne deluje?
To so najpogostejši razlogi, da ikona glasnosti ne deluje: zvočne nastavitve sistema Windows niso nastavljene na samodejni zagon, poškodovane so nekatere zvočne datoteke, poškodovan je vaš uporabniški račun ali zunanja zvočna strojna oprema ni združljiva z vašo napravo.
- Kako obnovim ikone v opravilni vrstici?
Če želite obnoviti ikone opravilne vrstice, morate storiti naslednje:
- Pojdite v Nastavitve
- Kliknite Personalizacija
- Izberite opravilno vrstico
- Pojdite na območje za obvestila
- Kliknite možnost Vklop in izklop sistemskih ikon
- Vklopite stikalo poleg ikon, ki jih želite obnoviti
Opomba urednika: Ta članek nadaljuje na naslednji strani z dodatnimi rešitvami za odpravo te težave z ikono glasnosti v opravilni vrstici. Morda vas bo zanimalo tudi, kako prebrati več o najboljših programskih rešitvah za namestitev v računalnik in dvigniti zvočno izkušnjo na naslednjo stopnjo.




 Po končanem skeniranju dobite poročilo o vseh težavah, ki jih najdete v računalniku. Preglejte seznam in preverite, ali želite posodobiti vsak gonilnik posebej ali vse hkrati. Če želite posodobiti po en gonilnik hkrati, kliknite povezavo »Posodobi gonilnik« poleg imena gonilnika. Ali pa preprosto kliknite gumb »Posodobi vse« na dnu, da samodejno namestite vse priporočene posodobitve.
Po končanem skeniranju dobite poročilo o vseh težavah, ki jih najdete v računalniku. Preglejte seznam in preverite, ali želite posodobiti vsak gonilnik posebej ali vse hkrati. Če želite posodobiti po en gonilnik hkrati, kliknite povezavo »Posodobi gonilnik« poleg imena gonilnika. Ali pa preprosto kliknite gumb »Posodobi vse« na dnu, da samodejno namestite vse priporočene posodobitve.