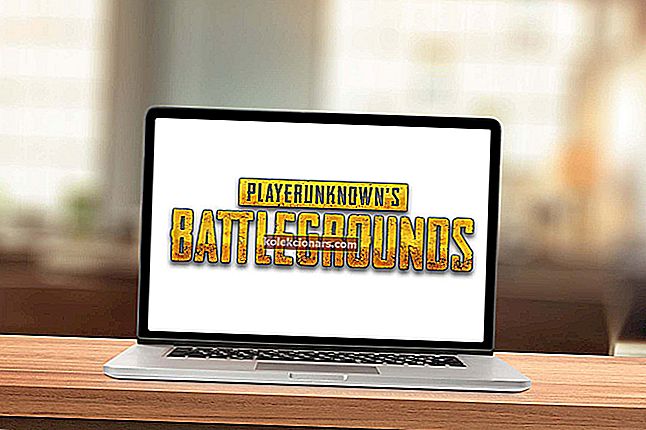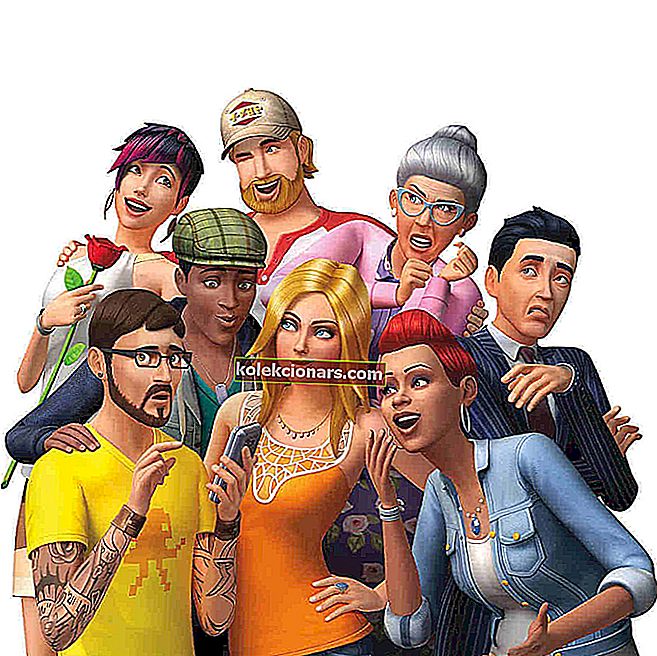
The Sims 4 je ena najbolj zasvojenih in zahtevnih iger, ki so trenutno na voljo na trgu, vendar včasih prizadene vrsta vprašanj, ki lahko omejijo igralno izkušnjo ali celo preprečijo igralcem, da bi jo v celoti igrali.
Eno najpogostejših težav, ki vplivajo na Sims 4 v sistemu Windows 10, je zaostajanje . Mnogi igralci poročajo, da igra nekaj minut deluje dobro, nato pa nenadoma začne zaostajati, običajno potem, ko igralci namestijo najnovejše posodobitve.
Evo, kako en igralec opisuje to težavo:
Ta teden je moja igra začela zelo slabo zaostajati. Bilo je povsem naključno in edino, kar sem naredil med igro, ki je delovala popolnoma v redu in je delovala nevzdržno, je bilo, da sem izklopil računalnik in ga ponovno vklopil. […]
Vsako možnost sem preizkusil večkrat, pred in po namestitvi novih stvari. Šel sem celo tako daleč, da sem popolnoma odstranil Sims 4 in vse, kar je povezano z njim, ter ga znova namestil. Nič ni delovalo. […] Zaostanek, ki sem ga omenil, je sestavljen iz tega, da se igra približno pet sekund premika popolnoma fino, da ali vzame in približno enako počasi teče. To traja večno, v novih, starih rešitvah, v bistvu povsod brez okvare.
Kako lahko popravim zaostanek v The Sims 4?
V The Sims 4 v operacijskem sistemu Windows 10 obstaja več načinov za reševanje zaostankov, nekateri pa so več rešitev kot dejanske rešitve.
Vendar vam mora spodnji seznam vsekakor pomagati, zato sledite korakom, ki smo jih tam navedli.
- Odznačite naslednje možnosti: Spletne funkcije in Skupna raba uporabniških podatkov
- Z desno miškino tipko kliknite ploščico Sims 4 v programu Origin, izberite Lastnosti igre in spremenite nastavitev Ob zagonu te igre na The Sims 4 32-bit.
- V računalnik namestite najnovejše posodobitve grafičnega gonilnika.
Želite najnovejše gonilnike GPU? To stran dodajte med zaznamke in bodite vedno na tekočem z najnovejšimi in najboljšimi.
- Izklopite klepet v igri.
- Počistite predpomnilnik izvora:
- Pritisnite gumb Start> pojdite na Nadzorna plošča> Videz in prilagajanje> Možnosti mape
- Kliknite zavihek Pogled> pojdite na Napredne nastavitve> kliknite Pokaži skrite datoteke in mape> kliknite V redu, da shranite spremembe
- Če se Origin izvaja, kliknite Origin v menijski vrstici> izberite Exit
- Kliknite Start> Računalnik> odprite pogon C:> Odprite mapo ProgramData> izberite mapo Izvor> izbrišite vse datoteke in mape v njej, razen LocalContent
- Pojdite na C ::> odprite mapo Uporabniki> odprite mapo z uporabniškim imenom računalnika
- Odprite AppData> Gostovanje> Izvor> izbrišite vse datoteke in mape v njem
- Vrnite se v mapo AppData> odprite lokalno mapo> Izvor> izbrišite vse datoteke in mape v njej.
Ne morete odpreti nadzorne plošče v sistemu Windows 10? Za rešitev poiščite ta vodnik po korakih.
- Prenesite modul Simulation Lag Fix . Če vam nobena od zgoraj naštetih metod ni pomagala, bo ta vsekakor naredil trik: en iznajdljiv igralec je ustvaril namenski modul Simulation Lag Fix, ki ga lahko prenesete s strani za mod Sims 4.
Če vas zanimajo nekatere druge pomembne številke The Sims 4, smo veliko pisali o tem, da se The Sims 4 ne zažene v sistemu Windows 10 in The Sims 4 ne bo prihranil v sistemu Windows 10. Oglejte si te članke in poiščite nekaj enostavnih rešitev.
Po tej rešitvi bi moralo biti zaostajanje v The Sims 4 v sistemu Windows 10 zgodovina. Uporabite spodnji odsek za komentarje in nam povejte, katera metoda je naredila trik namesto vas!
POVEZANE ZGODBE, KI JIH MORATE OGLEDATI:
- Sims FreePlay ne podpira več Windows Phone
- The Sims 4 se ne bo posodobil [FIX]
- Kako popraviti kodo napake The Sims 4
- Kako odpraviti napako prikrivanja tujcev v The Sims 4
- Odpravite težave z jecljanjem The Sims 4 v sistemu Windows 10
Opomba urednika: Ta objava je bila prvotno objavljena maja 2017 in je bila od takrat popolnoma prenovljena in posodobljena zaradi svežine, natančnosti in celovitosti.