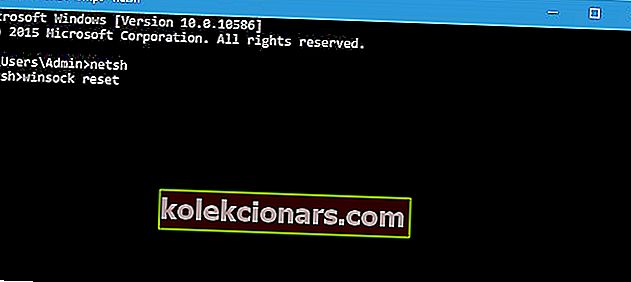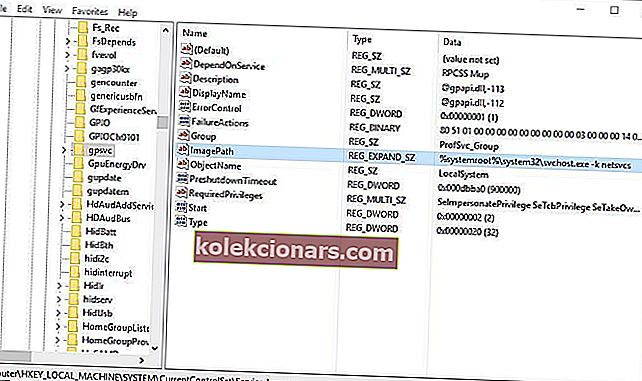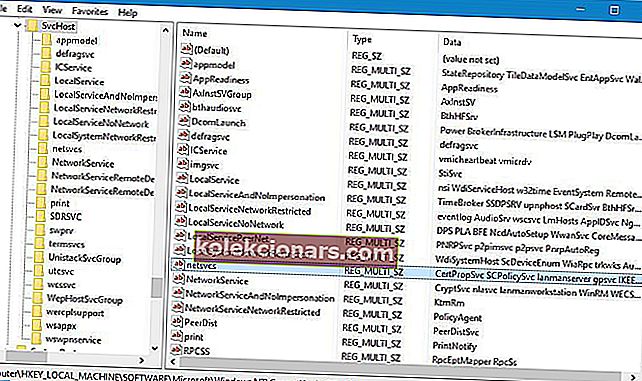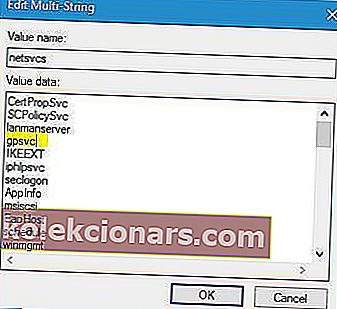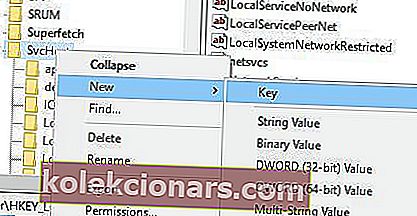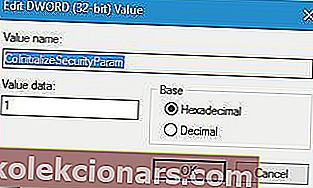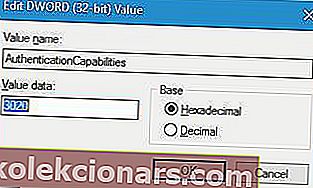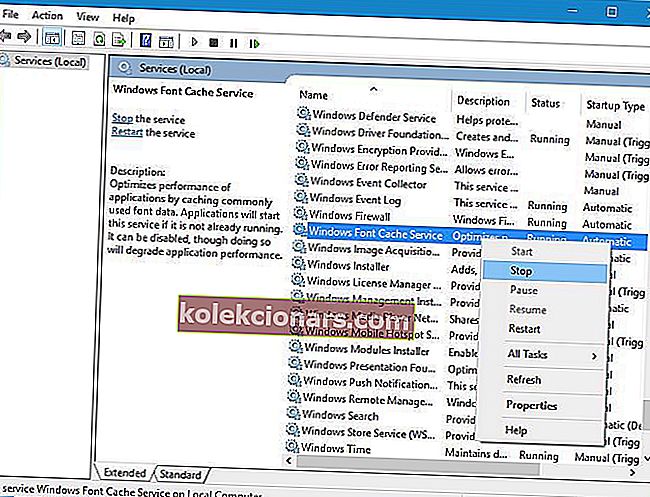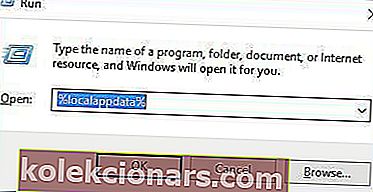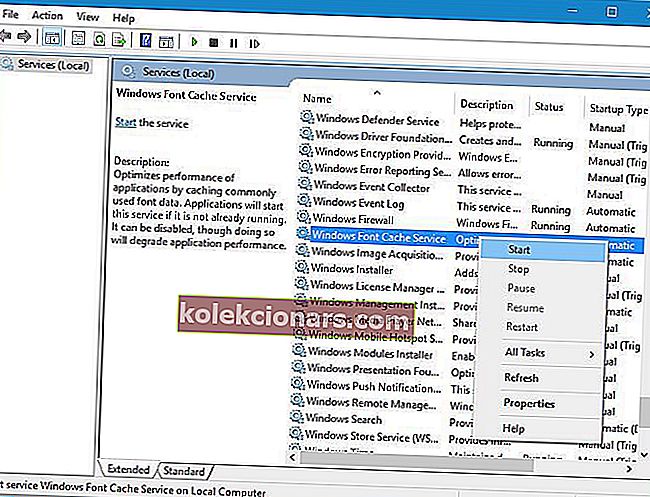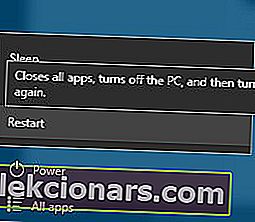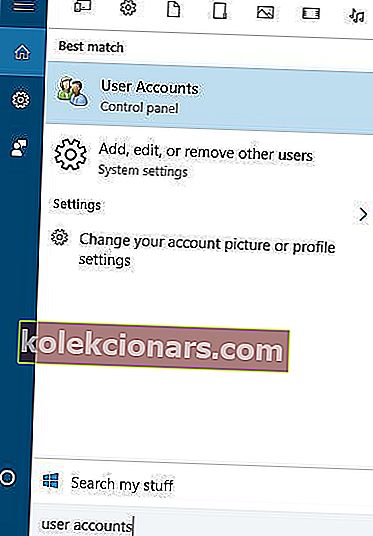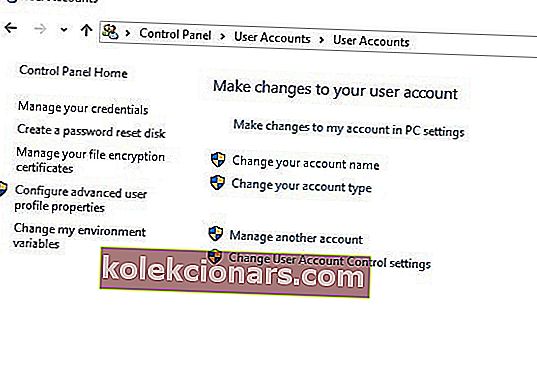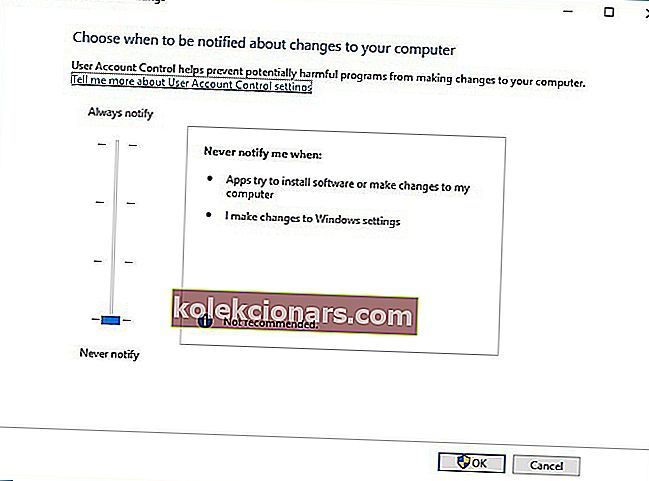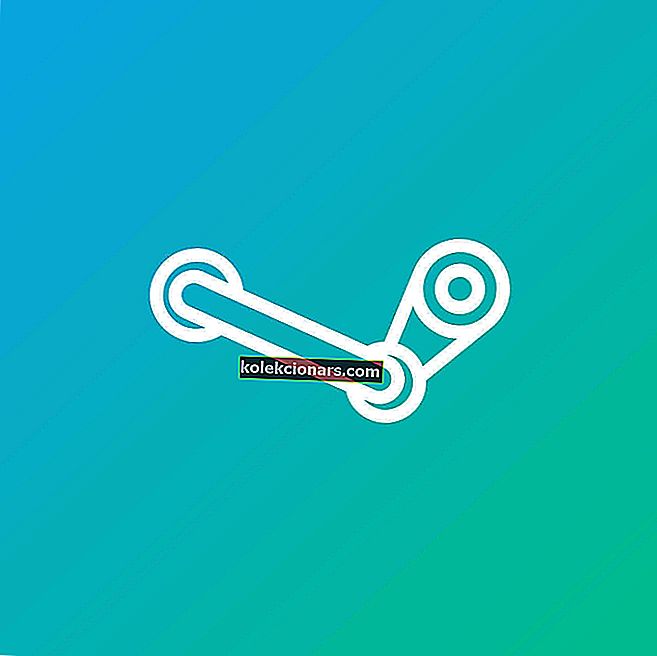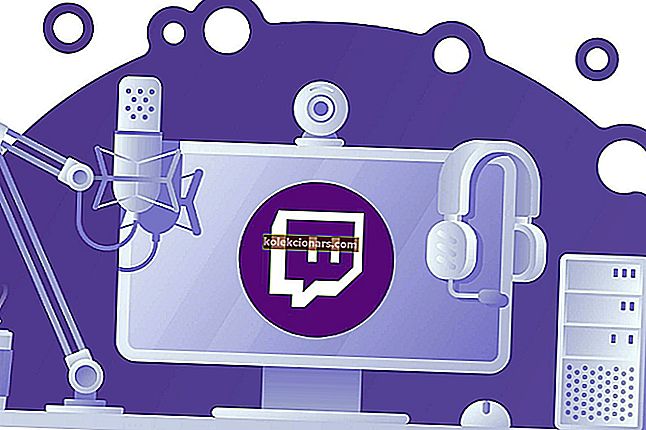Storitve so ključni del vsakega sistema Windows 10, vendar se lahko občasno pojavijo nekatere težave, povezane s storitvami. Uporabniki so v sistemu Windows 10 poročali o sporočilu o napaki »Neuspešna povezava s storitvijo Windows« , zato poglejmo, kako odpraviti to težavo.
Najprej pa še nekaj primerov te številke:
- Povezava s storitvijo Windows ni uspela, ta težava preprečuje običajnim uporabnikom - ta težava se običajno zgodi, če niste povezani s skrbniškim računom.
- Povezava s pravilnikom skupine Windows s storitvijo Windows Windows ni uspela
- Povezave s storitvijo sistema Windows za obveščanje o sistemskih sistemih Windows ni uspelo
Kako popraviti Neuspešno povezovanje s sporočilom o napaki storitve Windows v sistemu Windows 10?
Kazalo:
- Uporabite ukaz za ponastavitev netsh winsock
- Uporabite urejevalnik registra
- Onemogoči hitri zagon
- Ustavite storitev storitve predpomnilnika pisav Windows
- Odprite varni način
- Odstranite Soluto in Bing Bar
- Onemogoči nadzor uporabniškega računa
- Preden izključite računalnik, odklopite slušalke
Popravek - »Povezava s storitvijo Windows ni uspela« v sistemu Windows 10
1. Uporabite ukaz netsh winsock reset
Če želite popraviti sporočilo o napaki »Neuspešna povezava s storitvijo Windows« v sistemu Windows 10, morate v ukaznem pozivu zagnati netsh. To lahko storite tako, da sledite tem korakom:
- Pritisnite tipko Windows + X in v meniju izberite ukazni poziv .

- Ko se ukazni poziv zažene, vnesite netsh in pritisnite Enter .
- Zdaj vnesite ponastavitev winsocka in pritisnite Enter, da jo zaženete.
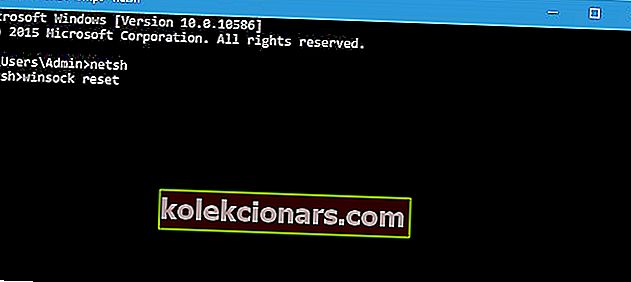
- Znova zaženite računalnik in preverite, ali je težava odpravljena.
Delo v ukazni vrstici bo s tem vodnikom kot sprehod po parku!
2. Uporabite urejevalnik registra
Sporočilo o napaki »Ni uspelo vzpostaviti povezave s storitvijo Windows« se lahko včasih prikaže, če manjkajo določeni ključi in vrednosti registra, v tem primeru pa svetujemo, da jih ročno dodate s spremembo registra.
Če želite to narediti, sledite tem korakom:
- Pritisnite tipko Windows + R in vnesite regedit . Pritisnite Enter ali kliknite OK .

- Ko se urejevalnik registra zažene v levem podoknu, se pomaknite do:
- HKEY_LOCAL_MACHINE \ SYSTEM \ CurrentControlSet \ Services \ gpsvc
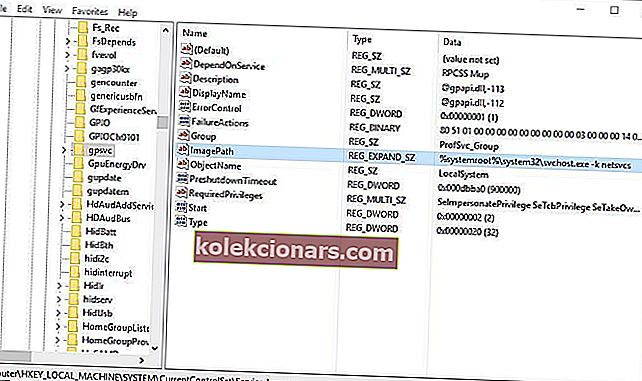
- HKEY_LOCAL_MACHINE \ SYSTEM \ CurrentControlSet \ Services \ gpsvc
- Poiščite vrednost ImagePath in preverite njene podatke. V našem primeru so podatki svchost.exe -k netsvcs . To pomeni, da so za to storitev odgovorni ključi svchost in netsvcs.
- V levem podoknu se pomaknite do:
- HKEY_LOCAL_MACHINE \ SOFTWARE \ Microsoft \ Windows NT \ CurrentVersion \ SvcHost
- HKEY_LOCAL_MACHINE \ SOFTWARE \ Microsoft \ Windows NT \ CurrentVersion \ SvcHost
- Poiščite netsvcs v desnem podoknu in ga dvokliknite.
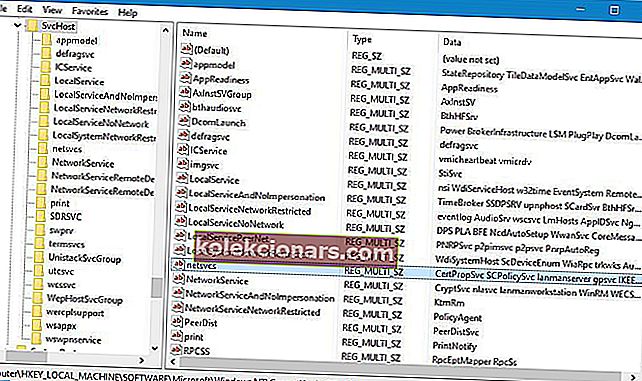
- Označite polje Podatki o vrednosti . Če gpsvc manjka, ga dodajte. S seznama podatkov vrednosti ne brišite ničesar , samo dodajte gpsvc, če manjka.
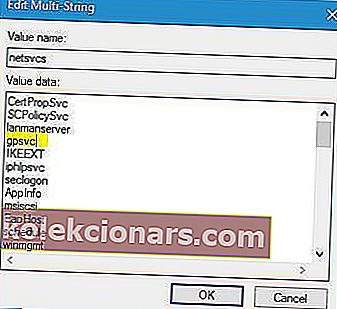
- Če ključ netsvcs ni na voljo v razdelku SvcHost v levem podoknu, ga morate ustvariti ročno. Če želite to narediti, z desno miškino tipko kliknite SvcHost in izberite Novo> Ključ . Kot ime novo ustvarjenega ključa vnesite netsvcs .
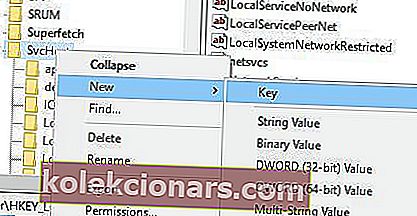
- Izberite tipko netsvcs, ki ste jo pravkar ustvarili, in v levem podoknu kliknite prazen prostor in izberite Novo> DWORD (32-bitna) vrednost .
- Kot novo za novo DWORD vnesite CoInitializeSecurityParam in jo dvokliknite .
- Podatke vrednosti nastavite na 1 in kliknite V redu, da shranite spremembe.
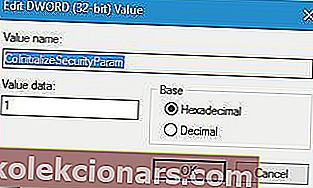
- Ustvarite novo vrednost DWORD in jo poimenujte CoInitializeSecurityAllowLowBox . Dvokliknite CoInitializeSecurityAllowLowBox DWORD in nastavite njegovo vrednost na 1.

- Ustvarite nov 32-bitni DWORD in ga poimenujte AuthenticationCapabilities . Nastavite njegovo vrednost na 3020 in kliknite V redu, da jo shranite.
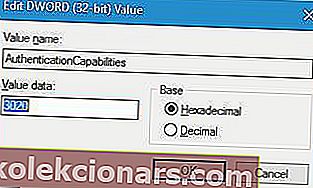
- Izbirno : Ustvari DWORD CoInitializeSecurityAllowInteractiveUsers in njegovo vrednost nastavite na 1 .
- Zaprite urejevalnik registra in znova zaženite računalnik.
Ne morete dostopati do urejevalnika registra? Stvari niso tako strašne, kot se zdijo. Oglejte si ta priročnik in hitro rešite težavo.
3. Onemogočite hitri zagon
Uporabniki so poročali, da lahko zaradi možnosti hitrega zagona prikaže sporočilo o napaki »Neuspešna povezava s storitvijo Windows« , in če želite odpraviti to težavo, svetujemo, da izklopite hitri zagon.
Če želite to narediti, sledite tem korakom:
- Pritisnite tipko Windows + S in vnesite Power Options . Na seznamu izberite Možnosti porabe energije .

- Kliknite Izberi, kaj počne gumb za vklop .

- Kliknite Spremeni nastavitve, ki trenutno niso na voljo .

- Pomaknite se do nastavitev za zaustavitev in počistite polje Vklopi hiter zagon (priporočeno).

- Kliknite Shrani spremembe .
Omeniti moramo, da se lahko z izklopom hitrega zagona računalnik zažene nekoliko počasneje kot prej, vendar je treba rešiti vse težave s storitvami.
Ne morete onemogočiti hitrega zagona v sistemu Windows 10? Tukaj morate narediti!
4. Ustavi storitev Windows Font Cache Service
Po mnenju uporabnikov lahko storitev predpomnilnika pisav Windows včasih povzroči težave z drugimi storitvami, zato jo morate onemogočiti in izbrisati datoteke FontCache dat, tako da sledite tem korakom:
- Pritisnite tipko Windows + R in vnesite services.msc . Pritisnite Enter ali kliknite OK .

- Ko se odpre okno Services , poiščite Windows Font Cache Service . Z desno miškino tipko kliknite in izberite Stop .
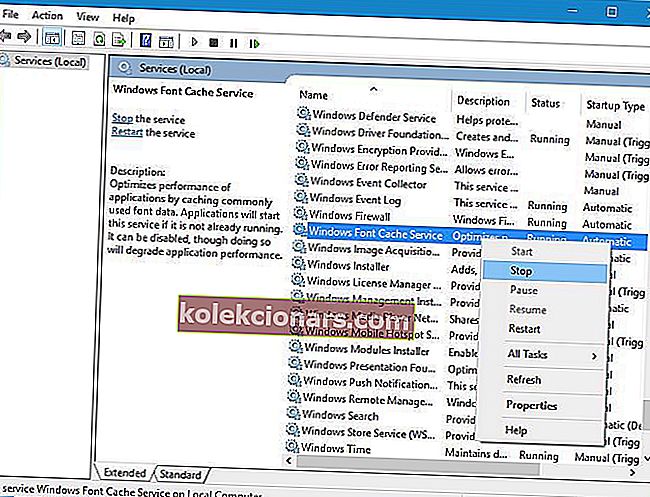
- Čim bolj zmanjšati okno Services (ga boste potrebovali za nadaljnjih korakih) in pritisnite Windows tipko + R . Vnesite % localappdata% in pritisnite OK .
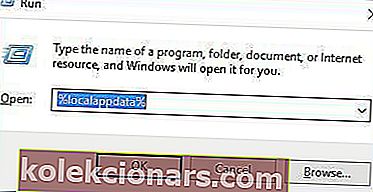
- V mapi AppData> Local poiščite in izbrišite datoteke FontCache .
- Vrnite se v okno Services , z desno miškino tipko kliknite Windows Font Cache Service in v meniju izberite Start .
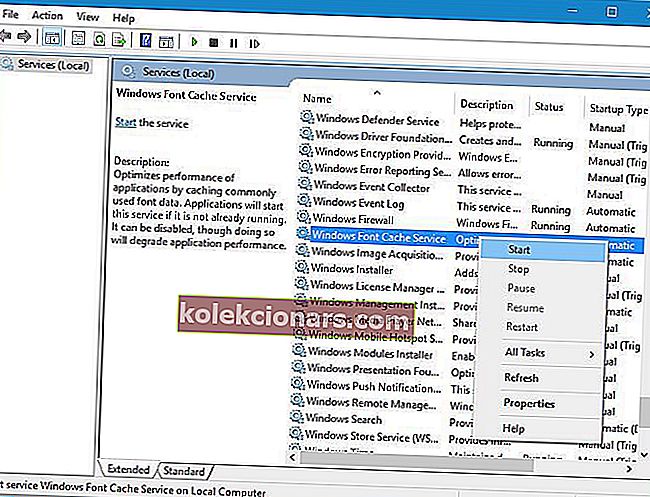
5. Pojdite v varni način
Le malo uporabnikov je poročalo, da vstop v varni način odpravlja napako »Ni uspelo vzpostaviti povezave s storitvijo Windows« .
Za dostop do varnega načina morate narediti naslednje:
- Pritisnite gumb Start , kliknite gumb za vklop in nato znova pritisnite, medtem ko držite pritisnjeno tipko Shift .
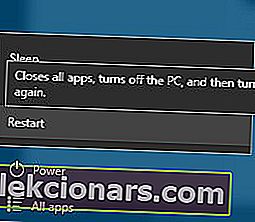
- Ko se računalnik znova zažene, bi morali videti tri možnosti. Izberite Odpravljanje težav> Napredne možnosti> Nastavitve zagona . Kliknite Znova zaženi .
- Po ponovnem zagonu računalnika se prikaže seznam možnosti. Pritisnite F5, da vstopite v varen način z omrežjem .
- Ko vstopite v varni način, lahko znova zaženete računalnik in težavo je treba odpraviti.
Se ne morete zagnati v varnem načinu? Oglejte si ta priročnik, da težavo hitro rešite!
6. Odstranite Soluto in Bing Bar
Po mnenju uporabnikov lahko to težavo povzročijo nekateri programi, kot sta Soluto in Bing Bar, in če imate nameščenega katerega od teh programov, vam svetujemo, da jih odstranite.
Če želite odstraniti določeno programsko opremo, preprosto odprite aplikacijo Nastavitve in pojdite na razdelek Aplikacije in funkcije , poiščite program in kliknite gumb Odstrani .
7. Onemogočite nadzor uporabniškega računa
Uporabniki so poročali, da se pri skrbniških računih, ko je vklopljen UAC, prikaže sporočilo o napaki »Neuspešna povezava s storitvijo Windows« .
Da bi odpravili to težavo, moramo izklopiti UAC, in to lahko storimo tako, da sledimo tem korakom:
- Pritisnite tipko Windows + S in vnesite Uporabniški računi . Na seznamu rezultatov izberite Uporabniški računi .
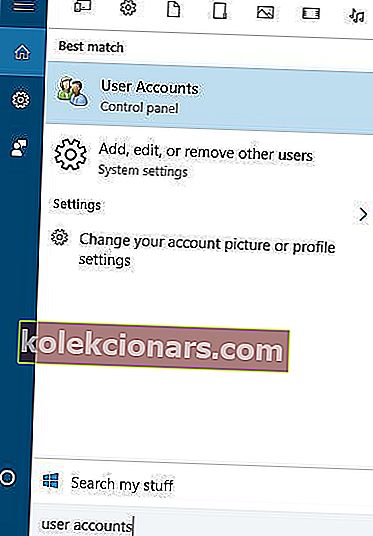
- Ko se odpre okno Uporabniški računi , kliknite Spremeni nastavitve nadzora uporabniškega računa .
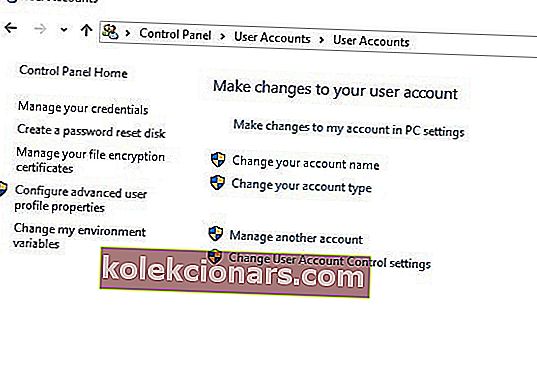
- Drsnik na levi strani premaknite do konca, da nikoli ne obvesti .
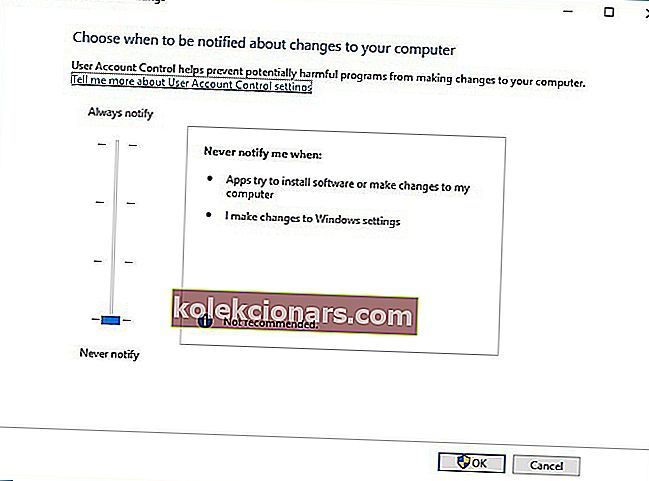
- Kliknite V redu, da shranite spremembe.
Če izklopite UAC, obstaja majhno varnostno tveganje in z izklopom ne boste prejemali nobenih obvestil, ko izvedete spremembe, ki zahtevajo skrbniške pravice.
Potrebujete več informacij o UAC? Preberite ta priročnik, če želite izvedeti, kako z njim ravnati kot strokovnjak.
8. Preden izključite računalnik, odklopite slušalke
To je nenavadna rešitev, vendar le malo uporabnikov trdi, da deluje. Če se prikaže napaka »Neuspešna povezava s storitvijo Windows« , boste morda želeli odklopiti slušalke, preden izklopite ali znova zaženete računalnik.
Če vam ta rešitev pomaga, jo boste morali ponoviti vsakič, ko izklopite ali znova zaženete računalnik.
Sporočilo »Neuspešna povezava s storitvijo Windows« v operacijskem sistemu Windows 10 je lahko težavno in če imate enako težavo v računalniku, preizkusite nekaj naših rešitev.
Opomba urednika: Ta objava je bila prvotno objavljena aprila 2016 in je bila od takrat popolnoma prenovljena in posodobljena zaradi svežine, natančnosti in celovitosti.