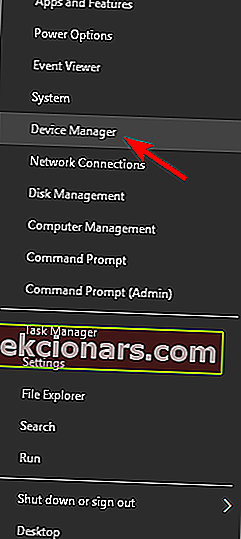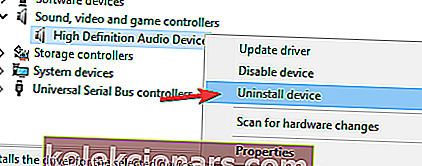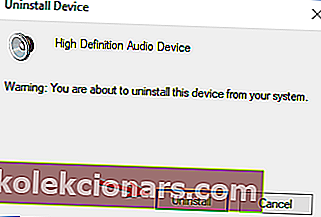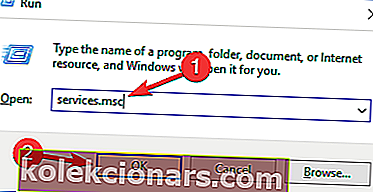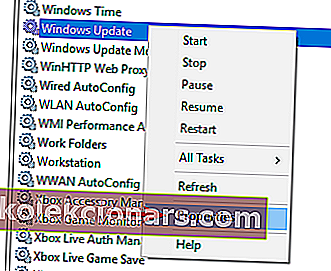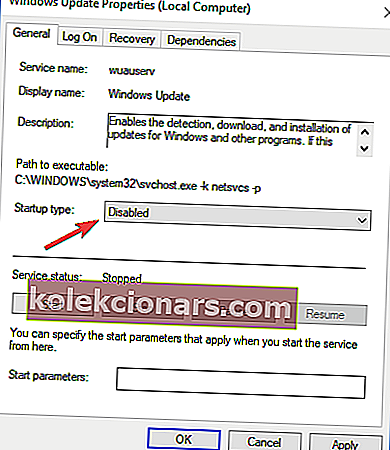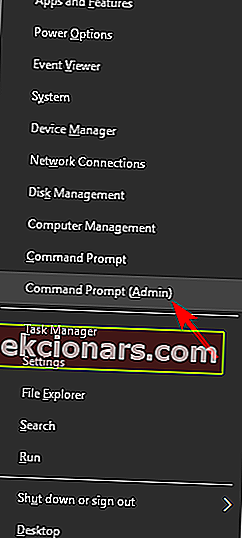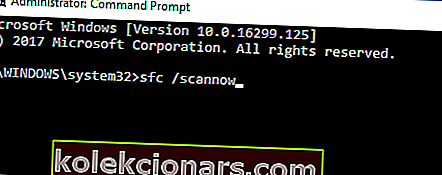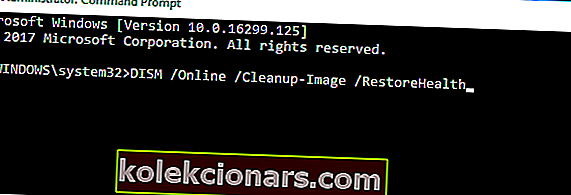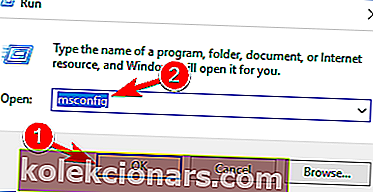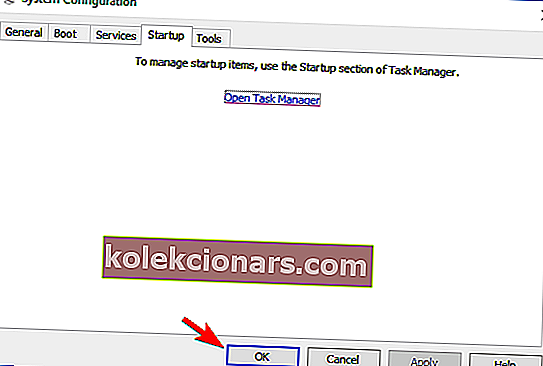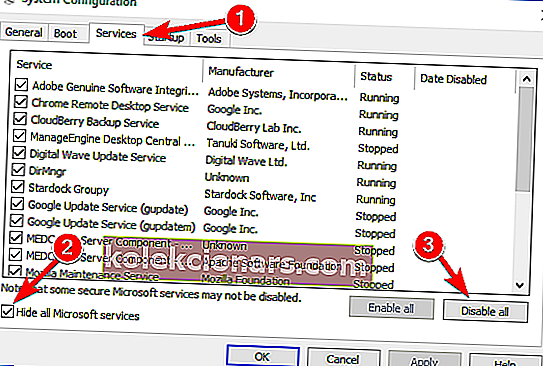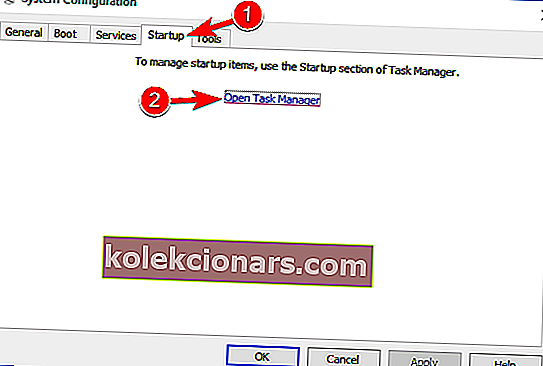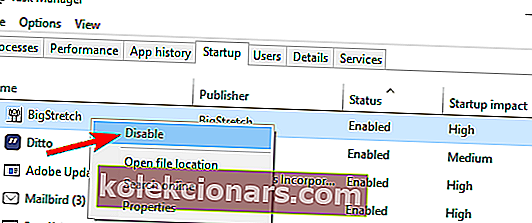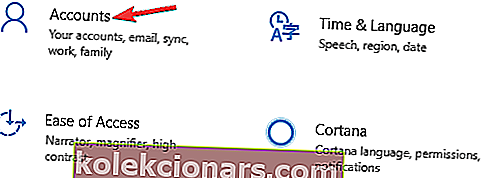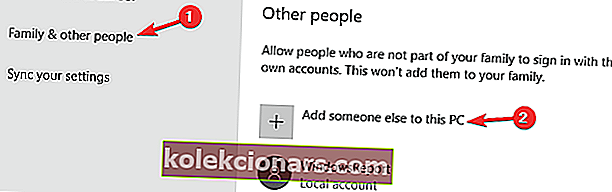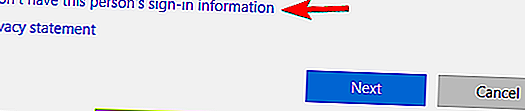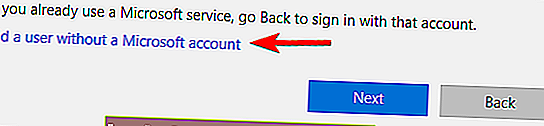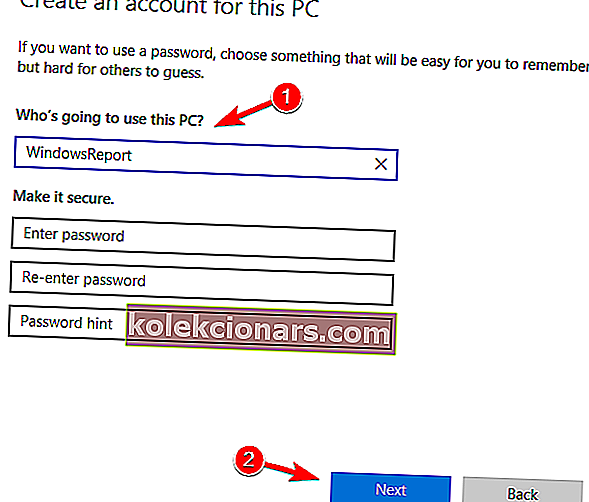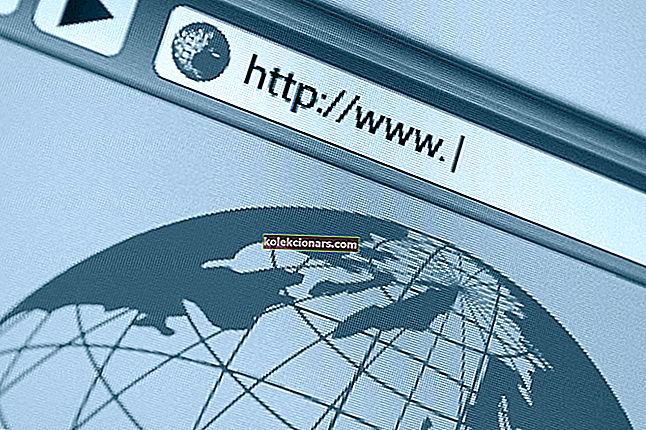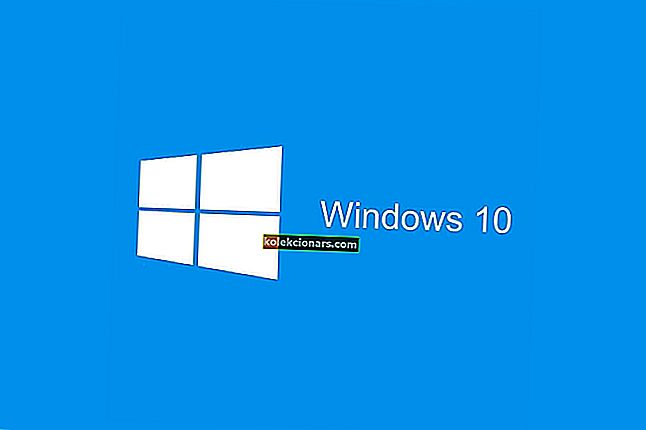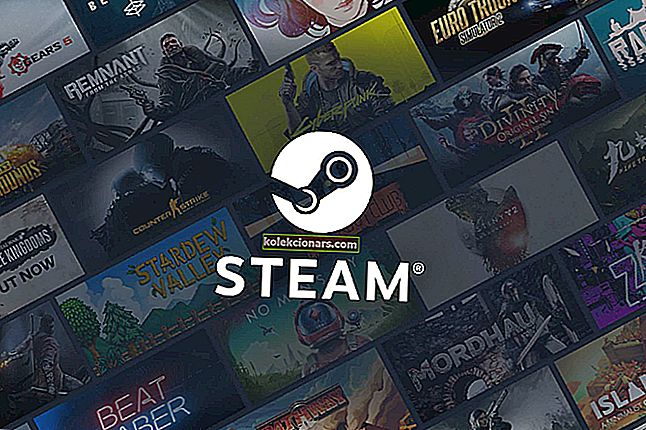- Posodobitve sistema Windows so odličen način, s katerim Microsoft nenehno popravlja, popravlja in dodaja nove funkcije v svoj sistem Windows. Še več, te posodobitve so včasih opremljene s prepotrebnimi varnostnimi izboljšavami.
- Na žalost postopek posodabljanja sistema Windows ne poteka vedno gladko in morda se pojavijo težave, ki vodijo do še hujših težav.
- Ta članek je le eden izmed mnogih, ki smo jih vključili v namensko vozlišče, ki zajema posodobitve sistema Windows 10, zato ga dodajte pozneje, ker so te težave precej pogoste.
- Če želite več odličnih vodnikov za odpravljanje težav o vseh stvareh, povezanih z Windows 10, si oglejte našo stran za popravke.

Napake pri posodabljanju niso novost v zgodovini operacijskega sistema Windows. Nekatere je enostavno rešiti, nekatere pa predstavljajo velik izziv.
Danes bomo poskušali odpraviti napako, ki gre s kodo 0x8007001F . Ta napaka je tesno povezana z zvočnimi gonilniki in uporabnikom preprečuje posodabljanje v sistemu Windows 10.
Za to težavo obstaja nekaj možnih rešitev, zato sledite tem korakom in upajmo, da jo bomo lahko rešili.
Kako lahko popravim napako posodobitve 0x8007001F v sistemu Windows 10?
Napaka posodobitve 0x8007001F vam lahko prepreči namestitev najnovejših posodobitev, kar je lahko velika težava. Ko smo že pri težavah s posodobitvami, je nekaj težav, o katerih so poročali uporabniki:
- Windows ni uspel namestiti naslednje posodobitve z napako 0x8007001f
- To napako običajno povzročijo programi drugih proizvajalcev in če naletite nanjo, poskusite onemogočiti protivirusni program ali opraviti čist zagon.
- Napaka pomočnika za posodobitev sistema Windows 10 0x8007001f
- Včasih se lahko zaradi te težave pojavijo vaši gonilniki, zato je dobro, da posodobite ključne gonilnike, preden poskušate posodobiti sistem Windows.
- Napaka posodobitve Windows 7, 8.1
- Napake pri posodabljanju se lahko pojavijo tudi v starejših različicah sistema Windows.
- Tudi če ne uporabljate sistema Windows 10, bi morali večino naših rešitev brez težav uporabiti v starejših različicah sistema Windows.
1. Onemogočite protivirusni program
Čeprav bo vaš protivirusni program zagotovil zaščito pred zlonamerno programsko opremo, lahko včasih moti vaš sistem in povzroči napako 0x8007001F.
Če želite težavo odpraviti, priporočamo, da spremenite protivirusne nastavitve in onemogočite nekatere funkcije. Če to ne pomaga, boste morda morali začasno onemogočiti protivirusni program.
V najslabšem primeru boste morda celo morali odstraniti protivirusni program iz računalnika. Številni uporabniki so poročali, da lahko Norton in McAfee povzročita to napako, zato, če uporabljate eno od teh orodij, jih obvezno odstranite.
Za uporabnike Norton imamo poseben vodnik, kako ga popolnoma odstraniti iz računalnika. Podoben vodnik je tudi za uporabnike McAffe.
Če uporabljate katero koli protivirusno rešitev in jo želite popolnoma odstraniti iz računalnika, si oglejte ta čudovit seznam z najboljšo programsko opremo za odstranjevanje, ki jo lahko trenutno uporabljate.
Čeprav sta ti dve aplikaciji najpogostejši vzrok te napake, lahko to težavo povzročijo tudi druga protivirusna orodja, zato ju odstranite.
Če težavo odpravite z odstranitvijo protivirusnega programa, je morda pravi čas, da razmislite o prehodu na drugo protivirusno rešitev. Če iščete novega protivirusnega programa, boste morda želeli razmisliti o BullGuardu .
Ta aplikacija ponuja odlično zaščito in ne bo motila vašega sistema, zato jo lahko preizkusite.
Želite svoj protivirusni program spremeniti z boljšim? Tukaj je seznam naših najboljših izbir.
2. Odstranite zvočne gonilnike
Po mnenju uporabnikov se lahko včasih zaradi računalniških gonilnikov v računalniku prikaže napaka 0x8007001F. Če so zvočni gonilniki zastareli ali poškodovani, lahko naletite na to težavo.
Če želite odpraviti težavo, morate znova namestiti zvočne gonilnike. Če želite to narediti, sledite tem korakom:
- Pritisnite tipko Windows + X in na seznamu izberite Upravitelj naprav .
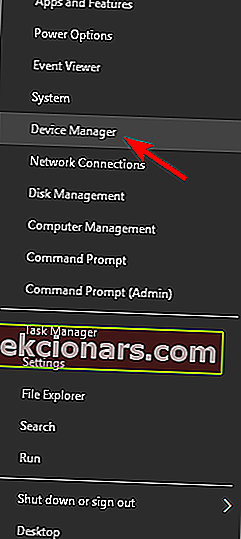
- Zdaj se pomaknite do razdelka Krmilniki zvoka, videa in iger in z desno miškino tipko kliknite zvočno napravo.
- V meniju izberite Odstrani napravo .
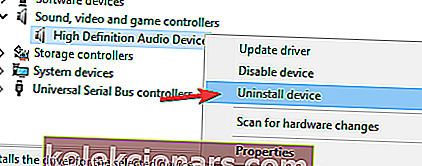
- Zdaj se bo pojavilo potrditveno pogovorno okno.
- Če je na voljo, označite Odstrani gonilniško programsko opremo za to napravo . Zdaj kliknite gumb Odstrani, da odstranite gonilnik.
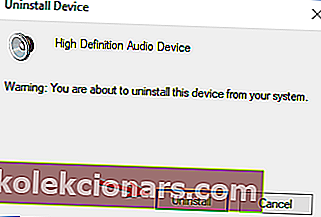
Po tem poskusite prenesti najnovejše gonilnike za zvočno napravo. Preprosto obiščite spletno mesto proizvajalca matične plošče ali zvočne kartice in prenesite najnovejše gonilnike.
Ste vedeli, da ima večina uporabnikov sistema Windows 10 zastarele gonilnike? Bodite korak naprej s tem vodnikom.
Po posodobitvi zvočnega gonilnika preverite, ali je težava odpravljena. Da bi se izognili trajni poškodbi računalnika s prenosom in namestitvijo napačnih različic gonilnikov, toplo priporočamo TweakBit-ov program za posodobitev gonilnikov (odobrila Microsoft in Norton).
To orodje samodejno prenese vse zastarele gonilnike v računalnik.
Omejitev odgovornosti: nekatere funkcije tega orodja niso brezplačne.
3. Znova zaženite storitev Windows Update
- Pritisnite tipko Windows + R in vnesite services.msc .
- Zdaj pritisnite Enter ali kliknite V redu .
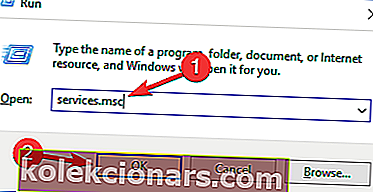
- Na seznamu storitev poiščite Windows Update .
- Z desno miškino tipko kliknite in odprite Properties .
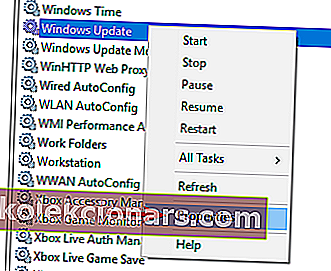
- Zdaj izberite Disabled kot tip zagona .
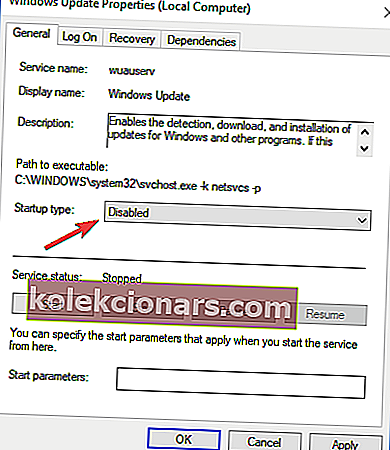
- Shranite spremembe in znova zaženite računalnik.
- Ponovno preverite storitve in se prepričajte, da je Windows Update onemogočen.
- Pomaknite se do C: Windows in poiščite mapo SoftwareDistribution .
- Preimenujte mapo v SoftwareDistribution.OLD (lahko jo tudi izbrišete, vendar zakaj tvegati nepotrebno).
- Še enkrat pojdite na Storitve in poiščite Windows Update in v lastnostih spremenite Startup Type iz Disabled v Manual .
- Pojdite na Start in odprite Settings na levi strani.
- Odprite Posodobitve in varnost in preverite, ali so na voljo posodobitve.
Storitev posodabljanja je lahko krivec za različne težave s posodobitvami. Poleg tega je znan po tem, da včasih brez očitnega razloga povzroča veliko uporabo procesorja.
Kljub temu vam bomo pokazali možno rešitev, ki jo je mogoče uporabiti pri večini napak pri posodobitvi. In tista, ki jo trenutno obravnavamo, ni izjema.
Upoštevajte, da boste za spreminjanje / brisanje sistemskih map potrebovali skrbniški dostop. Ta postopek se je izkazal kot veljavna rešitev za več napak pri posodobitvi. Če pa je težava nenehna, pojdite na naslednjo rešitev.
Za več informacij o brisanju mape Software Distribution si oglejte ta namenski vodnik. Podoben članek je o preimenovanju mape Software Distribution.
Imate težave s posodabljanjem sistema Windows? Oglejte si ta priročnik, ki vam bo pomagal hitro jih rešiti.
4. Izvedite preverjanje SFC in DISM
- Pritisnite tipko Windows + X, da odprete meni Win + X.
- Zdaj na seznamu izberite Ukazni poziv (Skrbnik) .
- PowerShell (Admin) lahko uporabite tudi, če ukazni poziv ni na voljo.
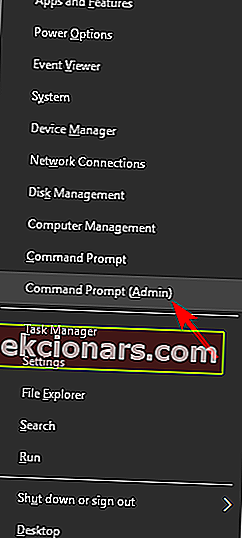
- Ko se odpre ukazni poziv , zaženite ukaz sfc / scannow .
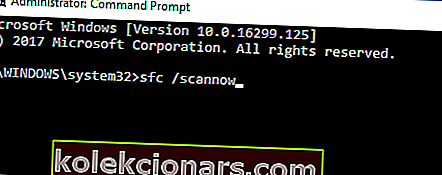
- SFC skeniranje se bo zdaj začelo. To skeniranje lahko traja do 15 minut, zato ne posegajte vanj.
Včasih se lahko napaka 0x8007001F pojavi zaradi poškodovanih sistemskih datotek. V tem primeru priporočamo, da izvedete SFC pregled in popravite datoteke.
Ko je skeniranje SFC končano, preverite, ali je težava odpravljena. Če imate težave z dostopom do ukaznega poziva kot skrbnik, si raje podrobneje oglejte ta vodnik.
ukaz scannow se je ustavil, preden je postopek končan? Ne skrbite, za vas imamo enostavno rešitev.
Napake pri posodobitvi sistema so tesno povezane s poškodbami datotek. Namreč, zaradi okužb z zlonamerno programsko opremo se lahko nekatere sistemske datoteke poškodujejo ali so v karanteni.
Iz tega razloga lahko DISM (Deployment Image Servicing and Management) uporabimo za optično branje in odpravljanje te težave s popravljanjem zlomljenih datotek.
- Z desno miškino tipko kliknite Start in zaženite ukazni poziv (Admin).
- Vnesite naslednji ukaz:
- DISM.exe / Online / Cleanup-image / Restorehealth
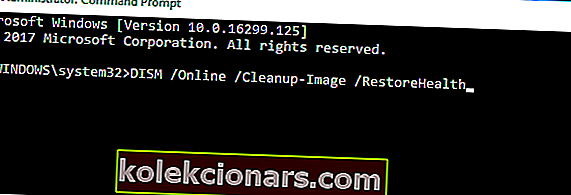
- DISM.exe / Online / Cleanup-image / Restorehealth
- Če ima storitev nekaj težav pri povezovanju s posodobitvijo, lahko uporabite sistemski pogon USB / DVD. Preprosto vstavite medij in vnesite naslednji ukaz:
- DISM.exe / Online / Cleanup-Image / RestoreHealth / Vir: C: Vaš popravilo SourceWindows / LimitAccess
- Prepričajte se, da ste izvorno pot popravila zamenjali s svojo.
Zdi se, da je vse izgubljeno, če DISM ne uspe v sistemu Windows? Oglejte si ta hitri vodnik in se znebite skrbi.
5. Izvedite čisti zagon
- Pritisnite tipko Windows + R in vnesite msconfig .
- Pritisnite Enter ali kliknite OK .
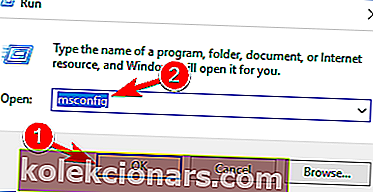
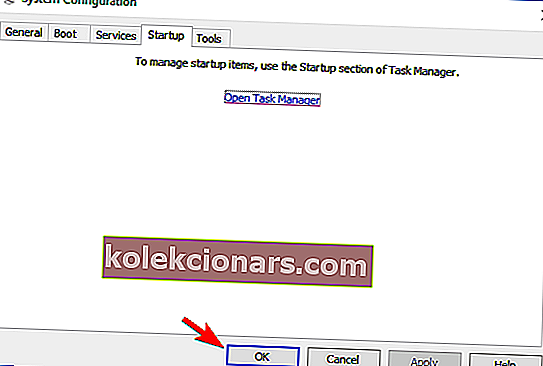
- Zdaj se prikaže okno System Configuration (Konfiguracija sistema) .
- Pojdite na zavihek Storitve in nato potrdite Skrij vse Microsoftove storitve .
- Zdaj kliknite gumb Onemogoči vse .
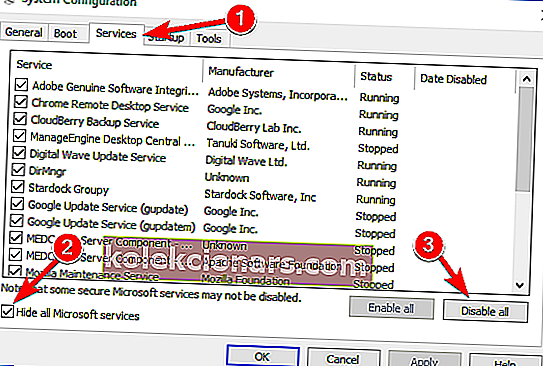
- Pojdite na zavihek Startup in kliknite Open Task Manager .
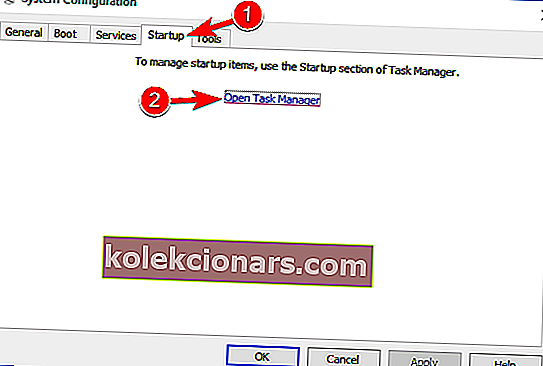
- Seznam zagonskih aplikacij se bo zdaj prikazal v upravitelju opravil .
- Z desno miškino tipko kliknite prvi element na seznamu in v meniju izberite Onemogoči .
- Zdaj ponovite te korake za vse zagonske elemente na seznamu.
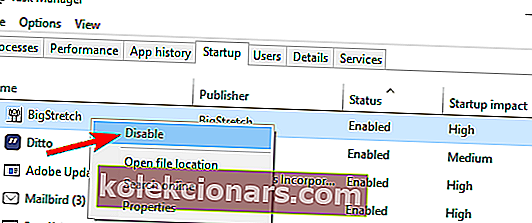
- Vrnite se v okno Konfiguracija sistema in kliknite Uporabi in V redu, da shranite spremembe.
- Znova zaženite računalnik.
Po mnenju uporabnikov lahko aplikacije drugih proizvajalcev včasih motijo vaš sistem, kar lahko privede do te napake. Težavo pa boste morda lahko odpravili preprosto s čistim zagonom.
Ko se računalnik znova zažene, bodo vse zagonske aplikacije in storitve onemogočene, tako da aplikacije drugih proizvajalcev ne bodo motile postopka nadgradnje. Ko onemogočite vse te storitve, bi lahko nadgrajevali brez težav.
Če želite vedeti, kako dodati ali odstraniti zagonske aplikacije v sistemu Windows 10, si oglejte ta preprost vodnik.
Ne morete odpreti upravitelja opravil? Ne skrbite, za vas imamo pravo rešitev.
6. Ustvarite nov uporabniški račun
- Pritisnite tipko Windows + I, da odprete aplikacijo Nastavitve .
- Ko se odpre aplikacija Nastavitve , se pomaknite do razdelka Računi .
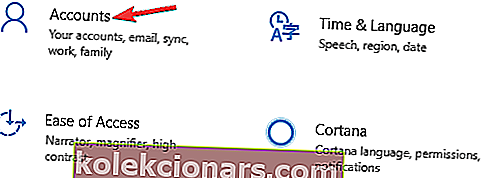
- V levem podoknu izberite Družina in druge osebe .
- V desnem podoknu izberite Dodaj nekoga drugega v ta računalnik .
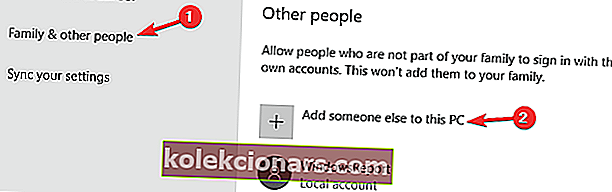
- Zdaj izberite Nimam podatkov za prijavo te osebe .
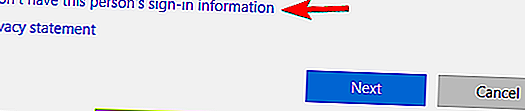
- Pozvani boste, da ustvarite Microsoftov račun.
- Izberite Dodaj uporabnika brez Microsoftovega računa .
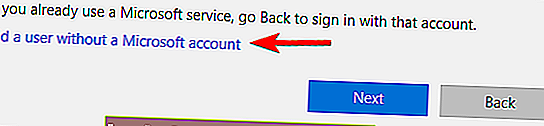
- Zdaj vnesite želeno uporabniško ime in kliknite Naprej .
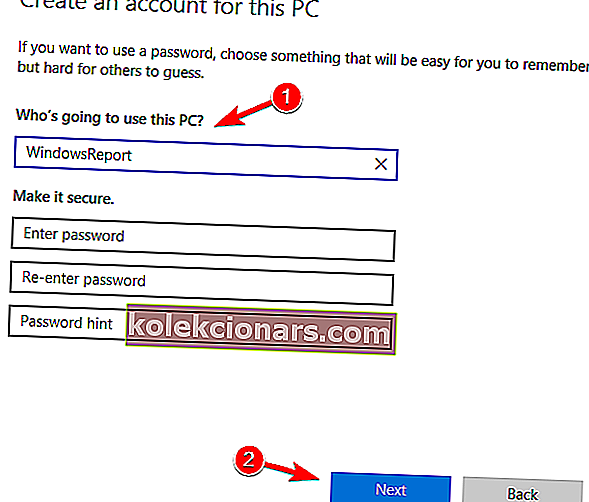
Če imate težave s posodabljanjem zaradi napake 0x8007001F, je morda težava v poškodovanem uporabniškem računu. To težavo pa boste morda lahko izognili preprosto z ustvarjanjem novega uporabniškega računa.
Po ustvarjanju novega računa preklopite nanj in preverite, ali je težava odpravljena. Če imate težave z odpiranjem aplikacije Nastavitev, si oglejte ta članek, da rešite težavo.
Windows ne dovoli dodajanja novega uporabniškega računa? Sledite nekaj preprostim korakom in ustvarite ali dodajte, koliko računov želite!
7. Izvedite nadgradnjo na mestu
- Prenesite orodje za ustvarjanje medijev in ga zaženite v računalniku.
- Izberite Nadgradi ta računalnik zdaj .
- Počakajte, da aplikacija pripravi vaš sistem.
- Zdaj izberite Prenos in namestitev posodobitev (priporočeno) in kliknite Naprej .
- Sledite navodilom na zaslonu, dokler ne pridete do zaslona Ready to install . Zdaj izberite Spremeni, kaj obdržati .
- Izberite Ohrani osebne datoteke in aplikacije in kliknite Naprej .
- Za dokončanje namestitve sledite navodilom na zaslonu.
Če posodobitve sistema Windows ne morete namestiti zaradi napake 0x8007001F, boste morda želeli izvesti nadgradnjo na mestu. S tem boste prisilili Windows 10, da se posodobi na najnovejšo različico.
Ko je postopek končan, boste namestili najnovejšo različico sistema Windows in vse vaše datoteke in aplikacije bodo ohranjene.
Ne morete zagnati orodja Windows Media Creation? Ne skrbite, za vas imamo pravo rešitev.
Pogosta vprašanja: Preberite več o posodobitvah sistema Windows in sorodnih težavah
- Kako najhitreje izvajati posodobitve sistema Windows?
Najhitrejši način za posodobitev sistema Windows je v meniju Windows Update. Če imate težave s to funkcijo, si oglejte ta podroben članek.
- Kako lahko prenesem samo določene posodobitve sistema Windows 10?
Če želite prenesti samo nekatere posodobitve sistema Windows, morate odpreti spletno mesto kataloga Windows Update in preprosto vnesti ime želene KB.
- Kako enostavno rešim napake pri posodobitvah sistema Windows?
Najhitrejši način za odpravo napake pri posodobitvi sistema Windows je uporaba orodja za odpravljanje težav s sistemom Windows Update.
To bi moralo zaviti. Če natančno upoštevate ta navodila, je treba vašo napako odpraviti. Če imate kakšna vprašanja ali dodatne rešitve, nas o tem obvestite v oddelku za komentarje.
Če želite več rešitev za Windows Update in dodatne informacije, preverite naše središče za Windows Update.
Opomba urednika: Ta objava je bila prvotno objavljena junija 2018, od takrat pa je bila prenovljena in posodobljena aprila 2020 zaradi svežine, natančnosti in celovitosti.