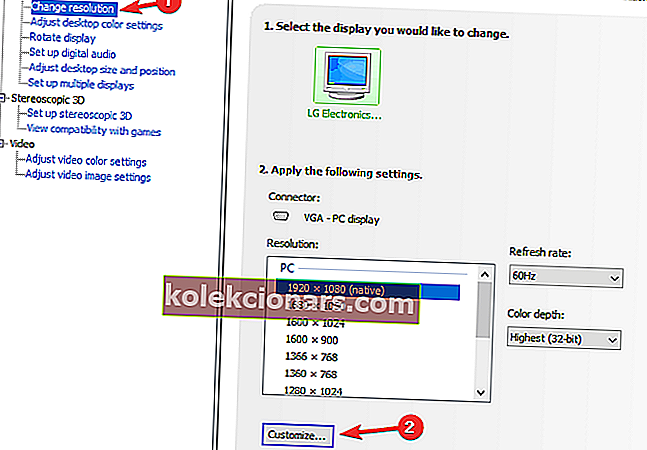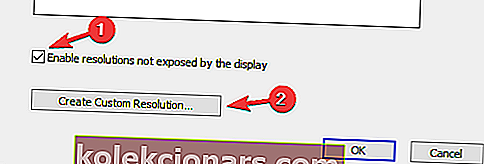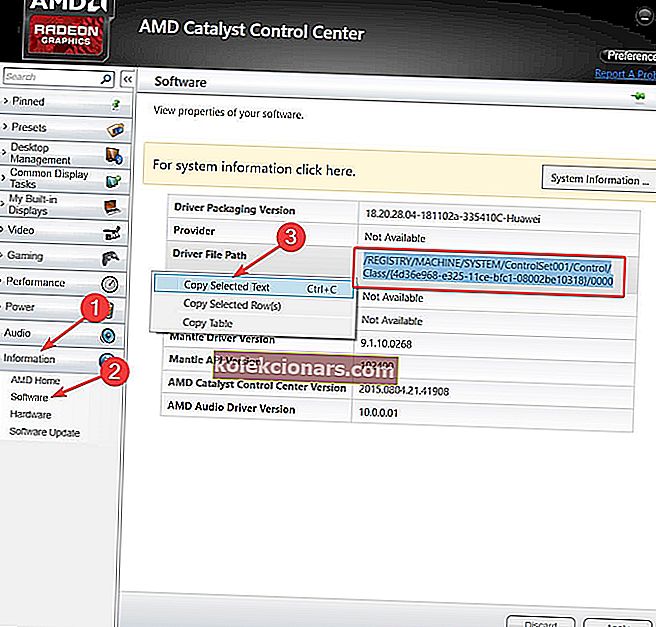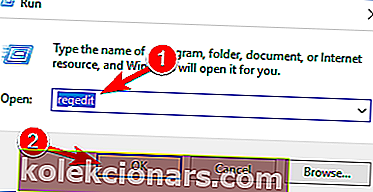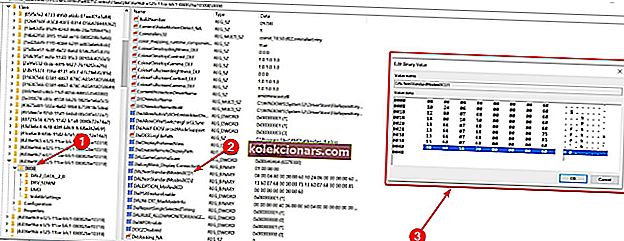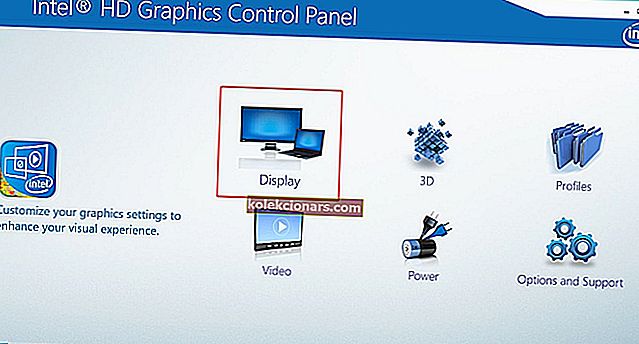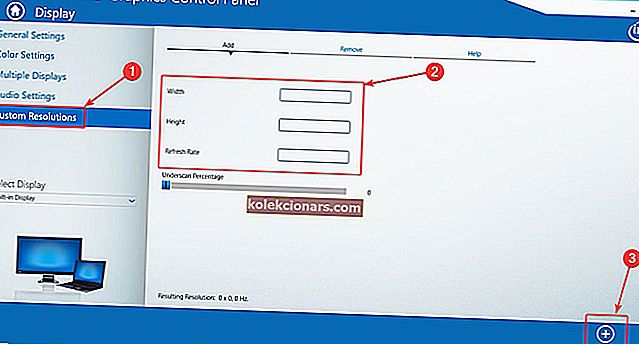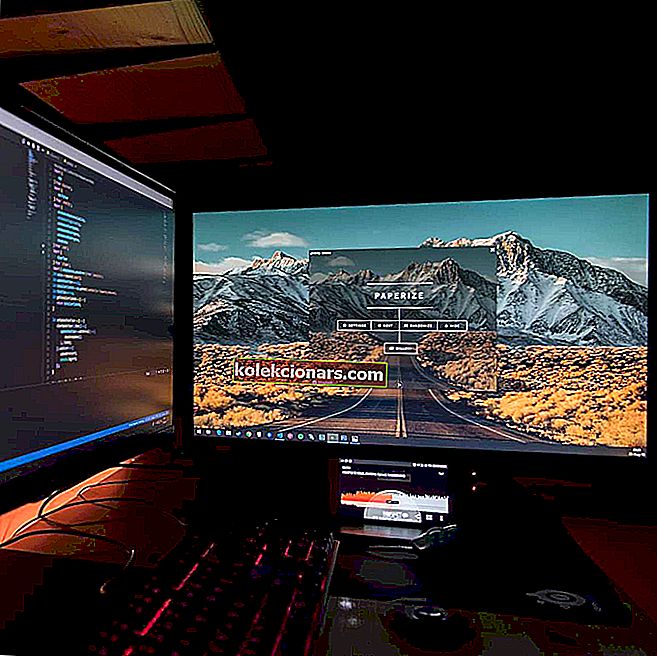
Včasih želite spremeniti ločljivost zaslona na prilagojeno, v današnjem članku pa vam bomo pokazali, kako v Windows 10 ustvarite ločljivosti po meri.
Če želite to narediti, sledite spodnjim navodilom.
Kako nastaviti ločljivost po meri v sistemu Windows 10?
1. Uporabite nadzorno ploščo Nvidia
- Z desno miškino tipko kliknite namizje in izberite Nadzorna plošča NVIDIA .
- Na levi stranski plošči pod možnostjo Zaslon kliknite Spremeni ločljivost .
- V desnem odseku se nekoliko pomaknite in pod Izberi ločljivost kliknite gumb Prilagodi .
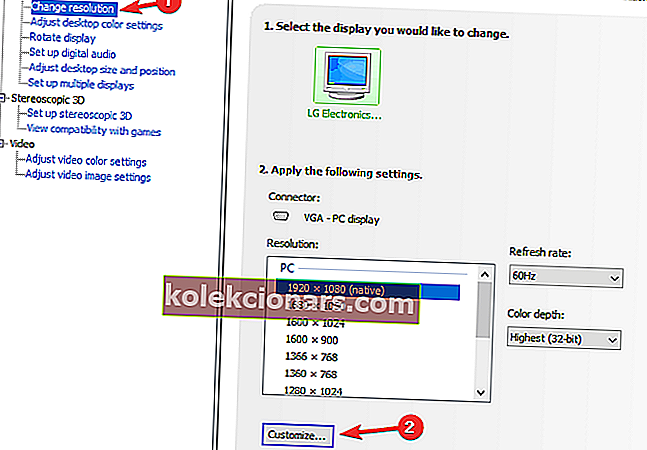
- V novem oknu, ki se odpre, označite Omogoči ločljivosti, ki jih zaslon ne prikazuje, in nato kliknite Ustvari ločljivost po meri .
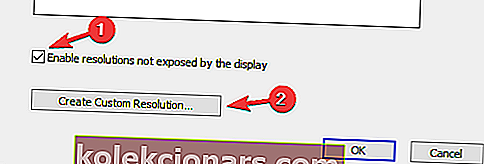
- Zdaj izpolnite polja z želenimi vrednostmi in pritisnite gumb Test .
- Če je test uspešen in ste z rezultatom zadovoljni, shranite ločljivost. Če ne, se vrnite na prejšnjo.
2. Uporabite AMD Catalyst Control Center
- Z desno miškino tipko kliknite namizje in izberite AMD Catalyst Control Center.
- Pomaknite se na Informacije> Programska oprema> kopirajte pot do datoteke 2D gonilnika .
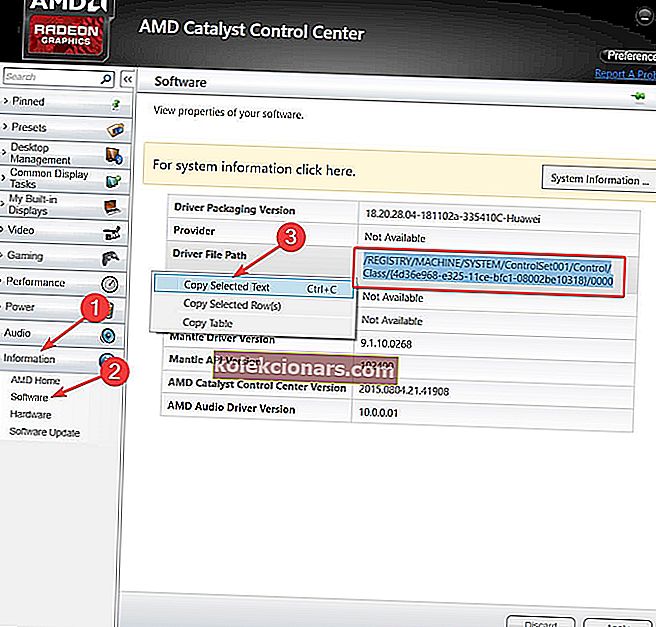
- Zdaj pritisnite tipko Windows + R, da odprete Zaženi, in vnesite regedit . Pritisnite Enter .
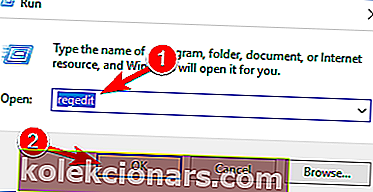
- V urejevalniku registra se od koraka 2 pomaknite do 2D poti.
- Dvokliknite mapo 0000 in v njej poiščite registrski ključ DALNonStandardModesBCD1 . Z desno miškino tipko jo kliknite, izberite Uredi in nato zaporedoma vnesite želene vrednosti: Širina ločljivosti> Višina ločljivosti> Vnesite štiri ničle> Hitrost osveževanja monitorja. Če katera od vrednosti ne sešteva do 4-mestnega števila, začnite številko z 0.
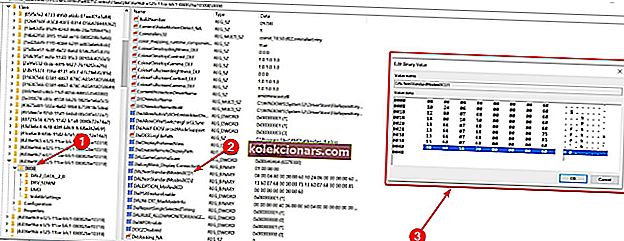
- Kliknite V redu in znova zaženite računalnik.
- Po ponovnem zagonu, ko zaženete AMD Catalyst Control Center, bi morali tam najti ločljivost po meri.
Vaš računalnik nenehno spreminja svojo ločljivost? To težavo lahko odpravite v 5 minutah po navodilih
3. Uporabite ločljivosti / načine po meri za gonilnik Intel Graphics
- Z desno miškino tipko kliknite namizje in izberite Grafične lastnosti .
- Če ste pozvani, da izberete način aplikacije, izberite Napredni način.
- Na zavihku Prikaz naprav preverite, ali je na voljo gumb Ločljivosti / načini po meri . Če je, kliknite nanjo. Če ni, pojdite na
C:> Windows> System32> CustomModeApp.exe
in zaženite aplikacijo.
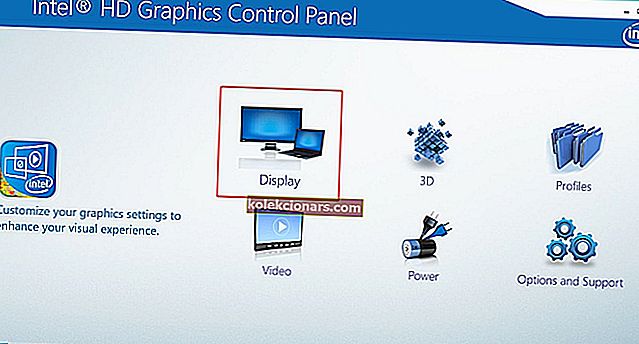
- V Osnovne nastavitve vnesite želene vrednosti.
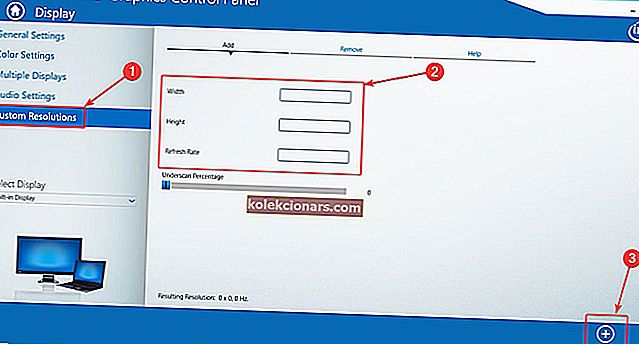
- Kliknite Dodaj in nato, ko vas sistem pozove, Da .
- Če z rezultatom niste zadovoljni, kliknite gumb Odstrani . Če ste, kliknite V redu .
4. Uporabite pripomoček za ločljivost po meri (CRU)

- Poleg tega lahko za pripravo ločljivosti uporabite pripomoček za ločevanje po meri (CRU).
- Aplikacija ima podporo za grafične kartice NVIDIA, AMD in Intel, tako da bo delovala ne glede na konfiguracijo sistema.
Kot lahko vidite, v sistemu Windows 10 ni tako težko ustvariti in nastaviti ločljivosti po meri, ne glede na proizvajalca GPU in gonilnike. Kateri je vaš najljubši proizvajalec grafičnih procesorjev in zakaj? Odgovor pustite skupaj z drugimi vprašanji, ki jih imate, v spodnjem oddelku za komentarje.