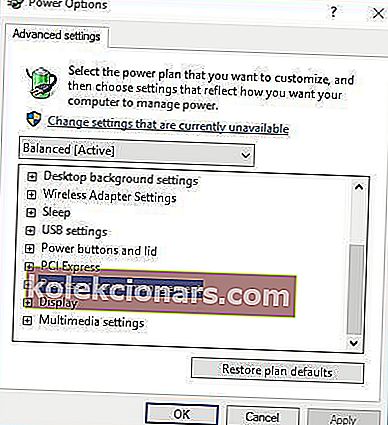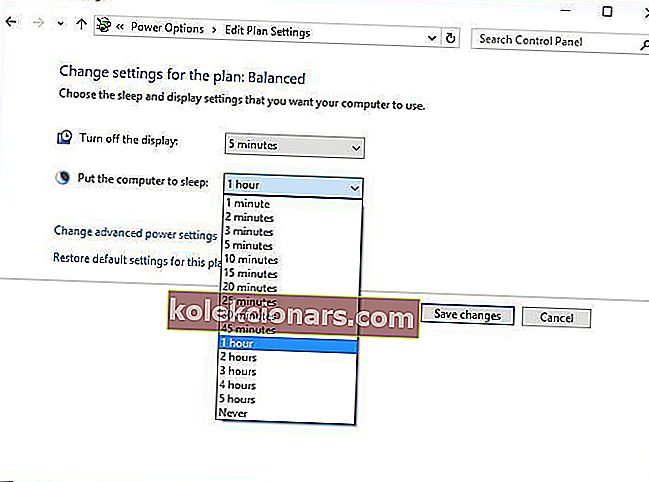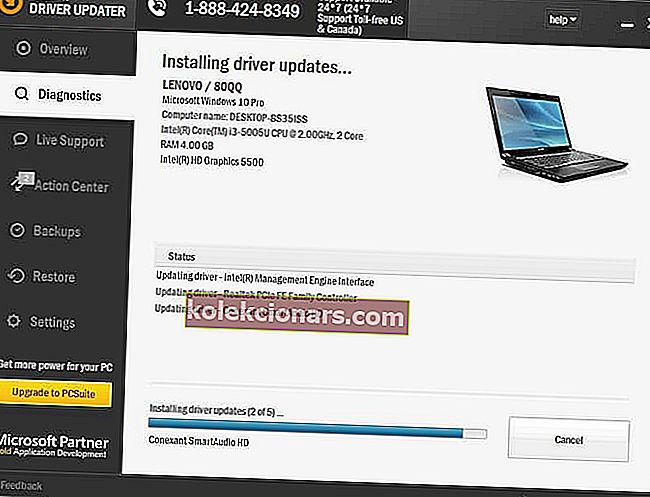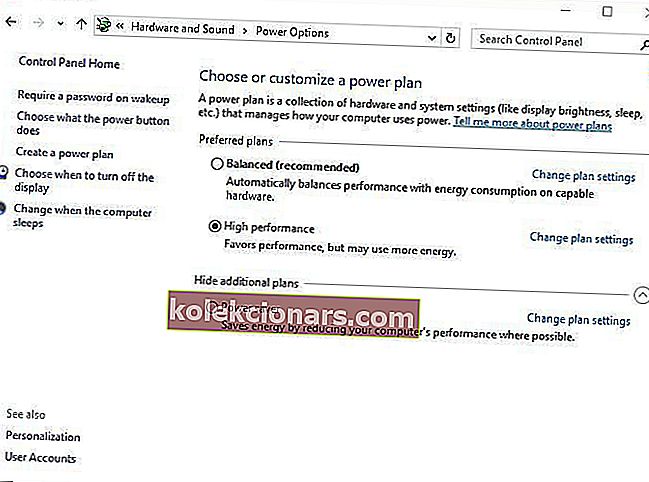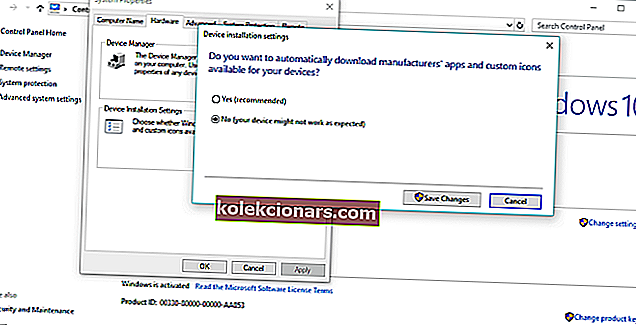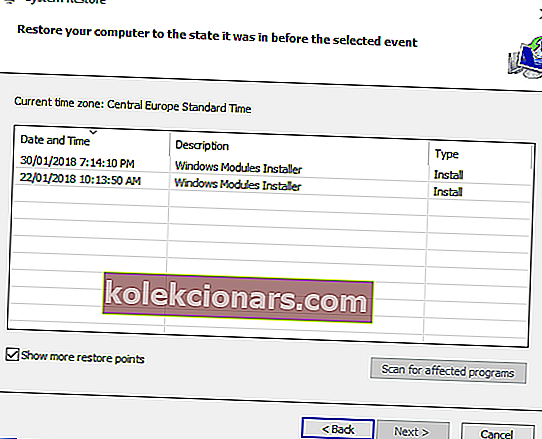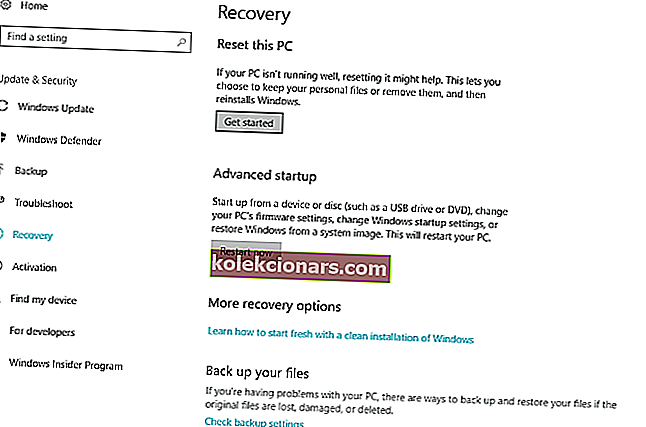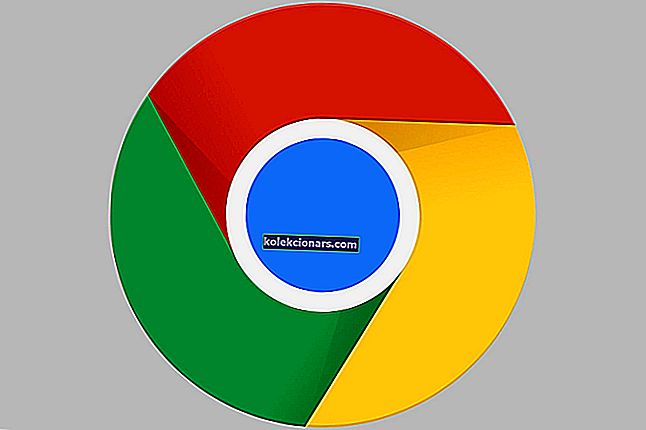- Ponovni zagon računalnika je lahko idealna rešitev za čas, ko morate dokončati namestitev programske opreme ali kadar preprosto izvedete čist zagon sistema.
- Različne težave s programsko in strojno opremo lahko povzročijo, da se računalnik sam zažene, kar lahko močno ovira delovno produktivnost in izkušnje igranja.
- Večino ponovnih zagonov povzroči okvarjen trdi disk, zato je morda čas, da svojega nadgradite na boljši model, ki ponuja veliko prostora za shranjevanje.
- Ker vsak dan uporabljate Windows 10, ne pozabite preveriti naše poglobljene strani z napakami v sistemu Windows 10.

Windows 10 je stabilen operacijski sistem, vendar imajo nekateri uporabniki z njim drugačne izkušnje. Po njihovem mnenju se naključni ponovni zagon zgodi v operacijskem sistemu Windows 10, kar je lahko precej neprijetno, zato poglejmo, kako odpraviti to težavo.
Tu je še nekaj primerov tega ali podobnih vprašanj:
- PC se naključno znova zažene med igranjem iger
- Windows 10 se samodejno znova zažene
- Moj naključni ponovni zagon sistema Windows 10 brez BSOD
- Windows 10 se znova zažene v stanju mirovanja
- Posodobitev naključnega ponovnega zagona sistema Windows 10
Kako popravim naključni ponovni zagon v sistemu Windows 10?
Kazalo:
- Spremenite napredne nastavitve napajanja
- Prepričajte se, da je omogočen način spanja
- Odstranite protivirusni program
- Posodobite / odstranite gonilnike grafične kartice
- Spremenite načrt porabe v High performance
- Posodobite svoj BIOS
- Preverite težave s strojno opremo
- Preverite, ali se naprava pregreva
- Onemogočite samodejne posodobitve gonilnikov
- Preizkusite svoj RAM za napake
- Onemogočite možnost »Dovoli računalniku, da izklopi to napravo, da prihrani energijo«
- Onemogoči možnost samodejnega ponovnega zagona
- Obrnite se na možnosti obnovitve
1. Spremenite Napredne nastavitve napajanja
- Pritisnite tipko Windows + S in vnesite Power Options .
- Na seznamu rezultatov izberite Možnosti porabe energije .

- Ko se odpre okno Možnosti porabe , poiščite svoj načrt in kliknite Spremeni nastavitve načrta .

- Zdaj kliknite Spremeni napredne nastavitve porabe .

- Pomaknite se navzdol in poiščite Upravljanje porabe procesorja .
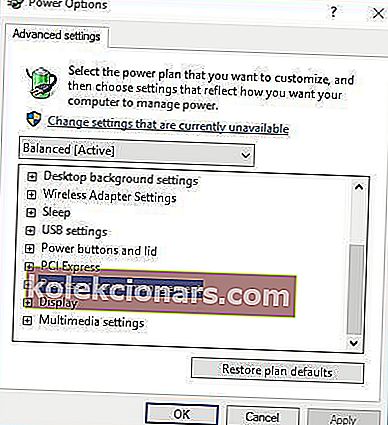
- Videti bi morali vrednost Minimalno stanje procesorja, ki je nastavljena na 100%.
- Spremenite minimalno stanje procesorja na neko drugo vrednost, na primer 0.
- Shrani spremembe.
Če imate naključni ponovni zagon v sistemu Windows 10, boste morda želeli spremeniti nastavitve napajanja.
Izogibajte se nepričakovanim dogodkom z namestitvijo najboljše programske opreme za testiranje napajanja računalnika!
2. Prepričajte se, da je omogočen način spanja
- Odprite možnosti porabe energije , poiščite svoj trenutni načrt in kliknite Spremeni nastavitve načrta .
- Ko to storite, poiščite možnost Preklopi računalnik v stanje spanja in izberite katero koli vrednost, razen Nikoli.
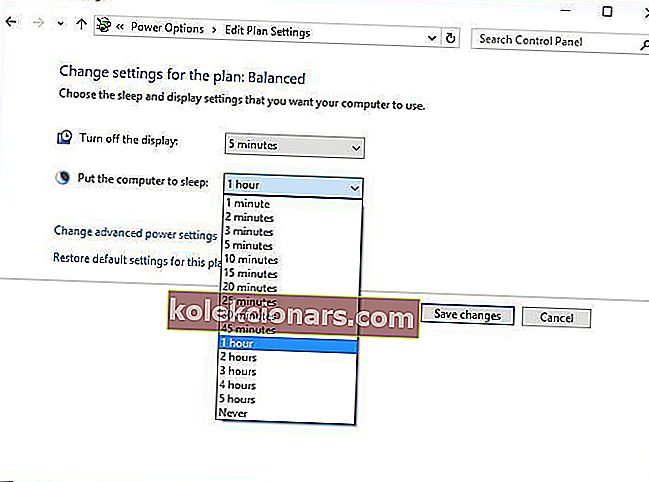
- Kliknite Shrani spremembe in težavo bi morali odpraviti.
Včasih se lahko sproži naključni ponovni zagon v sistemu Windows 10, če je časovnik načina spanja nastavljen na Nikoli. Če želite odpraviti to težavo, morate časovnik stanja spanja nastaviti na katero koli drugo vrednost.
3. Odstranite protivirusni program
Če imate naključni ponovni zagon, lahko to povzroči vaša protivirusna programska oprema.
Uporabniki so poročali, da je protivirusni program Kaspersky včasih vzrok za naključni ponovni zagon sistema Windows 10, zato ga boste morda želeli začasno odstraniti ali nadgraditi na novejšo različico, če uporabljate protivirusni program Kaspersky.
Če to ne deluje, boste morda želeli preiti na drugo protivirusno programsko opremo.
Močno vam priporočamo Bitdefender kot prvi protivirusni program na svetu. Ima kup uporabnih funkcij, s katerimi bo vaš računalnik varen in optimiziran.
Oglejte si ta članek, kjer najdete nekaj najboljših protivirusnih orodij na trgu danes.
4. Posodobite / odstranite gonilnike grafične kartice
- Pritisnite tipko Windows + X in na seznamu izberite Upravitelj naprav .

- Ko se odpre upravitelj naprav , poiščite grafično kartico, z desno miškino tipko kliknite in izberite Odstrani .

- Potrdite polje Izbriši programsko opremo gonilnika za to napravo in kliknite V redu .

- Po odstranitvi gonilnika znova zaženite računalnik.
- Prenesite najnovejši gonilnik s spletnega mesta proizvajalca grafične kartice in ga namestite.
Kot veste, Windows 10 samodejno namesti svoje gonilnike in če gonilnike grafične kartice namestite pri proizvajalcu grafične kartice, lahko včasih pride do konfliktov in naključnega ponovnega zagona.
Če želite odpraviti to težavo, morate po posodobitvi sistema Windows 10 namestiti dodatne gonilnike in najprej namestiti potrebne gonilnike.
Če ste že namestili gonilnike za grafične kartice, jih boste morda morali odstraniti in znova namestiti, da boste odpravili to težavo.
Naučite se posodobiti svoje voznike kot strokovnjak z našim izčrpnim vodnikom!
4.1 Samodejno posodobite gonilnike
Če poskušate gonilnike namestiti ročno, tvegate, da boste s prenosom in namestitvijo napačne različice poškodovali sistem, zato priporočamo uporabo posebnega orodja.
To je dolgočasen postopek in predlagamo, da ga izvedete samodejno z orodjem Tweakbit's Driver Updater .
To orodje sta odobrila Microsoft in Norton Antivirus in uporablja napredno tehnologijo posodabljanja. Po več testih je naša ekipa ugotovila, da je to najbolj avtomatizirana rešitev.
Spodaj najdete hiter vodnik, kako to storiti.
- Prenesite in namestite TweakBit Driver Updater

- Ko je program nameščen, bo samodejno začel iskati zastarele gonilnike v računalniku. Driver Updater bo preveril nameščene različice gonilnikov glede na svojo zbirko podatkov v oblaku najnovejših različic in priporočil ustrezne posodobitve. Vse, kar morate storiti, je počakati, da se pregled zaključi.
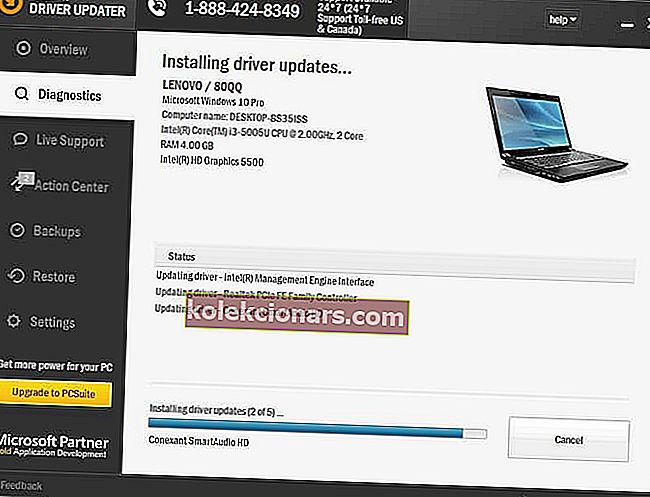
- Po končanem skeniranju dobite poročilo o vseh gonilnikih težav, ki jih najdete v računalniku. Preglejte seznam in preverite, ali želite posodobiti vsak gonilnik posebej ali vse hkrati. Če želite posodobiti po en gonilnik hkrati, kliknite povezavo »Posodobi gonilnik« poleg imena gonilnika. Ali pa preprosto kliknite gumb »Posodobi vse« na dnu, da samodejno namestite vse priporočene posodobitve.

Opomba: Nekatere gonilnike je treba namestiti v več korakih, zato boste morali večkrat pritisniti gumb »Posodobi«, dokler ne bodo nameščene vse njegove komponente.
- Prenesite in namestite TweakBit Driver Updater
Omejitev odgovornosti : nekatere funkcije tega orodja niso brezplačne.
5. Spremenite načrt napajanja na High performance (Visoka zmogljivost)
- Odprite možnosti napajanja .
- Ko se odpre okno Možnosti porabe , izberite Visoka zmogljivost .
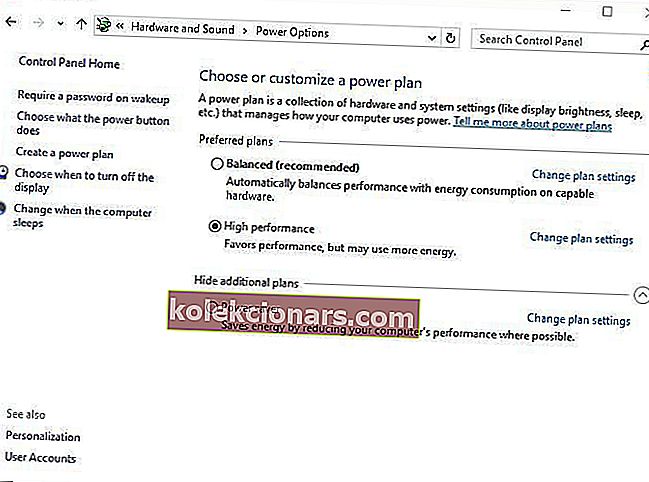
Če imate naključni ponovni zagon sistema Windows 10, je včasih najboljša rešitev spremeniti načrt porabe energije na High performance.
Omeniti moramo, da bo s spremembo načina na visoko zmogljiv računalnik ali prenosnik porabil več energije, zato to imejte v mislih.
To je še posebej pomembno za uporabnike prenosnih računalnikov, ker se bo baterija hitreje izpraznila in jo boste morali pogosteje polniti.
6. Posodobite BIOS
Včasih lahko popravite naključni ponovni zagon v sistemu Windows 10 s posodobitvijo BIOS-a. Če želite posodobiti BIOS, obiščite spletno mesto proizvajalca matične plošče in prenesite najnovejšo različico BIOS-a.
Pred posodobitvijo BIOS-a preverite priročnik matične plošče, da pravilno posodobite BIOS.
Če niste previdni, lahko trajno poškodujete računalnik, zato bodite previdni, če se odločite za posodobitev BIOS-a. Če ne veste, kako to pravilno storiti, se obrnite na strokovnjaka.
Je posodobitev BIOS-a mučno in nevarno delo? Sploh ne s tem vodnikom po korakih!
7. Preverite težave s strojno opremo
Naključni ponovni zagon v sistemu Windows 10 se lahko zgodi zaradi težav s strojno opremo, zato je vedno dobro pregledati strojno opremo. Uporabniki so poročali, da je bila težava po zamenjavi okvarjenega CPU ali napajanja odpravljena.
Ne pozabite: če je vaš računalnik v garanciji, je morda bolje, kot da ga odnesete v servis in prosite, naj ga preverijo za vas.
8. Preverite, ali se naprava pregreje
Če se računalnik pregreje, lahko pride do naključnega ponovnega zagona, zato je vedno dobro preveriti njegovo temperaturo.
To lahko storite z dostopom do BIOS-a ali s katero koli brezplačno programsko opremo drugih proizvajalcev. Če se vaša naprava pregreje, je ne bi bilo slabo odpreti in z zrakom pod pritiskom očistiti prah.
Če ne želite prekiniti garancije, lahko računalnik odnesete v servis in prosite, naj to storijo namesto vas.
Če ste tudi overclockali strojno opremo, odstranite nastavitve overclockinga, ker lahko včasih povzročijo težave z nestabilnostjo, kot so naključni ponovni zagon in pregrevanje.
Računalnik ohladite z našim seznamom najboljših orodij za nadzor temperature procesorja!
9. Onemogočite samodejne posodobitve gonilnikov
- V vrstico za iskanje Windows vnesite Napredne nastavitve in na seznamu rezultatov izberite » Ogled naprednih sistemskih nastavitev «.
- Izberite jeziček Strojna oprema .
- V razdelku Nastavitve namestitve naprave kliknite Nastavitve namestitve naprave .
- Izberite » Ne (naprava morda ne bo delovala po pričakovanjih) « in potrdite spremembe .
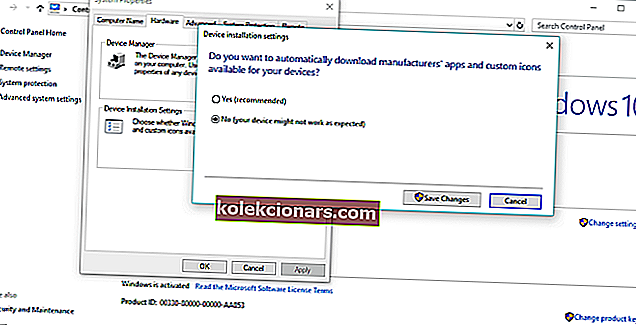
Če ste 100% prepričani, da so vsi gonilniki pravilno nameščeni (zato v upravitelju naprav ni rumenih klicajev), vam svetujemo, da onemogočite samodejno posodabljanje gonilnikov v sistemu Windows 10.
Omenili smo že, da so napačni gonilniki GPU verjetni vzrok za nenaden ponovni zagon, toda tudi če namestite ustrezne gonilnike, jih Windows Update samodejno zamenja.
To bo pomenilo vso trdo delo, ki ste ga vložili.
10. Preizkusite svoj RAM za napake
- V vrstico za iskanje sistema Windows vnesite mdsched.exe in pritisnite Enter.
- Odločite se za ponovni zagon računalnika in po začetnem zaslonu BIOS-a se mora začeti pregled.
- Počakajte, da se postopek konča.
Takrat so bili prvi znaki, da z vašim RAM-om nekaj ni v redu, nenadni ponovni zagon. Brez vstavljenega RAM-a se sistem sploh ne bo zagnal.
Če pa je pri roki nekaj napak RAM-a, se bo pogosto zagnal in zrušil. Obstajajo različne neodvisne aplikacije, s katerimi lahko RAM preizkusite na napake, lahko pa tudi vire sistema Windows.
Orodje za diagnostiko sistemskega pomnilnika bi moralo biti koristno za začetek.
Olajšajte si življenje z namestitvijo enega od teh orodij za spremljanje virov!
11. Onemogoči Dovoli računalnik za izklop te naprave za moč shraniti možnost
- V iskalno vrstico vnesite regedit, z desno miškino tipko kliknite regedit in ga zaženite kot skrbnik.
- Pojdite na to pot:
- HKEY_LOCAL_MACHINESYSTEMCurrentControlSetControlClass {4D36E972-E325-11CE- BFC1-08002bE10318 } Število naprav
- Z desno miškino tipko kliknite podključ z imenom PnPCapabilities in kliknite Spremeni .
- Spremenite začetno vrednost na 24 in shranite spremembe.
- Znova zaženite računalnik in poiščite spremembe.
Večina težav z operacijskim sistemom Windows 10 je preprostih in enostavnih za reševanje, vendar to ne velja za kritične napake, kot je naključni ponovni zagon.
Nekatere skrite funkcije, povezane z napajanjem, lahko povzročijo in bodo povzročile, da se vaš sistem nepričakovano izklopi, da ohrani energijo.
Če imate pokvarjen pogon USB ali kaj podobnega, vam ta funkcija lahko hitro pride nad glavo.
Standardni način onemogočanja vključuje ure dela v upravitelju naprav, kjer morate onemogočiti vsako napravo posebej.
Na srečo obstaja alternativa, ki zadeva popravke registra. Kot vsi vemo, je Register nezaželeno ozemlje za neizkušene uporabnike. Zato priporočamo uporabo uporabniku prijaznejšega orodja. Pridobite si enega s tega seznama.
To pomeni, da boste morali biti pozorni, preden boste uporabili določene spremembe. Če se zlorabi, lahko povzroči usodno poškodbo sistema, zato bodite previdni.
12. Onemogočite možnost samodejnega ponovnega zagona
- V vrstico za iskanje Windows vnesite Napredne nastavitve in na seznamu rezultatov izberite » Ogled naprednih sistemskih nastavitev «.
- Odprite Advanced .
- Odprite Nastavitve v razdelku Zagon in obnovitev .
- Počistite polje »Samodejni ponovni zagon« in potrdite spremembe.
Prav tako lahko onemogočite možnost Samodejni ponovni zagon, ki sistem izklopi v primeru kritične sistemske napake, da sistem zaščitite pred nadaljnjimi poškodbami.
Zdaj se to ne sliši tako pametno, ampak z verjetnostjo, da je pri zadnji posodobitvi prišlo do napake. Torej, če se vaš sistem obnaša normalno z izključitvijo naključnih ponovnih zagonov, je vredno to možnost onemogočiti.
13. Obrnite se na možnosti obnovitve
- V vrstico za iskanje vnesite Recovery in odprite Recovery .
- Izberite “ Open System Restore ”.
- V naslednjem oknu izberite " Next ".
- Izberite želeno obnovitveno točko . Seveda vam bo pomagalo, če veste, kdaj so se težave začele, da ustrezno izberete ustrezno obnovitveno točko.
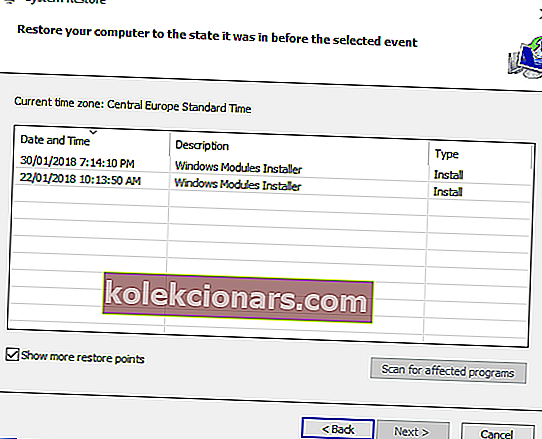
- Kliknite Naprej in nato Končaj, da se začne postopek obnavljanja.
Nazadnje je zadnja možnost (poleg čiste ponovne namestitve sistema) ponastavitev računalnika na privzete, tovarniške nastavitve in iskanje sprememb.
Poleg tega lahko za to uporabite tudi sistemsko obnovitev, vendar je funkcionalnost te možnosti odvisna od tega, ali ste jo predhodno omogočili ali ne. Brez obnovitvenih točk v tem primeru ne morete uporabiti obnovitve sistema v sistemu Windows 10 ali katerem koli drugem sistemu.
In tukaj je alternativa, ki bi morala sistem ponastaviti na tovarniške nastavitve, ne da bi pri tem izgubila podatke:
- Pritisnite tipko Windows + I, da odprete Nastavitve .
- Kliknite razdelek Posodobitev in varnost .
- Na levi strani izberite Obnovitev .
- Kliknite Začnite pod Reset to PC .
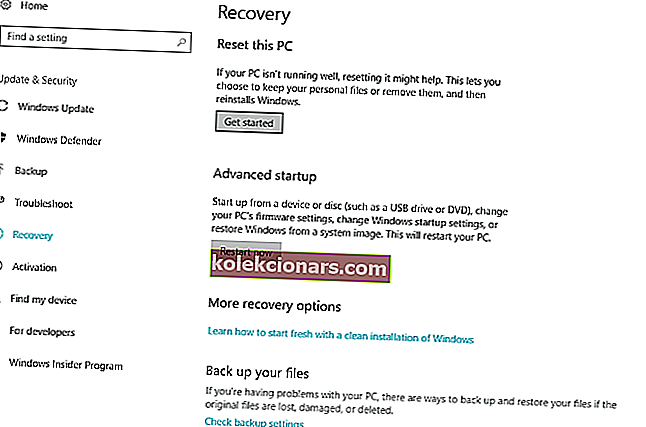
- Izberite, ali želite podatke shraniti ali ne, in zaženite postopek obnovitve.
Imate težave z obnovitvijo sistema Windows? Tu so najboljši nasveti za njihovo odpravo!
Pogosta vprašanja: Preberite več o naključnih ponastavitvah računalnika
- Pravkar sem ponastavil svojo napravo Windows in se še vedno znova zažene. Kaj lahko naredim?
Neuspešna komponenta strojne opreme lahko še vedno povzroči naključni ponovni zagon v sistemu Windows 10. Dobra programska oprema za spremljanje lahko pomaga preprečiti takšne težave.
- So naključni ponovni zagon manjše težave?
Če opazite nenehne naključne ponovne zagone naprave s sistemom Windows 10, vas bodo morda čakale resnejše težave, na primer napake BSoD in popolne sistemske napake.
- Ali lahko naključni ponovni zagon poškoduje moj računalnik?
Nenačrtovani ponovni zagon lahko povzroči izgubo podatkov in celo dolgoročno škodo komponent vašega računalnika, zato poskrbite, da boste redno varnostno kopirali z uporabo zanesljivih orodij za varnostno kopiranje.
To je to. Upamo, da vam je vsaj ena od teh rešitev pomagala rešiti težavo z naključnimi ponovnimi zagoni v sistemu Windows 10.
Če imate kakršne koli pripombe, vprašanja ali predloge, nam to sporočite v spodnjih komentarjih.
Opomba urednika: Ta objava je bila prvotno objavljena aprila 2018, od marca 2020 pa je bila prenovljena in posodobljena zaradi svežine, natančnosti in celovitosti.