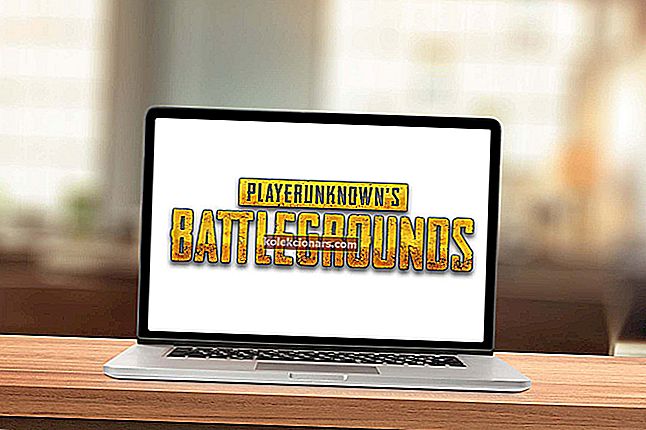- Zavihek Zagon upravitelja opravil vam nudi dovolj vpogleda v to, katere točno aplikacije se zaženejo ob zagonu. Toda to orodje je priročno samo za inšpekcijske namene in na primer boste morali najti druge načine za dodajanje programov.
- To lahko storite tako, da programsko opremo dodate neposredno v mapo Startup. Če se sprašujete, kako ga najti, ne iščite več, tukaj smo ga uredili za vas.
- Oglejte si več uporabnih popravkov v naših vodnikih za Windows 10.
- Ne bodite sramežljivi, če želite raziskati tudi Tutorials Hub, če želite več tehnoloških trikov in nasvetov.

Pripomoček Task Manager sistema Windows 10 vključuje zavihek Startup. To je privzeti upravljalnik zagona sistema Windows 10, s katerim lahko uporabniki onemogočijo zagonsko programsko opremo.
Vendar zavihek upravitelja opravil ne vsebuje nobene možnosti za dodajanje programov ob zagonu. Tako lahko nekateri uporabniki v oknih programske opreme poiščejo zagonske nastavitve za dodajanje novih programov v zagon sistema.
Kljub temu Windows 10 vključuje zagonsko mapo, v katero lahko uporabniki dodajajo programe in datoteke. Vsa programska oprema in programi v tej mapi se bodo samodejno zagnali ob zagonu sistema Windows. Ta mapa je pokopana v vrsti podmap.
Zato se nekateri uporabniki morda sprašujejo, da je ugotovil, da ga točno najdejo.
Kje je zagonska mapa v sistemu Windows 10?
Za večino uporabnikov je zagonska mapa na tem naslovu:
C:UsersAppDataRoamingMicrosoftWindowsStartMenuProgramsStartupObstaja tudi druga mapa za zagon vseh uporabnikov, ki bi se morala nahajati pod:
C:ProgramDataMicrosoftWindowsStart MenuProgramsStartupKako odpreti zagonsko mapo z zagonom
Kot lahko vidite, je celotna pot do zagonske mape ta:
C:UsersUSERNAMEAppDataRoamingMicrosoftWindowsStartMenuProgramsStartupUporabniki bodo morali uporabniško ime zamenjati z dejanskim imenom uporabniškega računa in nato to pot vnesti v Raziskovalec datotek. Ta pot bo odprla mapo, prikazano na posnetku neposredno spodaj.

Vendar je bolje, da mapo Startup odprete z Run. Za to pritisnite bližnjično tipko Windows + R. Nato v besedilno polje Zaženi vnesite shell: startup . S tem se odpre zagonska mapa, ko uporabniki pritisnejo gumb V redu .
Če želite odpreti zagonsko mapo za vse uporabnike, v Zagon vnesite shell: common startup in kliknite V redu .

Kako dodati programsko opremo v zagonsko mapo
Ko je zagonska mapa odprta v Raziskovalcu, lahko uporabniki zdaj dodajo nove bližnjice do programa ob zagonu sistema. Poleg tega lahko uporabniki v to mapo vključijo tudi bližnjice do datotek.
Nato se datoteke, ki jih vsebuje zagonska mapa, običajno odprejo s privzeto programsko opremo. Tako lahko uporabniki dodajo bližnjice do zagonske mape sistema Windows.
- Z desno miškino tipko kliknite prazen prostor v zagonski mapi in izberite Novo > Bližnjica .

- Kliknite gumb Prebrskaj, da odprete okno na posnetku neposredno spodaj.

- Izberite program ali dokument, ki ga želite vključiti v zagon, in pritisnite gumb OK .
- Pritisnite gumb Naprej .
- Nato pritisnite gumb Finish . V zagonski mapi bo zdaj izbrana programska oprema ali datoteka.
- Programska oprema v zagonski mapi se odpre po ponovnem zagonu sistema Windows.
Kako odstraniti programsko opremo iz zagonske mape
Uporabniki lahko programe iz zagonske mape odstranijo tako, da jih izbrišejo. Če želite to narediti, izberite program v tej mapi in kliknite gumb Izbriši . To bo verjetno izbrisalo bližnjico do koša.
Uporabniki lahko pritisnejo tudi bližnjično tipko Ctrl + tipkovnico, da izberejo vse bližnjice v zagonski mapi. Nato pritisnite gumb Izbriši File Explorer, da jih izbrišete. Na zavihku Start-up upravitelja opravil v sistemu Windows 10 bodo navedeni tudi programi, ki so jih uporabniki dodali v mapo Startup.
Zato lahko uporabniki s tem pripomočkom onemogočijo programe tako, da z desno miškino tipko kliknejo opravilno vrstico in izberejo Upravitelj opravil .
Kliknite zavihek Start-up v oknu te pripomočke. Nato lahko uporabniki izberejo zahtevani program in kliknejo Onemogoči .
Opomba: Upravitelj opravil ne vključuje zagonskega zavihka v operacijskem sistemu Windows 7. Vendar lahko uporabniki Win 7 odprejo zagonski upravitelj tako, da v Run in Run kliknejo msconfig in kliknejo OK . Nato izberite zavihek Startup v oknu System Configuration.
Uporabniki sistema Windows 7 lahko na tem zavihku počistijo potrditvena polja, da onemogočijo programe, ki se zaženejo med zagonom. Tako lahko uporabniki v zagonsko mapo sistema Windows dodajo novo programsko opremo in datoteke.
Vendar pa bo polnjenje te mape upočasnilo zagon sistema. Veliko zagonske programske opreme bo tudi izčrpalo sistemske vire. Zato v mapo ne dodajajte preveč stvari.
Tu so, te rešitve bi vam morale pomagati pri ustreznem upravljanju zagonske mape. Sporočite nam, če se vam zdijo koristni, tako da pritisnete spodnji odsek za komentarje.
Pogosta vprašanja: Preberite več o zagonski mapi v sistemu Windows 10
- Kako odprem zagonsko mapo?
S kombinacijo WinKey + R prikažite polje Zaženi in vnesite enega od teh ukazov, da odprete zagonsko mapo: lupina: zagon ali lupina: skupni zagon , čemur sledi tipka Enter.
- Kje je zagonska mapa?
Celotna pot do zagonske mape je naslednja: C:UsersUSERNAMEAppDataRoamingMicrosoftWindowsStartMenuProgramsStartup
Opomba: Vrednost USERNAME boste morali zamenjati z vašim dejanskim imenom uporabniškega računa.
- Kaj je zagonska mapa?
Mapa »Startup« je vgrajena funkcija sistema Windows (prvič predstavljena v operacijskem sistemu Windows 95), ki uporabnikom omogoča nastavitev tistih aplikacij in programov, ki se bodo samodejno zagnali ob zagonu sistema Windows.
Opomba urednika: Ta objava je bila prvotno objavljena februarja 2019 in je bila od leta 2020 prenovljena in posodobljena zaradi svežine, natančnosti in celovitosti.