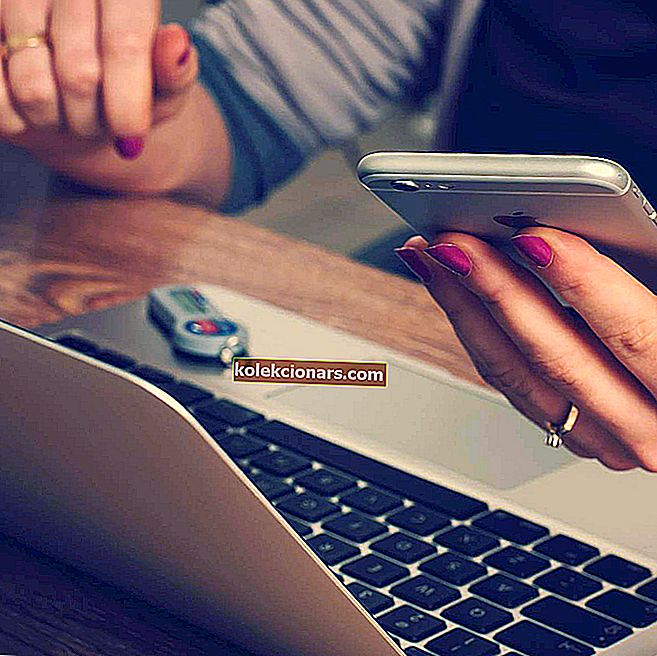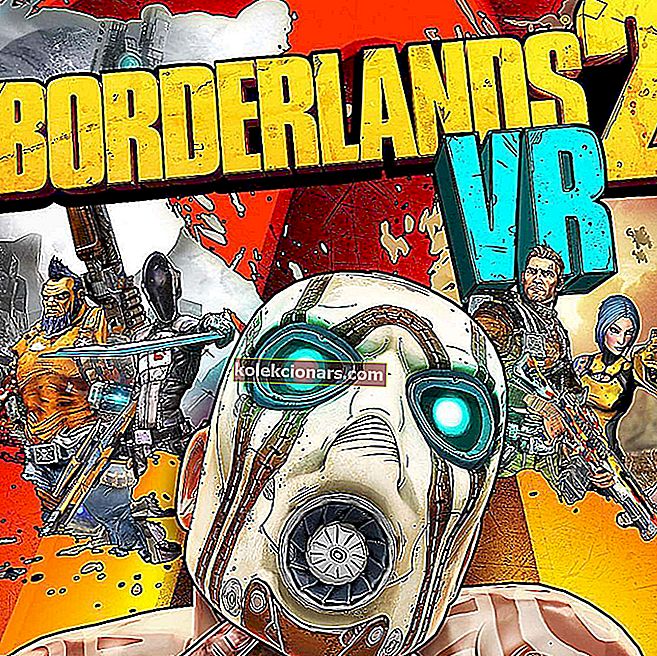- Nenamerne premike kazalca miške lahko povzročijo številne težave, vključno s strojno opremo, gonilniki, programsko opremo drugih proizvajalcev ali poškodovanimi programi.
- Najpogostejše težave z miško vključujejo zamrzovanje ali izginjanje kazalca ali pomanjkanje ali počasno premikanje kurzorja.
- Obiščite našo stran z miško, če želite izvedeti več o naših prijaznih glodalcih.
- Vedno lahko poskusite odpraviti težave z računalnikom z eno od naših rešitev v središču za odpravljanje težav s tehnologijo.

Ena najbolj motečih izkušenj, nad katero se pritožujejo uporabniki računalnikov, je povezana z neredno miško.
Nekatere od štirih pogostih težav, ki se skoraj vedno pojavijo, vključujejo zamrznitev miške ali sledilne ploščice, izginjanje kazalca miške ali pomanjkanje premikanja kazalca in / ali počasno premikanje kurzorja.
Ko smo že pri tem, če vam miška naključno izgine, vam bo ta vodnik za odpravljanje težav pomagal, da jo spet postavite na pravo pot.
Ta članek pa opisuje, kako ravnati z neredno miško ali nenavadnimi premiki kazalke, povezane z miško.
Nenatančni premiki kazalca miške so lahko povezani s strojno opremo ali pa so posledica težav z vašimi gonilniki, programsko opremo drugih proizvajalcev ali poškodovanimi programi.
Če imate zunanjo miško priključeno prek povezave Bluetooth / brezžično ali žično, preverite baterije in se prepričajte, da je celovitost naprave v redu, kabel ni pretrgan in povezava USB deluje pravilno.
Preverite tudi, ali je povezava med miško in sistemom stabilna in ne vplivajo zunanji dejavniki. Če je mogoče, povežite svojo napravo z drugim sistemom in preverite, ali se vedenje ponovi.
Če miška še vedno ne deluje ali je integrirana (sledilna ploščica), sledite spodnjim navodilom in poiščite rešitev za težavo.
Kako lahko popravim neredno miško v sistemu Windows 10?
- Posodobite gonilnike
- Izvedite čisti zagon
- Uporabite sistemske nastavitve za vklop in izklop pospeševanja miške
- Preverite lastnosti miške
- Preverite hitrost kurzorja
1. Posodobite gonilnike
- Z desno tipko miške kliknite gumb Start in izberite Device Manager (Upravitelj naprav)
- Poiščite miši in druge kazalne naprave
- Strnite seznam in izberite sledilno ploščico
- Z desno miškino tipko kliknite sledilno ploščico, ki jo uporabljate ( ali miško )
- Kliknite Posodobi programsko opremo gonilnika

- Če obstajajo posodobitve, bo sistem samodejno namestil gonilnik
 Prav tako toplo priporočamo DriverFix, da samodejno prenese vse zastarele gonilnike v računalnik, ki jih potrebujete za posodobitev.
Prav tako toplo priporočamo DriverFix, da samodejno prenese vse zastarele gonilnike v računalnik, ki jih potrebujete za posodobitev.
To orodje bo zagotovilo varnost vašega sistema, saj lahko ročno prenesete in namestite napačno različico gonilnika.
Uporaba je izjemno enostavna, vendar morate najprej prenesti in namestiti DriverFix. Nato bo orodje ob zagonu programa samodejno začelo z iskanjem težav z gonilnikom.
Trajalo bo nekaj minut, po pregledu pa boste prejeli popolno poročilo z ugotovljenimi težavami in predlaganimi popravki.
 Po tem je to le še formalnost, saj boste morali le s klikom na ustrezna potrditvena polja izbrati gonilnike.
Po tem je to le še formalnost, saj boste morali le s klikom na ustrezna potrditvena polja izbrati gonilnike.
Še lažje je potrditi polje Izberi vse in namestiti vse gonilnike v enem zagonu.

DriverFix
Gonilnik miške najlažje posodobite z uporabo DriverFix. Odpravil bo tudi vse druge težave z gonilnikom! Brezplačna preizkusna različica Obiščite spletno mesto2. Izvedite čisti zagon
- Pojdite v iskalno polje
- Vnesite msconfig

- Izberite Konfiguracija sistema
- Poiščite zavihek Storitve
- Izberite polje Skrij vse Microsoftove storitve
- Kliknite Onemogoči vse

- Kliknite zavihek Startup

- Kliknite Odpri upravitelja opravil

- Zaprite upravitelja opravil in kliknite V redu
- Znova zaženite računalnik
Opomba: Če težava ni odpravljena, se obrnite na Microsoftovo podporo s svojo določeno težavo.
Windows se ne bo zagnal? To težavo enostavno rešite z našim izčrpnim vodnikom!
3. Uporabite sistemske nastavitve za vklop in izklop pospeševanja miške
- Z desno tipko miške kliknite Start
- Izberite Nadzorna plošča
- Pojdite na Strojna oprema in zvok
- Izberite Miška
- Izberite zavihek Možnosti kazalca
- Počistite polje Izboljšaj natančnost kazalca, da izklopite pospeševanje miške

- Kliknite Uporabi in nato V redu
4. Preverite lastnosti miške
- Z desno tipko miške kliknite gumb Start in izberite Nadzorna plošča
- Pojdite na Strojna oprema in zvok in izberite Miška

- Izberite Kliknite, če želite spremeniti nastavitve sledilne ploščice
- Kliknite na Občutljivost
- Potrdite polje Vklopi poleg možnosti Varnost na dotik
- Premaknite beli krog pod Touch Guard v svojo skrajno desno ( proti znaku + )
- Kliknite Shrani in zaprite pripomoček sledilne ploščice
- Kliknite V redu
5. Preverite hitrost kurzorja
- Odprite nadzorno ploščo in izberite Miška
- Izberite zavihek Možnosti kazalca

- Z drsnikom prilagodite hitrost kazalca, ki vam ustreza
- Hitrost dvoklika lahko spremenite tudi z zavihkom Gumbi in prilagodite z drsnikom
Upamo, da so vam te rešitve pomagale. V nasprotnem primeru imate s svojo napravo verjetno težavo s strojno opremo in potrebovali boste novo miško.
Na srečo imamo tudi seznam najboljših miši za osebne računalnike z operacijskim sistemom Windows 10, med katerimi lahko izbirate.
Če imate druge predloge, prosim delite več informacij v spodnjem oddelku za komentarje.
Opomba urednika: Ta objava je bila prvotno objavljena aprila 2019, od takrat pa je bila prenovljena in posodobljena septembra 2020 zaradi svežine, natančnosti in celovitosti.