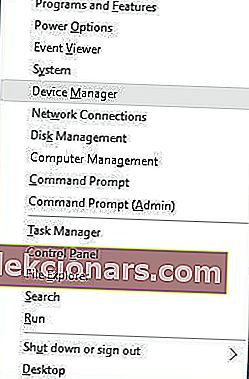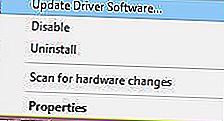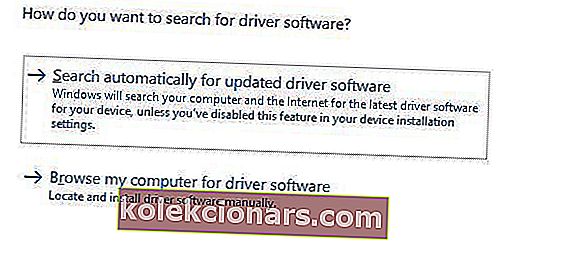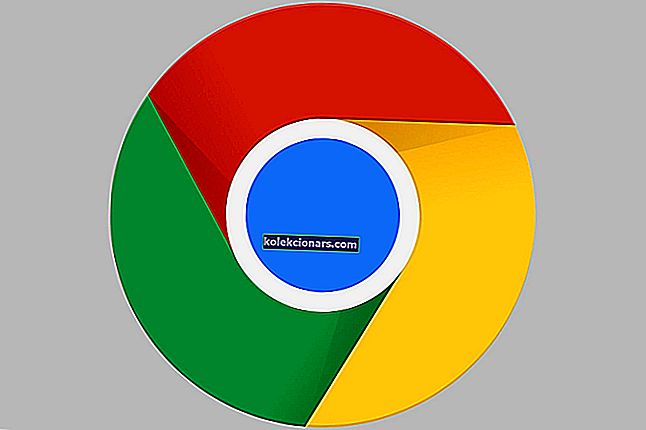- Napake na modrem zaslonu, ki se tehnično imenujejo zaustavitvene napake, so znak, da ima Windows resne težave.
- Ali prihaja do napake THREAD STUCK IN DEVICE DRIVER? Ukrepajte hitro, saj to običajno povzroči zrušitev BSoD.
- Odpravljanje te težave ni nemogoča naloga. Samo posodobite gonilnike, zaženite orodje za odpravljanje težav BSoD ali preizkusite druge hitre popravke.
- To ni edina težava, ki jo imate v računalniku. Če iščete bolj uporabne vodnike, kot je ta, ne izgubljajte več časa in se odpravite do našega podrobnega vozlišča z napakami v sistemu Windows 10.

Napake modrega zaslona smrti so lahko precej resne, saj jih povzroča programska oprema ali napačna strojna oprema. Čeprav te napake niso tako pogoste, je pomembno vedeti, kako jih odpraviti.
Zato vam bomo danes pokazali, kako odpraviti napako THREAD STUCK IN DEVICE DRIVER_M v sistemu Windows 10.
Kako lahko odpravim napako THREAD STUCK IN DEVICE DRIVER?
1. Posodobite gonilnike
Napake modrega zaslona smrti lahko povzročijo zastareli gonilniki ali napake, zato je za odpravo navojev THREAD STUCK IN DEVICE DRIVER M in mnogih drugih napak BSoD pomembno, da posodobite gonilnike.
Windows 10 se pri delu z vašo strojno opremo močno opira na gonilnike, zato je ključnega pomena, da so gonilniki posodobljeni in združljivi z operacijskim sistemom Windows 10.
Če želite posodobiti gonilnike, lahko z upraviteljem naprav sledite tem korakom:
- Pritisnite tipko Windows + X na tipkovnici, da odprete meni Power User (Uporabniški meni) in na seznamu izberite Device Manager (Upravitelj naprav) .
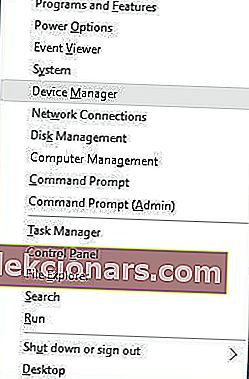
- Ko se odpre upravitelj naprav, poiščite gonilnik, ki ga želite posodobiti, z desno miškino tipko kliknite in izberite Posodobi programsko opremo gonilnika .
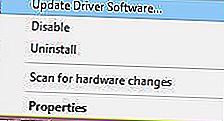
- Izberite Samodejno iskanje posodobljene programske opreme gonilnika in počakajte, da Windows 10 prenese ustrezen gonilnik.
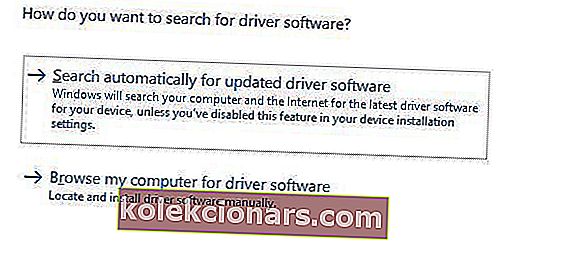
- Ponovite te korake za vse gonilnike, ki jih želite posodobiti.
Posodabljanje gonilnikov z upraviteljem naprav je dokaj preprosto, vendar morate vedeti, da upravitelj naprav ne prenese vedno najnovejših gonilnikov za vašo napravo.
Za zagotovitev, da imate najnovejše gonilnike, toplo priporočamo, da jih ročno naložite.
Če želite ročno posodobiti gonilnike, morate samo obiskati spletno mesto proizvajalca strojne opreme in prenesti najnovejše gonilnike za svojo napravo. Upoštevajte, da boste morda morali posodobiti vse gonilnike, da boste odpravili to napako.
Posodobite gonilnike samodejno
Samostojno iskanje voznikov je lahko dolgotrajno. Zato vam svetujemo, da uporabite orodje, ki bo to samodejno storilo za vas.
Uporaba samodejnega posodobitve gonilnikov vas bo zagotovo rešila težav z ročnim iskanjem gonilnikov in bo vaš sistem vedno posodabljal z najnovejšimi gonilniki.
Ste vedeli, da ima večina uporabnikov sistema Windows 10 zastarele gonilnike? Bodite korak naprej s tem vodnikom.
2. Zaženite orodje za odpravljanje težav BSoD
Če nobena od prejšnjih rešitev ni rešila težave, poskusimo z nekaj orodji za odpravljanje težav. Prvo orodje za odpravljanje težav, ki ga bomo poskusili, je vgrajeno orodje za odpravljanje težav BSoD v sistemu Windows 10.
Kot verjetno veste, lahko to orodje reši vse vrste težav z BSoD. Upajmo, da je napaka NIT ZALOGA V NAPRAVI NAPRAVE M ena izmed njih.
Tu je postopek, kako zagnati vgrajeno orodje za odpravljanje težav BSOD v sistemu Windows 10:
- Odprite aplikacijo Nastavitve in pojdite na razdelek Posodobitve in varnost .
- V meniju na levi izberite Odpravljanje težav .
- V desnem podoknu izberite BSOD in kliknite Zaženi orodje za odpravljanje težav .

- Za dokončanje orodja za odpravljanje težav sledite navodilom na zaslonu.
3. Zaženite skeniranje SFC
Naslednje orodje za odpravljanje težav, ki ga bomo poskusili tukaj, je skeniranje SFC. To je orodje ukazne vrstice, ki sistem pregleda in poišče poškodovane datoteke ter jih popravi.
Če je torej poškodovana sistemska datoteka razlog, da dobite THREAD_STUCK_IN_DEVICE_DRIVER_M, bo skeniranje SFC verjetno odpravilo težavo.
Skeniranje SFC v operacijskem sistemu Windows 10 zaženete tako:
- Z desno miškino tipko kliknite gumb Start Menu in odprite Command Prompt (Admin) .
- Vnesite naslednjo vrstico in pritisnite Enter: sfc / scannow .

- Počakajte, da se postopek konča (lahko traja nekaj časa).
- Če je rešitev najdena, bo samodejno uporabljena.
- Zdaj zaprite ukazni poziv in znova zaženite računalnik.
4. Zaženite DISM
Druga možnost za odpravljanje težav, ki jo bomo poskusili tukaj, je DISM. Servisiranje in upravljanje uvajanja slik (DISM) je orodje, ki znova razporedi sliko sistema.
To lahko običajno privede do reševanja različnih težav, vključno z napakami BSOD. Popeljali vas bomo skozi standard in postopek, ki uporablja spodnji namestitveni medij:
- Standardni način
- Z desno miškino tipko kliknite Start in odprite ukazni poziv (Admin).
- Prilepite naslednji ukaz in pritisnite Enter:
- DISM / Online / Cleanup-Image / RestoreHealth

- DISM / Online / Cleanup-Image / RestoreHealth
- Počakajte, da se skeniranje konča.
- Znova zaženite računalnik in poskusite znova posodobiti.
- Z namestitvenim medijem Windows
- Vstavite namestitveni medij za Windows.
- Z desno tipko miške kliknite meni Start in v meniju izberite ukazni poziv (skrbnik).
- V ukazno vrstico vnesite naslednje ukaze in za vsakim pritisnite Enter:
- dism / online / cleanup-image / scanhealth
- dism / online / cleanup-image / restorehealth
- Zdaj vnesite naslednji ukaz in pritisnite Enter:
- DISM / Online / Cleanup-Image / RestoreHealth /source:WIM:X:SourcesInstall.wim:1 / LimitAccess
- Pri namestitvi sistema Windows 10 spremenite vrednost X s črko nameščenega pogona.
- Po končanem postopku znova zaženite računalnik.
Opomba urednika: Ta članek se nadaljuje na naslednji strani z več rešitvami za odpravljanje NIVA V NAPRAVI V NAPRAVI. Za več koristnih vodnikov si oglejte naš namenski odsek o napakah sistema Windows 10.