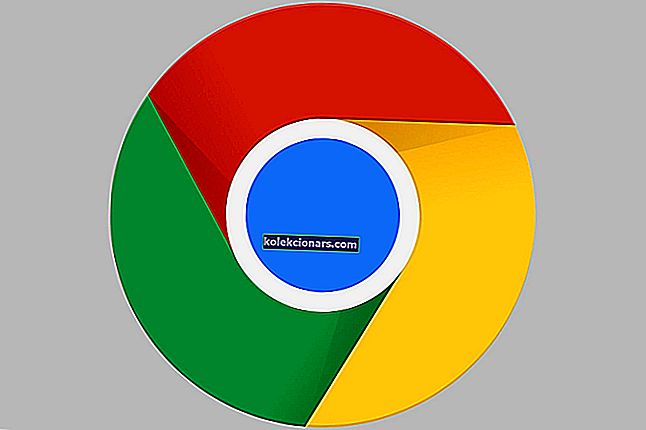- Če premaknete svoj OS iz novega SDD-ja, lahko izboljšate čas zagona in splošno zmogljivost sistema.
- V tem članku vam predstavljamo, kako že nameščeni sistem premakniti na SSD, ne da bi izvedli čisto namestitev.
- Medtem ko čakate na prenos, si oglejte celotno knjižnico vodnikov za Windows 10. Zagotovo boste našli kaj koristnega!
- Za še več vodnikov si oglejte naše Središče za odpravljanje težav s prenosnikom in računalnikom.

Windows 10 je že izboljšal čas zagona v primerjavi s prejšnjimi različicami sistema Windows, vendar bo prehod z običajnega trdega diska na nov SDD še bolj izboljšal čas zagona in splošno zmogljivost sistema.
Mnogi uporabniki se sprašujejo, ali lahko OS premaknejo na SSD, ne da bi pri tem izgubili podatke. Obstaja nekaj načinov za prenos sistemskih podatkov s trenutnega trdega diska na nov SDD, o vseh pa bomo govorili v tem članku.
Verjetno je najpreprostejša rešitev izvedba čiste namestitve na pogon SSD, vendar boste izgubili vse podatke in vse programe boste morali znova namestiti.
In lahko traja celo več časa kot premikanje že nameščenega operacijskega sistema. Če pa ne želite eksperimentirati, lahko izberete to pot.
Namestitev nove kopije sistema Windows 10 na pogon SSD se ne razlikuje od namestitve na trdi disk. Formatirati morate trenutno sistemsko particijo in nato na SSD preprosto namestiti novo kopijo sistema Windows 10.
Sveža namestitev sistema Windows vam lahko pomaga, da se znebite zlonamerne programske opreme? Tukaj je opisano, kako to storite sami.
Kako premaknem Windows 10 na SDD?
Obstaja pa tudi način, kako že nameščeni sistem premakniti na SSD, ne da bi ga izvedli čisto. Vse kar morate storiti je, da klonirate svojo sistemsko particijo na SSD in ste pripravljeni.
Skratka, varnostno kopirati morate pogon, zmanjšati prostor na disku, kopirati sistemsko particijo na SSD in formatirati sistemsko particijo na trdem disku.
Je vse to tako preprosto? Ne, za pravilno premikanje OS potrebujete nekaj dela na svoji strani. V nadaljevanju članka vam bomo pokazali vsa potrebna navodila za pravilno namestitev nameščenega sistema na pogon SSD.
Pred vsemi pa morate varnostno kopirati podatke, kajti če gre kaj narobe, jih lahko za vedno izgubite in bodo potrebni za postopek.
Ko varnostno kopirate pogon, je čas, da se znebite dodatnega prostora na disku, ker imajo SSD diski veliko manj prostora kot običajni trdi diski, zato želimo, da se vaša sistemska particija prilega pogonu SSD.
Torej izbrišite osebne datoteke, glasbo, fotografije, videoposnetke in še posebej vse nesistemske datoteke, da bo vaša particija čim manjša. V redu je, da izbrišete svoje osebne stvari, ker jih boste lahko po končanem postopku dobili iz varnostne kopije.
Priporočljivo je tudi opraviti defragmentacijo trdega diska sistema, preden ga premaknete na SSD.
Vaš trdi disk je preveč natrpan? Ta orodja za defragmentiranje lahko hitro shranijo vaš trdi disk.
In zdaj je končno čas, da svoj Windows 10 premaknete na SSD! Če želite to narediti, sledite enemu od teh korakov.
Kako prenesem svoj OS s trdega diska na SSD?
1. Uporabite Laplink PCMover 
Laplink PCMover je majhna namizna aplikacija, ki vam lahko pomaga enostavno prestaviti vse datoteke, nastavitve in uporabniške profile na svoj SSD. Vse, kar morate storiti, je prenesti programsko opremo in slediti preprostim korakom čarovnika.
Z Laplink PCMover je celoten postopek brez težav, izjemno uporabniku prijazen in intuitiven. Programi so nameščeni in takoj pripravljeni za uporabo.
Zelo pomembno je, da ne potrebujete slik OS, DVD-jev, povezav za prenos, tipk OS ali podobnega. Prenos morate le konfigurirati, ostalo pa bo orodje opravilo namesto vas!

Laplink PCMover
Laplink PCMover vam pomaga prenesti vse pomembne datoteke, mape in aplikacije iz računalnika na SSD. Dodatne slike OS, CD-ji ali programske tipke niso potrebne! 39,95 USD Obiščite spletno mestoKako uporabim Laplink PCMover za prenos operacijskega sistema?
- Najprej naložite Laplink PCMover v računalnik in SSD. (Prepričajte se, da je SSD povezan z računalnikom v vseh fazah postopka.)
- Nato odprite orodje na osebnem računalniku in SSD-ju.
- Izberite, katero omrežno metodo boste uporabili za povezavo svojih sistemov za prenos. Laplink priporoča uporabo WiFi.
- Nato sledite navodilom na zaslonu, da omogočite orodju, da odkrije SSD (videti kot Nov računalnik).

- Ko sta povezana, odprite Laplink PCMover na SSD-ju.
- Kliknite Analyze PC in nato sledite navodilom, da prilagodite, kaj želite prenesti, in dovolite prenos.

Postopek bo trajal nekaj ur.
2. Uporabite AOMEI Backupper
- Najprej morate naložiti in namestiti AOMEI Backupper na vaš računalnik.
- Nato morate trdi disk povezati z računalnikom.
- Zdaj pojdite na Clonea, nato na System Clone , da začnete postopek.

- Vaša naprava mora zdaj prikazati novo okno z vprašanjem, kam želite premakniti datoteke OS. Izberite svoj SSD in potrdite svojo izbiro.

- Pritisnite Naprej in sledite navodilom na zaslonu, da dokončate postopek. Tako preprosto je.
 AOMEI Backupper
AOMEI Backupper
- Rešitev za obnovo po katastrofi
- Sinhronizacija datotek in map v realnem času
- Podpira Windows 10, 8.1 / 8, 7
Če se sistem Windows ne bo aktiviral po končanem postopku kloniranja, sledite tem navodilom za rešitev težave.
In to je približno to, vaš Windows 10 je zdaj uspešno premaknjen na pogon SSD in bo odslej deloval veliko hitreje.
Kako obnoviti osebne datoteke in uporabniške mape
Ker na trdem disku verjetno nimate dovolj prostora, bomo morali datoteke obnoviti na stari formatirani pogon trdega diska.
Najprej pojdite na svoj stari pogon (ki je zdaj popolnoma prazen) in ustvarite novo mapo za shranjevanje vseh uporabniških map in osebnih datotek. Poimenujte ga, kot želite (uporabili smo WinReport).
Zdaj pojdite na C:Usersin tam bi morali videti vse svoje uporabniške mape. Z desno miškino tipko kliknite vsako, pojdite na Lastnosti in nato na zavihek Lokacija.
Kliknite gumb Premakni in za cilj izberite novo ustvarjeno mapo. Vse vaše uporabniške mape, kot so namizje, prenosi, dokumenti, slike, glasba itd., Naj bodo nameščene na vašem starem trdem disku.
In končno, preostalo je le še obnovitev osebnih datotek. Če želite obnoviti osebne datoteke na stari pogon HDD, sledite tem korakom:
- Odprite varnostno kopijo (kar koli ste izbrali za varnostno kopijo, oblak, zunanji pomnilnik, drugo particijo itd.)
- Zdaj povlecite vse svoje uporabniške datoteke (dokumente, glasbo, slike in druge datoteke) v nove mape Moji dokumenti, Moja glasba in druge mape.
S tem bodo dostopne vse vaše osebne datoteke, poleg tega pa niso na sistemski particiji. Morda boste morali spremeniti nastavitve svojih najljubših aplikacij in iger, ker bodo verjetno shranili datoteke v starih Mojih dokumentih.
Če želite znova namestiti aplikacije Windows 10 na novi pogon, si oglejte ta vodnik za nemoten prehod.
To bi bilo vse, predstavili smo vam celoten vodnik o tem, kako sistem Windows 10 premakniti s stare particije trdega diska na SSD in kako vse delovati.
Če ste upoštevali naša navodila in svoj sistem uspešno premaknili na SSD, nam v spodnjem oddelku za komentarje sporočite svoje vtise in vsekakor si bomo ogledali.
Pogosta vprašanja: Preberite več o rešitvah za premikanje vašega operacijskega sistema
- Kako lahko svoj OS brezplačno premaknem na SSD?
Priporočamo uporabo neodvisnega orodja, ki bo to storilo namesto vas. Oglejte si ta priročnik za selitev operacijskega sistema na SSD.
- Kako velik naj bo SSD za Windows 10?
Priporočljivo je, da imate na novem SSD vsaj 20 GB prostora za prenos ali namestitev sistema Windows 10.
- Kateri je najboljši SSD za Windows 10?
Obstaja veliko možnosti, vendar zožite seznam, tako da pogledate zmogljivost, hitrost prenosa in seveda ceno. Na tem posodobljenem seznamu najboljših SSD-jev na trgu imamo nekaj priporočil.
Opomba urednika: Ta objava je bila prvotno objavljena decembra 2015 in je bila posodobljena zaradi svežine in natančnosti junija 2020.