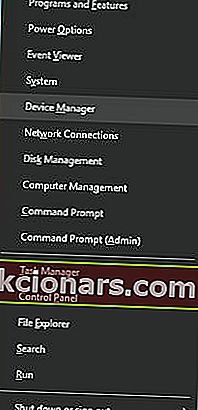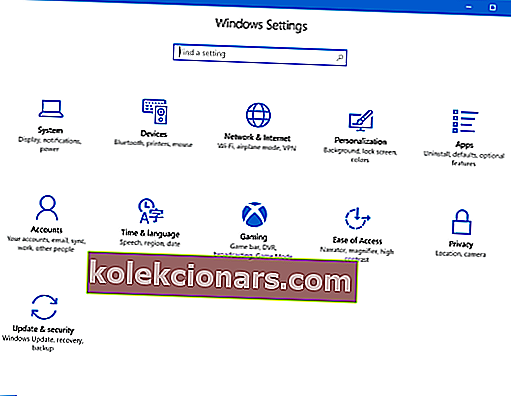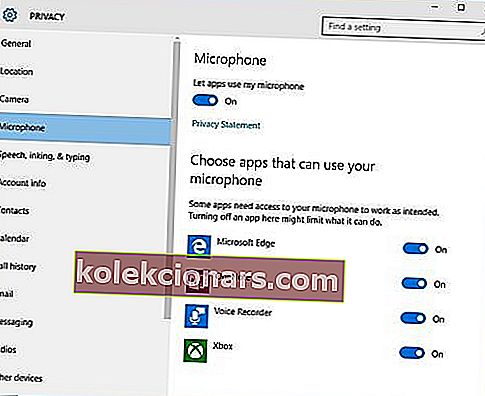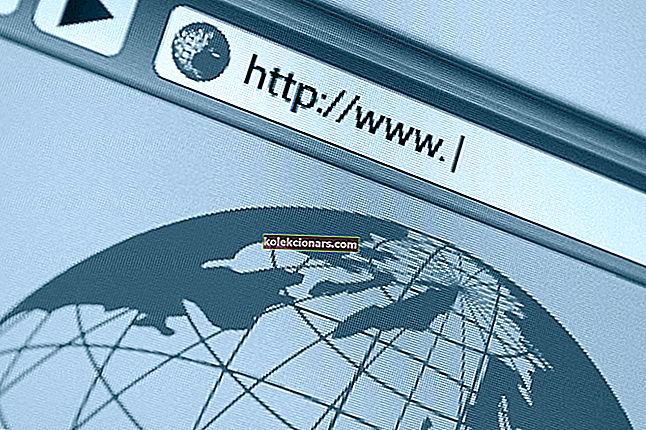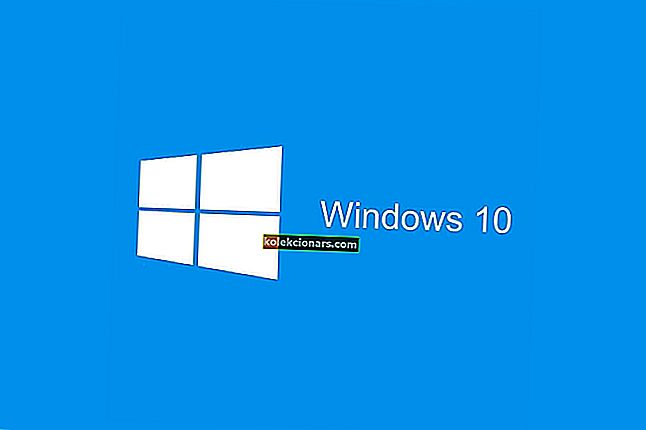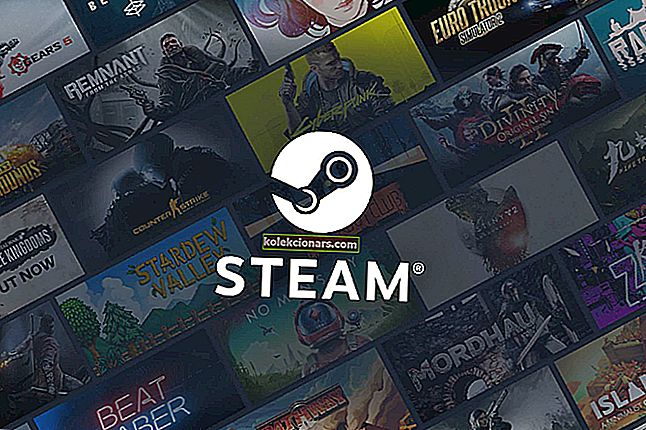- Lahko se zgodi, da mikrofon po namestitvi posodobitev sistema Windows 10 ne deluje.
- V tem članku bomo videli, kako lahko to popravite, zato nadaljujte z branjem.
- Tudi v našem vozlišču Windows 10 smo zajeli še pogostejša vprašanja, zato ne pozabite pogledati.
- V našem namenskem razdelku Kako najti boste našli še več uporabnih člankov, zato si oglejte.

Po namestitvi sistema Windows 10 lahko mikrofon onemogočite. Če se to zgodi, lahko nekaj stvari odpravite pred odhodom in nakupom zunanje ali notranje zvočne kartice.
Brezplačna nadgradnja za Windows 10 je bila v enem trenutku na voljo vsem. To darilo ni bilo priloženo brez vrvic. Nadgradnja je onemogočila mikrofon v osebnih računalnikih po vsem svetu.
Nekateri uporabniki bodo zlahka razočarani in se bodo odločili za nakup zunanje zvočne kartice, toda za tiste uporabnike, ki bi radi odpravili težavo, si oglejte naslednje rešitve.
Kako lahko znova omogočim mikrofon v sistemu Windows 10?
1. Uporabite programsko opremo drugih proizvajalcev

Lahko se zgodi, da se težava z mikrofonom pojavi zaradi nekakšnih težav z gonilniki mikrofona. Da bi to odpravili, priporočamo, da uporabite DriverFix.
To orodje bo z lahkoto skeniralo vaš računalnik glede manjkajočih in zastarelih gonilnikov naprav in jih samodejno posodobilo.
Zaradi vgrajene knjižnice ste lahko prepričani, da boste prejeli najnovejšo različico gonilnikov, vse kar morate zagotoviti, da je vaša naprava povezana v internet.

DriverFix
Uporabite najboljšo posodobitev gonilnika, da zagotovite, da bo vaš mikrofon odlično deloval. Pridobite najboljšo ponudbo zdaj! Brezplačna preizkusna različica Obiščite spletno mesto2. Omogočite mikrofon iz upravitelja naprav
- Do menija Winx dostopajte s hkratnim pritiskom na tipko Windows + X.
- Na seznamu izberite Device Manager .
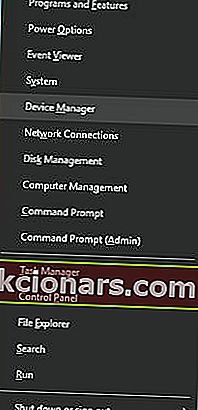
- Kliknite krmilnike zvočnega videa in iger.
- Kliknite zvočno kartico, ki je trenutno nameščena v računalniku.
- Z desno miškino tipko izberite Omogoči.
- Znova zaženite računalnik, da zaključite postopek.
Opomba : Če je poleg imena krmilnika zvoka rumena opozorilna ikona, so gonilniki tega krmilnika poškodovani ali odstranjeni.
3. V nastavitvah zvoka omogočite mikrofon
- V spodnjem desnem kotu menija okna Desni klik na Sound Settings ikono.
- Pomaknite se navzgor in izberite Snemalne naprave.
- Kliknite Snemanje.
- Če so na seznamu naprave, z desno miškino tipko kliknite želeno napravo.
- Izberite omogoči.

- Z desno miškino tipko kliknite kjer koli na zaslonu in izberite Show Disabled Devices
- Na ustvarjenem seznamu izberite mikrofon.
- Kliknite Lastnosti.
- V razdelku Uporaba naprave izberite Uporabi to napravo (Omogoči).
- Kliknite Uporabi in V redu.
4. Omogočite mikrofon v nastavitvah sistema Windows
- Do nastavitev sistema Windows dostopajte tako, da hkrati pritisnete tipko Windows in I.
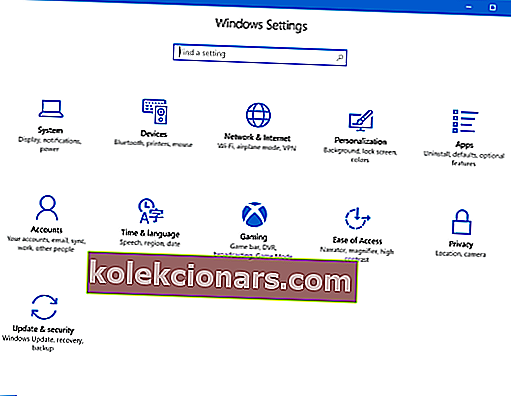
- Kliknite Zasebnost.
- V levem meniju izberite Mikrofon.
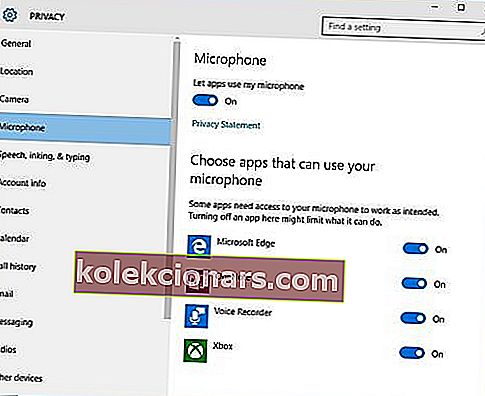
- V razdelku Naj aplikacije uporabljajo moj mikrofon zagotovite, da je indikator nastavljen na Vklopljeno .
Če te rešitve ne pomagajo rešiti težav z mikrofonom, lahko pride do poškodbe strojne opreme računalnika.
Težave s strojno opremo lahko rešite z nakupom zunanjih komponent ali namestitvijo novih notranjih komponent.
Nakup zunanjih komponent za rešitev te težave je lahko poceni način odpravljanja težave. Odpravljanje težav z zvokom lahko traja nekaj ponovnih zagonov in ponovnih namestitev.
Pred nakupom nove strojne opreme obvezno izčrpajte vse možnosti.
Če imate kakšne druge predloge ali vprašanja, jih ne oklevajte pustiti v spodnjem oddelku za komentarje in zagotovo jih bomo preverili.
Opomba urednika: Ta objava je bila prvotno objavljena avgusta 2017, od takrat pa je bila prenovljena in posodobljena septembra 2020 zaradi svežine, natančnosti in celovitosti.