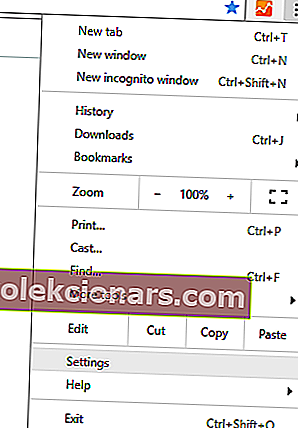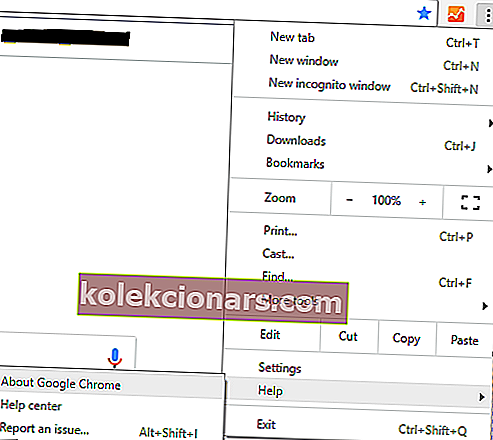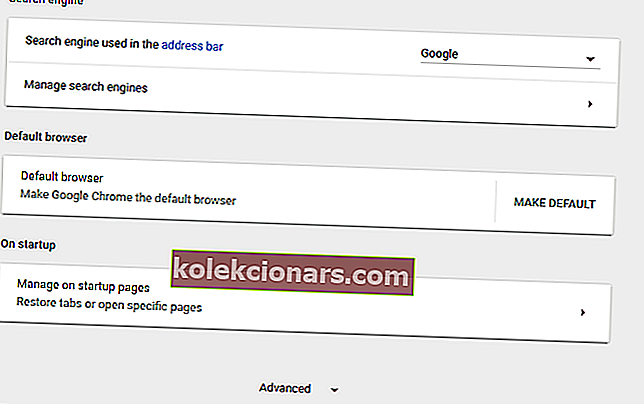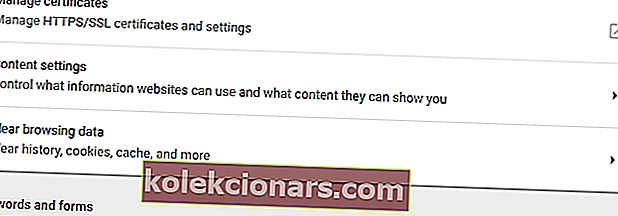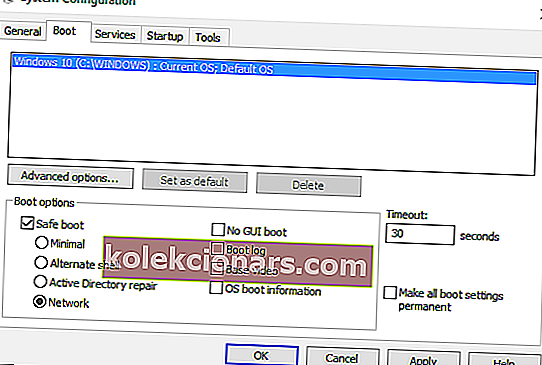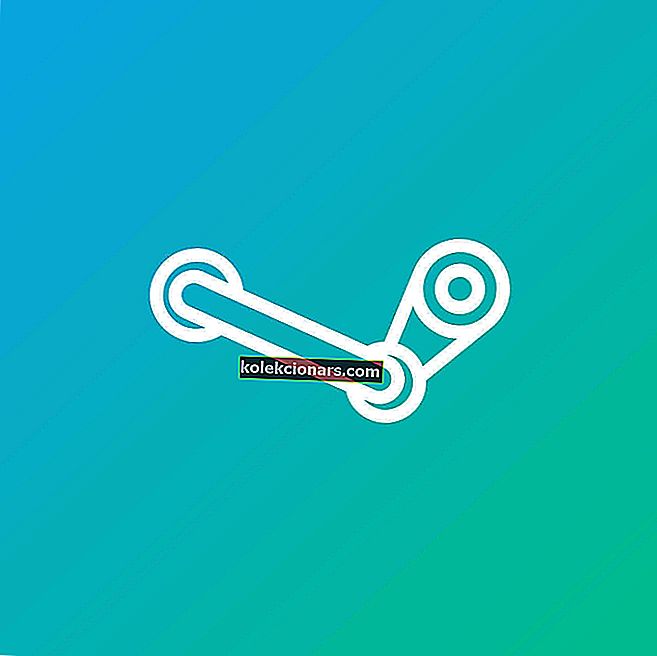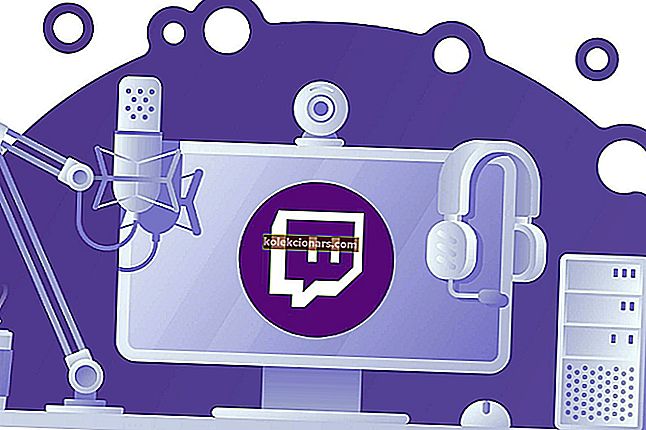Napaka pri nalaganju igralec: Ni predvajate viri našel sporočilnih signalov problem, ki se je zgodil, medtem ko spletni video je nakladanje v brskalniku.
Kmalu, ko se prikaže to sporočilo o napaki, ne morete pretakati spletnih videoposnetkov, kar je neprijetno.
Vendar ne govorimo o večji težavi, temveč o manjši napaki, ki jo je zdaj enostavno odpraviti s pomočjo načinov za odpravljanje težav, ki so razloženi v tej vadnici.
Kako lahko odpravim napake pri nalaganju predvajalnika v sistemu Windows 10:
- 1. rešitev: Znova namestite Adobe Flash Player.
- 2. rešitev: Počistite predpomnilnik brskalnika.
- 3. rešitev: Posodobite brskalnik.
- 4. rešitev: dodajte izjeme za bliskavico.
- 5. rešitev: Preverite, ali so na voljo posodobitve za Windows.
- 6. rešitev: Vstopite v varni način z omrežjem.
1. Znova namestite Adobe Flash Player
Če prejmete sporočilo Napaka pri nalaganju predvajalnika: Med uporabo odjemalcev spletnega brskalnika ni mogoče najti nobenega predvajanega vira , namestite Adobe Flash Player v napravo s sistemom Windows 10:
- Do te strani lahko dostopate in odstranite program za odstranjevanje iz Adobeja - zaženite program za odstranjevanje, sledite navodilom na zaslonu in počakajte, da odstranite Adobe Flash Player.
- Nato v brskalnik vnesite Adobe Flash Player in odprite uradno spletno stran Adobe.
- Od tam lahko prenesete najnovejšo različico predvajalnika Flash Player za svoj sistem Windows 10.
- Torej, prenesite programsko opremo in kliknite na preneseno datoteko, da zaženete namestitveni program.
- Sledite navodilom na zaslonu in dokončajte postopek namestitve.
- Ko končate, znova zaženite brskalnik kot Napaka pri nalaganju predvajalnika: Najti ni mogoče najti nobenega predvajanega vira.
2. Počistite predpomnilnik brskalnika
Napaka pri nalaganju predvajalnika: zaradi nedavnih datotek, shranjenih v vašem brskalniku, se morda ni pojavila nobena napaka, ki bi jo lahko predvajali. Dobra rešitev za odpravo težave je torej v čiščenju predpomnilnika brskalnika.
Spodaj so navedeni koraki, ki jih lahko uporabite v brskalniku Google Chrome, lahko pa podobno počistite predpomnilnik v kateri koli drugi programski opremi spletnega brskalnika.
- Odprite Google Chrome.
- Kliknite tri navpične pike, prikazane v zgornjem desnem kotu glavnega okna.
- Na seznamu prikazanih možnosti kliknite Več orodij.
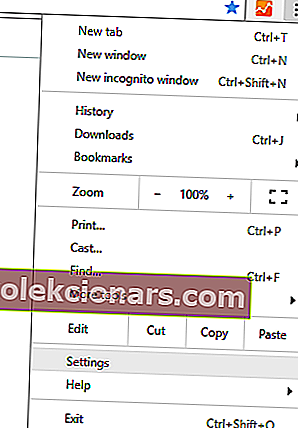
- Nato izberite Počisti podatke brskanja .
- Izberite, da "počistite naslednje elemente od začetka".
- Prepričajte se, da so označene možnosti »predpomnjene slike in datoteke« ter »piškotki in drugi podatki spletnih mest«.
- Na koncu znova zaženite brskalnik.
Če želite počistiti tudi podatke o samodejnem izpolnjevanju v brskalniku Google Chrome, si oglejte ta uporaben vodnik.
3. Posodobite brskalnik
Če uporabljate zastarel brskalnik, lahko pri poskusu pretoka spletnega filma naletite na težave.
Preden poskusite kar koli drugega, morate posodobiti brskalnik (spet so spodnji koraki za Google Chrome, čeprav lahko to postopek enostavno izvedete za vse druge aplikacije spletnega brskalnika):
- Odprite Chrome.
- Kliknite gumb Menu, kot je prikazano zgoraj.
- Na prikazanem seznamu možnosti izberite Pomoč .
- Izberite O brskalniku Google Chrome .
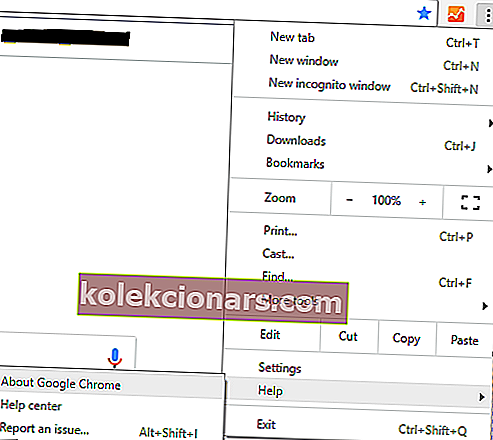
- Če je na voljo posodobitev za vaš brskalnik, boste pozvani k implicirani posodobitvi.
- Samo sledite navodilom na zaslonu in počakajte, da so nameščeni vsi popravki.
4. Dodajte izjeme flash
- Zaženite Google Chrome.
- Kliknite ikono menija in pojdite na Nastavitve .
- Pomaknite se navzdol in kliknite Napredne nastavitve .
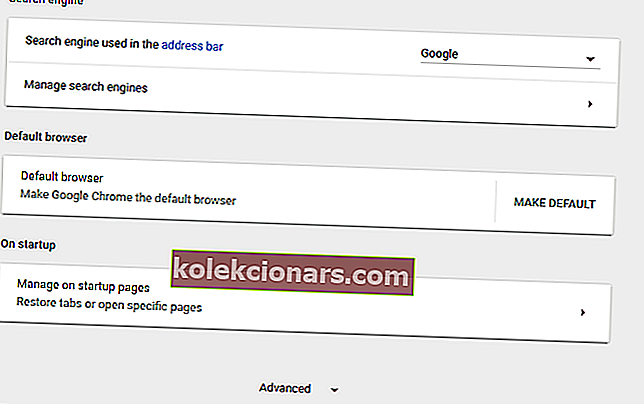
- V polju Zasebnost poiščite in kliknite vnos Nastavitve vsebine .
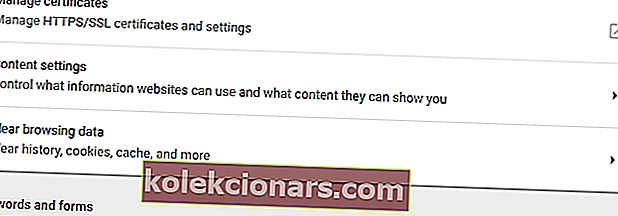
- Od tam poiščite in dostopajte do funkcije Flash .
- Na tej strani lahko na seznam dodate katero koli spletno stran.
- To bi moralo odpraviti napako pri nalaganju predvajalnika: sporočilo ni mogoče najti.
5. Preverite, ali je na voljo posodobitev za Windows
Če posodobitve sistema Windows ni mogoče namestiti ali če posodobitev v ozadju čaka na vašo odobritev, lahko med uporabo spletnih brskalnikov naletite na različne težave. Prepričajte se, da so uporabljene vse posodobitve:
- Pritisnite tipke tipkovnice Win + I.
- Prikaže se okno System Settings .

- Od tam kliknite Posodobitev in varnost .
- V naslednjem oknu kliknite Windows Update (nahaja se na levi plošči).
- Če je na voljo posodobitev, se bo prikazala.
- Torej, uporabite posodobitve in nato znova zaženite napravo Windows 10.
Če ne morete odpreti aplikacije Nastavitev, si oglejte ta članek, da rešite težavo.
Imate težave s posodabljanjem sistema Windows? Oglejte si ta priročnik, ki vam bo pomagal hitro jih rešiti.
6. Vstopite v varni način z omrežjem
Če težavo povzroča aplikacija tretje osebe ali nedavno dodana razširitev spletnega brskalnika, preizkusite brskalnik iz varnega načina. V varnem načinu bodo vse aplikacije in programska oprema drugih proizvajalcev privzeto onemogočene.
Če torej težava ne bo obstajala v varnem načinu, boste morali odstraniti nedavno nameščene aplikacije, ki bi lahko motile odjemalca Adobe Flash Player. Evo, kako lahko znova zaženete sistem Windows 10 v varnem načinu z omrežjem:
- Pritisnite bližnjične tipke Win + R.
- Prikaže se polje RUN.
- Tam vnesite msconfig in pritisnite Enter.

- Od nastavitve sistema preklopite na zavihek Zagon .
- Pod možnostjo Boot Options potrdite polje Safe boot .
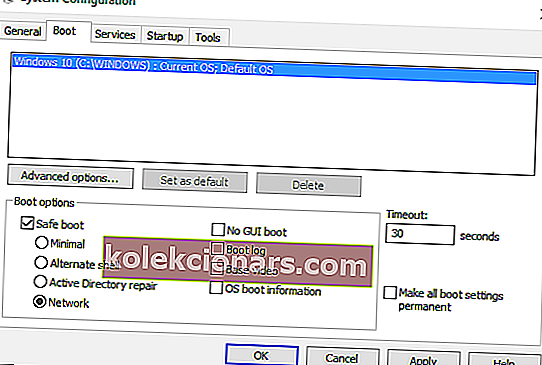
- Spodaj preverite tudi funkcijo omrežja.
- Shranite spremembe in znova zaženite sistem Windows 10.
Varni način ne deluje? Brez panike, ta vodnik vam bo pomagal odpraviti težave z zagonom.
To so rešitve za odpravljanje težav, ki jih je mogoče uporabiti, ko pride do napake pri nalaganju predvajalnika: Ni mogoče najti nobenega predvajanega vira.
Povejte nam, katera metoda vam ustreza. Ne pozabite omeniti v oddelku za komentarje pod drugimi podobnimi popravki, ki ste jih uporabili, ker le tako lahko še vedno pomagamo drugim uporabnikom, ki se soočajo z isto težavo.
Opomba urednika: Ta objava je bila prvotno objavljena oktobra 2017 in je bila od takrat popolnoma prenovljena in posodobljena zaradi svežine, natančnosti in celovitosti