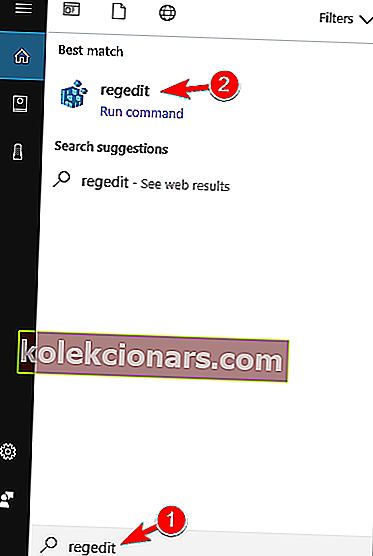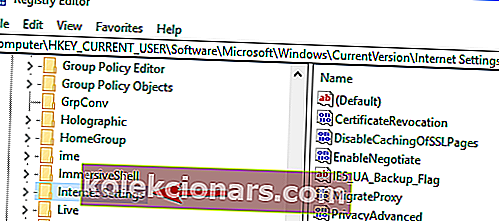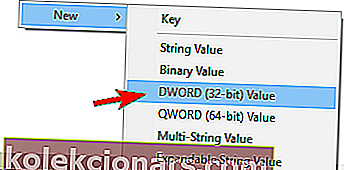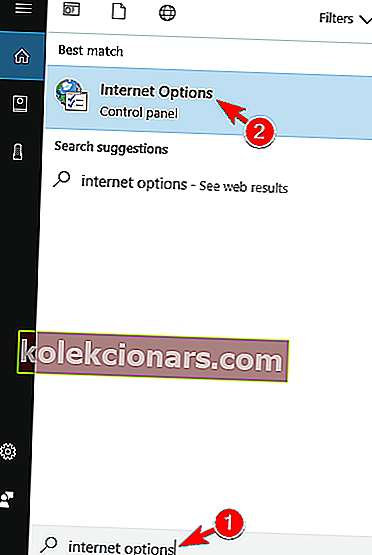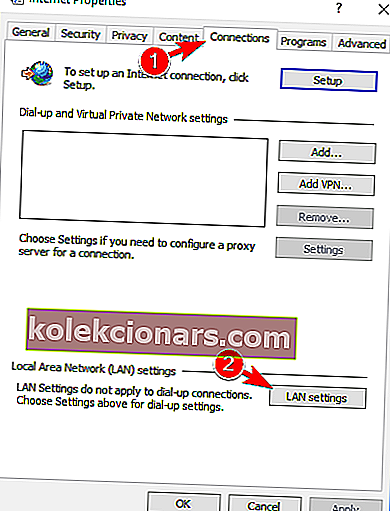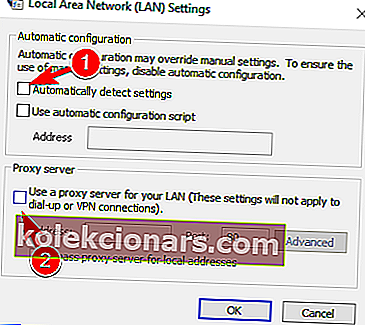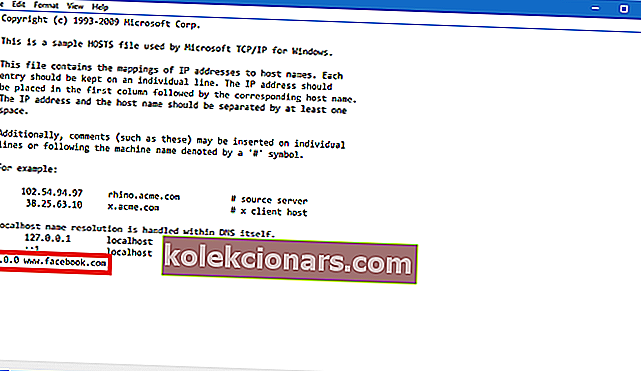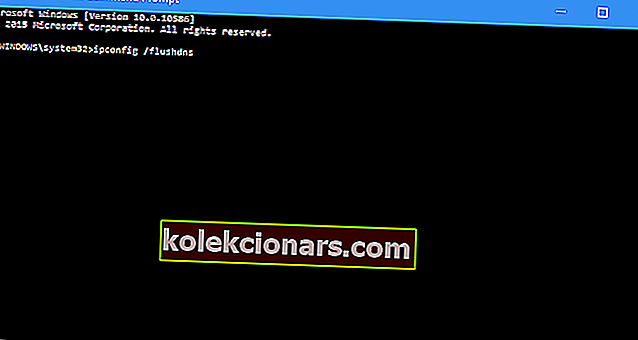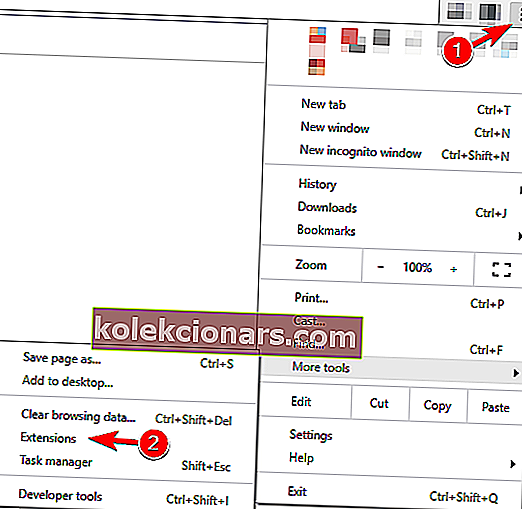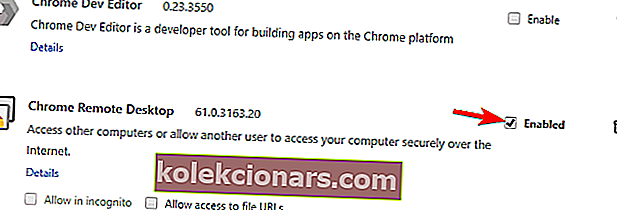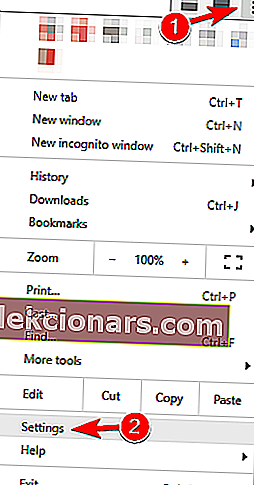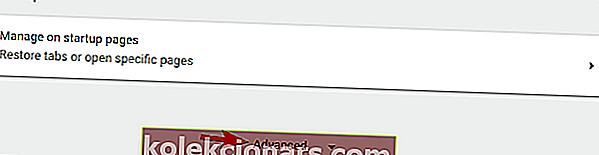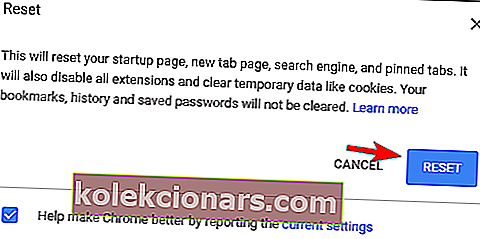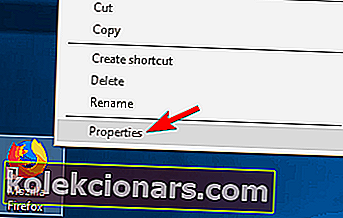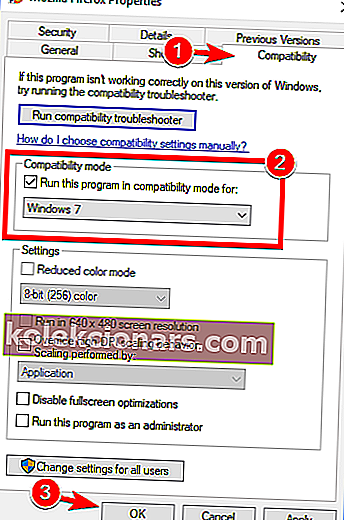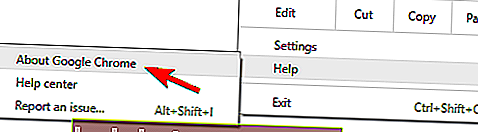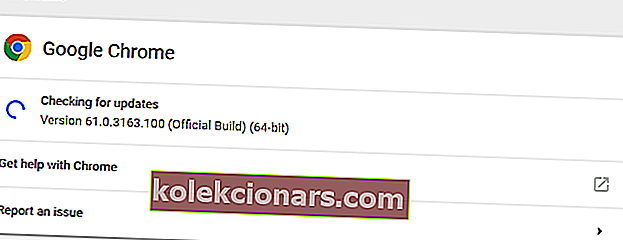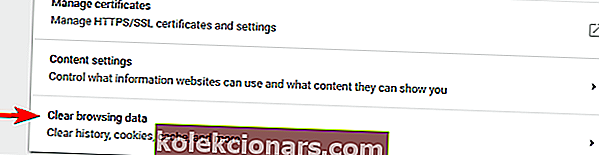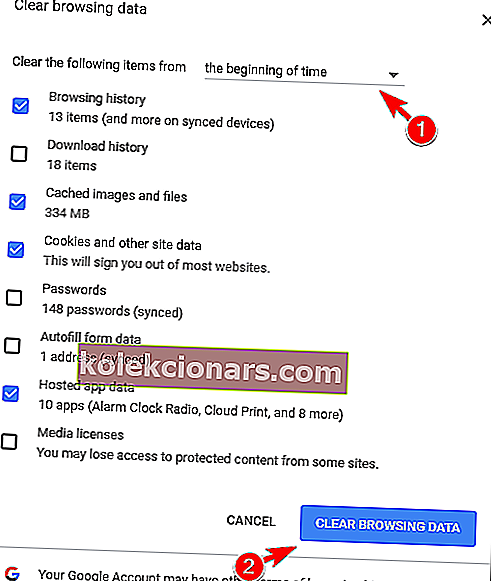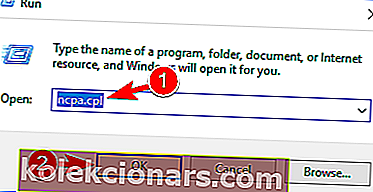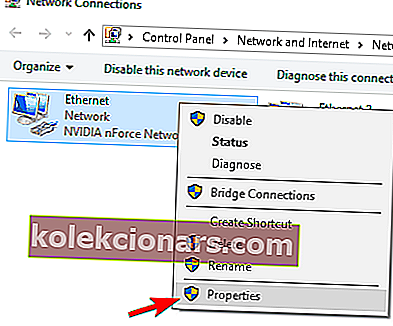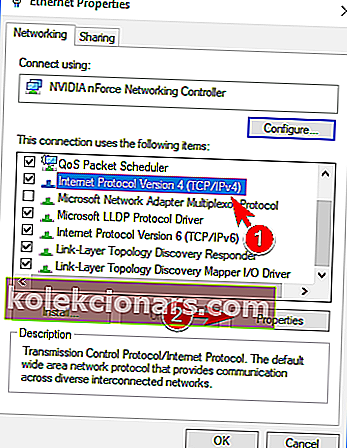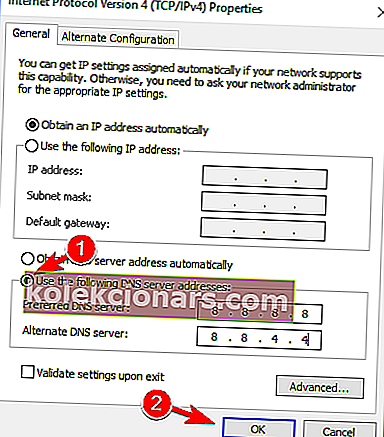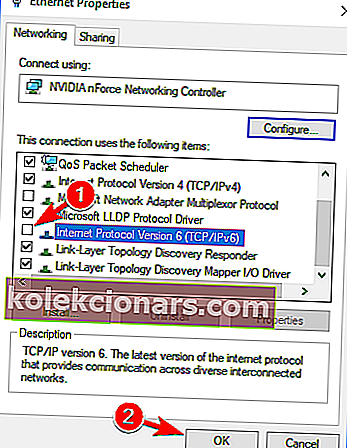- Časovne omejitve povezave običajno povzročijo, da se ne morete povezati z določenim spletnim mestom.
- Spodnji vodnik vam bo pokazal, kako ravnati s časovnimi omejitvami povezave v sistemu Windows 10.
- V našem namenskem središču za brskalniške napake imamo še veliko takšnih vodnikov.
- Za več popravkov in odpravljav težav obiščite našo stran z napakami v sistemu Windows 10.

Med poskusom dostopa do vašega najljubšega spletnega mesta je ena najbolj motečih stvari naletiti na napako »Časovna omejitev povezave«.
Običajno niste krivi, ker strežnik spletnega mesta, do katerega želite dostopati, trenutno trenutno ni na voljo, zato včasih lahko le počakate.
Toda včasih uporabniki povzročijo tudi napako »Časovna omejitev povezave« zavestno ali nezavedno spreminja nastavitve sistema Windows.
Če želite zagotoviti, da niste povzročili te napake, in ugotoviti, kako težavo odpraviti, sledite navodilom iz tega članka.
Časovna omejitev povezave je lahko problematična napaka, vendar so uporabniki poročali tudi o naslednjih napakah:
- Povezava je prekinila WiFi
- To sporočilo o napaki se lahko prikaže v katerem koli računalniku, vendar je po mnenju uporabnikov najpogostejše med uporabo povezave WiFi.
- Povezava je potekla, Firefox, Chrome
- Uporabniki so o tej težavi poročali v vseh večjih brskalnikih.
- Po njihovem mnenju se ta težava pojavlja predvsem v brskalnikih Firefox in Chrome.
- Povezava je bodisi potekla ali pa je bila prekinjena
- To je standardna različica tega sporočila in je večinoma videti, če se vaša internetna povezava ne odziva.
- Časovna omejitev povezave TCP
- V nekaterih redkih primerih lahko to napako povzroči vaša konfiguracija TCP.
- Če želite odpraviti to težavo, morate konfiguracijo TCP urediti ročno.
- Napaka povezave je potekla
- To je še ena različica te napake, ki jo lahko popravite preprosto z uporabo ene od rešitev iz tega članka.
- Zahteva za povezavo je potekla
- To sporočilo o napaki se lahko včasih prikaže, običajno pa ga povzroči vaša omrežna konfiguracija.
- Če ga želite popraviti, boste morali nekaj prilagoditi omrežne nastavitve.
- Časovna omejitev poskusa povezave je potekla
- Včasih lahko zaradi omrežnih težav poteče časovna omejitev povezave.
- Po diagnozi in odpravi težave je treba težavo odpraviti.
- Časovna omejitev povezave s strežnikom je potekla
- Ta težava se pojavi običajno, če se strežnik ne odzove pravočasno.
- Po mnenju uporabnikov težavo običajno povzroči težava z omrežjem.
- Povezava je bila ponastavljena, strežnik jo je zaprl
- Včasih lahko pride do te napake preprosto zato, ker je strežnik zaprl vašo povezavo.
- Če vaša konfiguracija ni pravilna, lahko strežnik zavrne vašo povezavo.
O težavah z internetno povezavo smo že pisali. To stran dodajte med zaznamke, če jo potrebujete.
Kako odpraviti napako s časovno omejitvijo povezave v sistemu Windows 10
- Spremenite privzeto nastavitev časovne omejitve
- Prilagodite nastavitve LAN
- Uredite datoteko gostiteljev sistema Windows 10
- Obnovite DNS in IP
- Onemogočite problematične razširitve
- Ponastavite brskalnik na privzeto
- Zaženite brskalnik v načinu združljivosti
- Odstranite Trusteer Rapport
- Prepričajte se, da uporabljate 64-bitno različico brskalnika
- Znova zaženite usmerjevalnik
- Poskrbite, da je brskalnik posodobljen
- Izbrišite podatke brskanja
- Uporabite Googlov DNS
- Onemogoči IPv6
1. Spremenite privzeto nastavitev časovne omejitve
Brskalniki imajo običajno omejitev časovne omejitve, da se strežnik spletnega mesta odzove, in samodejno prikaže opozorilo "Časovna omejitev povezave", če se strežnik ne odzove.
Če torej mislite, da se bo strežnik vašega najljubšega mesta odzval, recimo 20 minut in je omejitev časovne omejitve nastavljena na 10, boste dobili napako.
V operacijskem sistemu Windows 10 lahko spremenite privzeto omejitev časovne omejitve in to ni tako zapleteno. Vse, kar morate storiti, je, da izvedete en popravek registra:
- Pojdite na Iskanje, vnesite regedit in odprite urejevalnik registra.
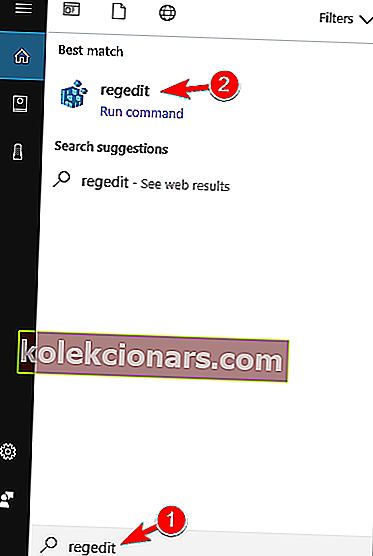
- Pomaknite se do naslednje poti:
- HKEY_CURRENT_USER \ SOFTWARE \ Microsoft \ Windows \ CurrentVersion \ Internet Settings
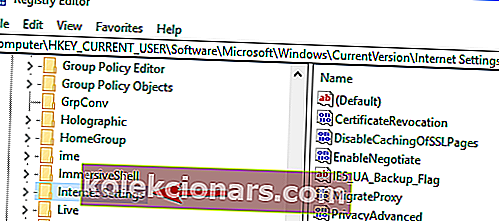
- HKEY_CURRENT_USER \ SOFTWARE \ Microsoft \ Windows \ CurrentVersion \ Internet Settings
- V ta podključ dodajte DWORD in ga poimenujte ReceiveTimeout ter nastavite njegovo vrednost na * 100. Če na primer želite, da traja časovna omejitev 8 minut, nastavite vrednost vnosa ReceiveTimeout na 480000 (* 1000).
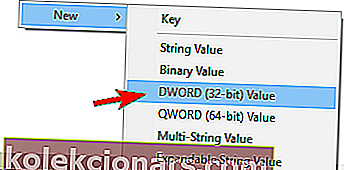
- Znova zaženite računalnik.
Ker pa se spletna mesta običajno ne naložijo 20 minut, to verjetno ne bo rešilo težave (vsaj naučili ste se, kako spremeniti omejitev časovne omejitve, če jo potrebujete). Torej, oglejte si nekaj naslednjih rešitev.
Ne morete dostopati do urejevalnika registra? Oglejte si ta priročnik in hitro rešite težavo.
2. Prilagodite nastavitve LAN
Naslednja stvar, ki jo bomo poskusili, je prilagoditev nastavitev vašega LAN-a, če pride do konfliktov z vašo povezavo. Tukaj morate storiti naslednje:
- Pojdite na Iskanje, vnesite internetne možnosti in odprite Internetne možnosti .
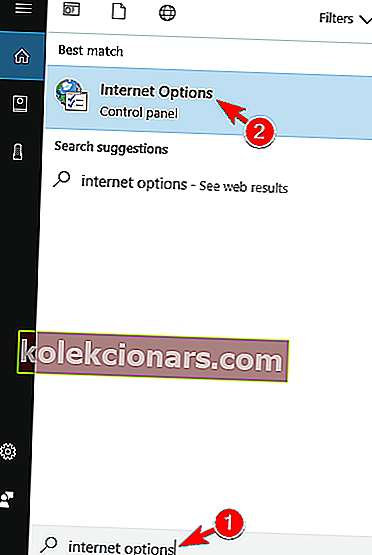
- Odprite zavihek Povezave in nato Nastavitve LAN .
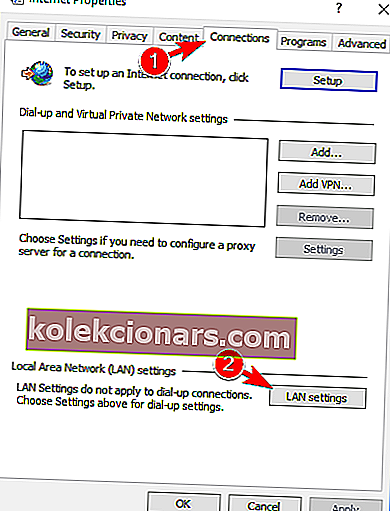
- Počistite polje Samodejno zaznaj nastavitve in Uporabi proxy strežnik za svoj LAN.
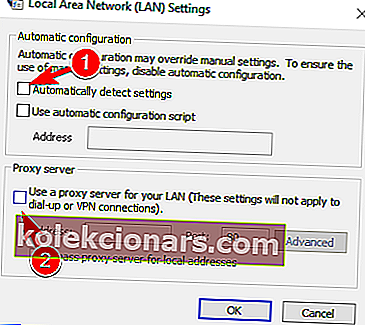
- Znova zaženite računalnik.
Po spremembi nastavitev LAN poskusite znova dostopati do svojega najljubšega spletnega mesta in če se napaka ponovi, poskusite z naslednjo rešitvijo.
3. Uredite datoteko gostiteljev sistema Windows 10
Obstaja možnost, da ste v svoji dostopni datoteki blokirali določeno spletno mesto, zato logično, da zdaj ne morete dostopati do njega. Če želite preveriti, ali imate spletno mesto na „črni listi“, in ga odblokirati (če je potrebno), sledite tem korakom:
- Pojdite na to mesto: C: WindowsSystem32driversetc .
- Poiščite dostopno datoteko, jo kliknite z desno miškino tipko in jo odprite s programom Notepad.
- Na samem dnu datoteke preverite, ali so navedena katera koli mesta
- Če so navedena katera koli mesta, jih preprosto izbrišite
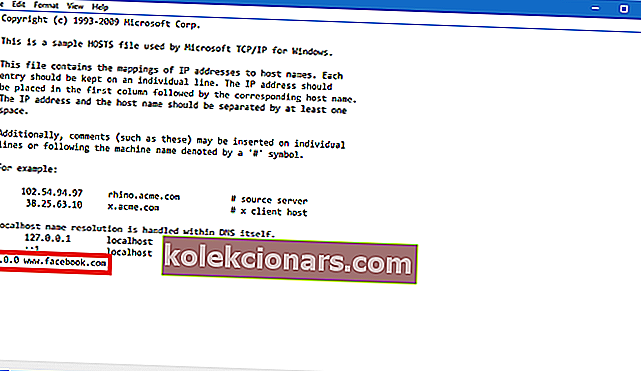
- Shranite datoteko gostitelja (če imate težave s shranjevanjem, si oglejte ta članek o pridobivanju dovoljenj za mape in datoteke v sistemu Windows 10).
Ta vodnik vam bo pomagal postati strokovnjak za urejanje datotek gostitelja Windows 10!
6. Obnovite DNS in IP
In zadnja stvar, ki jo bomo storili, je obnovitev DNS in IP naslova. Predpomnilnik DNS lahko povzroči tudi napako »Časovna omejitev povezave« je na voljo, zato bomo za vsak slučaj počistili predpomnilnik.
Če želite ponastaviti predpomnilnik DNS in naslov IP, naredite naslednje:
- Z desno miškino tipko kliknite meni Start in izberite Command Prompt (Admin) .
- Dodajte naslednje ukaze in po vnosu vsakega pritisnite Enter:
- ipconfig / flushdns
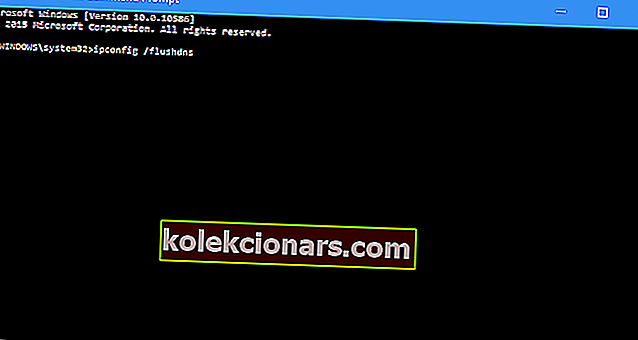
- ipconfig / registerdns
- ipconfig / javnost
- ipconfig / podaljšaj
- Ko je postopek končan, znova zaženite računalnik
Prav tako lahko razmislite o tem, da bi obnavljali svoj IP vsakič, ko greste v splet, tako da namestite zanesljivo orodje VPN. Pridobite zdaj Cyberghost VPN (77% hitra prodaja) . Zaščiti računalnik pred napadi med brskanjem, prikrije vaš naslov IP in blokira neželen dostop do računalnika.
5. Onemogočite problematične razširitve
Mnogi uporabniki uporabljajo različne razširitve, včasih pa lahko vaše razširitve motijo brskalnik in povzročijo , da se prikaže sporočilo s časovno omejitvijo povezave .
Če želite odpraviti težavo, morate poiskati in onemogočiti problematično razširitev tako, da storite naslednje:
- V brskalniku kliknite ikono menija v zgornjem desnem kotu. Izberite Več orodij> Razširitve .
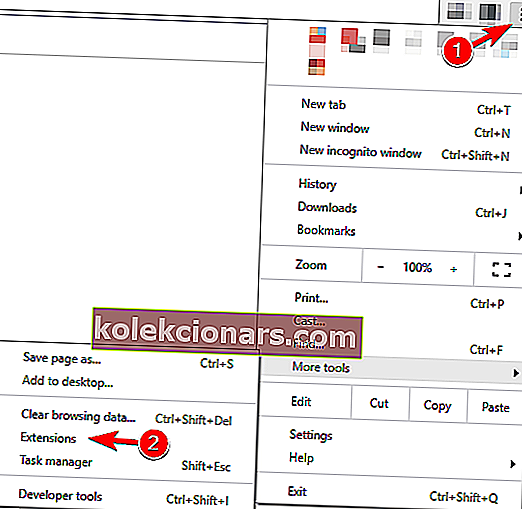
- Zdaj se bo prikazal seznam razširitev. Onemogočite vse razširitve tako, da počistite potrditveno polje Omogočeno poleg imena razširitve.
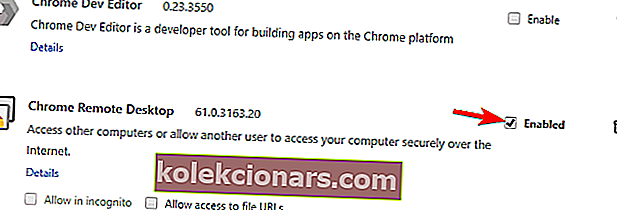
- Ko onemogočite vse razširitve, znova zaženite brskalnik in preverite, ali se težava še vedno pojavlja. V nasprotnem primeru boste morali eno za drugo omogočiti razširitve, dokler ne najdete tiste, ki povzroča to napako.
Uporabniki so poročali, da je vzrok za to težavo razširitev HTTPS Everywhere , zato jo, če jo uporabljate, onemogočite in preverite, ali to rešuje težavo.
Če problematično razširitev uporabljate pogosto, jo posodobite na najnovejšo različico in preverite, ali to težavo odpravlja.
6. Ponastavite brskalnik na privzete vrednosti
Če sporočilo prejema časovno omejitev povezave, poskusite ponastaviti privzete nastavitve brskalnika.
Včasih se ta težava lahko pojavi zaradi konfiguracije brskalnika, zato je priporočljivo, da brskalnik ponastavite na privzeto.
Če želite to narediti, sledite tem korakom:
- V zgornjem desnem kotu kliknite ikono menija in izberite Nastavitve .
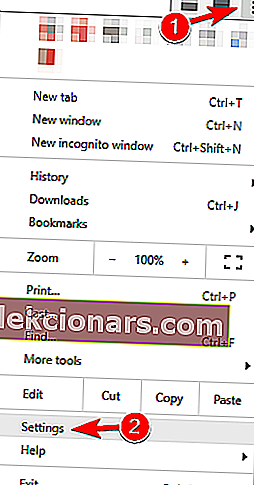
- Ko se odpre zavihek Nastavitve , se pomaknite do konca in kliknite Napredno .
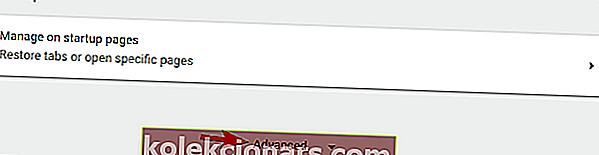
- Poiščite možnost Ponastavi in jo kliknite.

- Zdaj se prikaže potrditveno sporočilo. Za nadaljevanje kliknite Ponastavi .
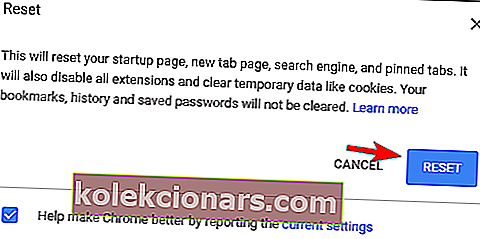
Po tem bo vaš brskalnik ponastavljen in vsi piškotki, zgodovina in razširitve bodo odstranjeni. Če je bila težava povezana s konfiguracijo brskalnika, jo mora ponastavitev popolnoma odpraviti.
7. Zaženite brskalnik v načinu združljivosti
Včasih lahko popravite sporočilo s časovno omejitvijo povezave, tako da zaženete brskalnik v združljivem načinu. To je precej preprosto in to lahko storite tako, da sledite tem korakom:
- Poiščite bližnjico brskalnika in jo kliknite z desno miškino tipko. V meniju izberite Lastnosti .
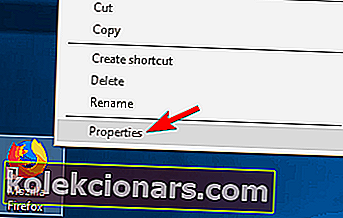
- Ko se odpre okno Lastnosti , pojdite na zavihek Združljivost in potrdite Zaženi ta program v načinu združljivosti za in izberite starejšo različico sistema Windows.
- Zdaj kliknite Uporabi in V redu, da shranite spremembe.
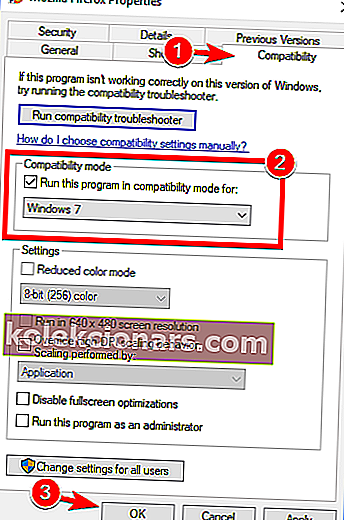
Po nastavitvi načina združljivosti je treba težavo odpraviti. Upoštevajte, da boste morda morali doživeti različne nastavitve, da boste našli nastavitev, ki vam ustreza.
Način združljivosti lahko uporabite tudi tako, da z desno miškino tipko kliknete brskalnik in v meniju izberete Odpravljanje težav z združljivostjo .
8. Odstranite Trusteer Rapport
Po mnenju uporabnikov je najpogostejši vzrok za sporočilo o časovni omejitvi povezave aplikacija Trusteer Rapport .
Ta programska oprema ponuja dodaten nivo zaščite, vendar je veliko uporabnikov poročalo, da običajno moti vaš brskalnik, zaradi česar se pojavi ta napaka.
Če želite težavo odpraviti, uporabniki priporočajo popolno odstranitev programa Trusteer Rapport. Po odstranitvi aplikacije je treba težavo popolnoma rešiti.
Težave s programom Trusteer Rapport? Brez panike! Tu je rešitev za vas!
9. Prepričajte se, da uporabljate 64-bitno različico brskalnika
Večina osebnih računalnikov danes podpira 64-bitno arhitekturo, zato je za doseganje največje zmogljivosti priporočljivo uporabljati 64-bitne programe v računalniku.
Uporabniki so med 32-bitno različico Chroma v 64-bitnem sistemu Windows sporočili sporočilo » Časovna omejitev povezave« .
Če želite težavo odpraviti, priporočamo, da odstranite brskalnik in namesto tega namestite 64-bitno različico. Po tem je treba težavo popolnoma rešiti.
10. Znova zaženite usmerjevalnik
Po mnenju uporabnikov boste težavo morda odpravili s ponovnim zagonom usmerjevalnika.
Če želite to narediti, preprosto pritisnite gumb za vklop na usmerjevalniku, da ga izklopite. Če želite, lahko odklopite vse kable z usmerjevalnika in tako pustite minuto.
Zdaj vse znova povežite in pritisnite gumb za vklop, da znova vklopite usmerjevalnik. Po tem počakajte, da se usmerjevalnik zažene, in preverite, ali je težava odpravljena.
To je preprosta rešitev in več uporabnikov je poročalo, da deluje, zato jo lahko preizkusite. V nekaterih primerih so uporabniki ugotovili, da je težava usmerjevalnik, zato lahko razmislite o nakupu novega.
11. Poskrbite, da je brskalnik posodobljen
Včasih se lahko prikaže sporočilo » Časovna omejitev povezave je«, če je vaš brskalnik zastarel. Zastarela programska oprema ima lahko težave z združljivostjo in napake, ki lahko povzročijo to in druge napake.
Če želite odpraviti težavo, preverite, ali je brskalnik posodobljen. Če želite preveriti, ali so v brskalniku posodobitve, naredite naslednje:
- Kliknite ikono menija v zgornjem desnem kotu in izberite Pomoč> O brskalniku Google Chrome .
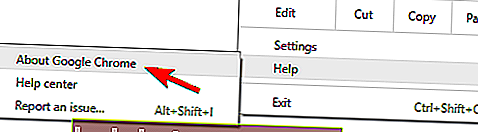
- Vaš brskalnik bo zdaj preveril, ali so na voljo posodobitve, in jih samodejno namestil.
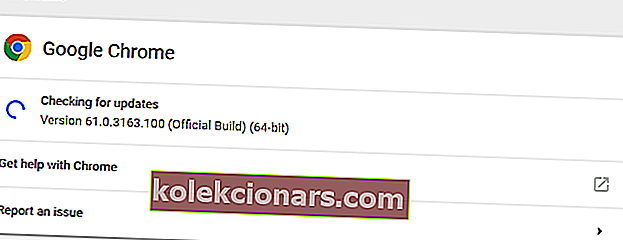
Ko posodobite brskalnik, preverite, ali težava še vedno obstaja. Če se težava še vedno pojavi, boste morda želeli prenesti in namestiti beta različico brskalnika.
Več uporabnikov je poročalo, da jim je namestitev Google Canary odpravila težavo, zato poskusite to.
Lahko pa poskusite tudi z brskalnikom, ki ga ne moremo priporočiti dovolj, brskalnik, ki bo vse bolečine, ki jih povzroča Chrome, postal samo preteklost. Seveda imamo v mislih brskalnik UR, zasebnostno usmerjen brskalnik, ki je pomemben.
Preverite zdaj in se izognite napakam.
12. Izbrišite podatke brskanja
V nekaterih primerih se lahko zaradi predpomnilnika prikaže sporočilo o časovni omejitvi povezave . Če želite odpraviti to težavo, morate počistiti predpomnilnik brskalnika, tako da sledite tem korakom:
- Kliknite gumb Meni in izberite Nastavitve . Ko se odpre zavihek Nastavitve , se pomaknite do konca in kliknite Napredno .
- Pomaknite se do razdelka Zasebnost in varnost in kliknite Počisti podatke brskanja .
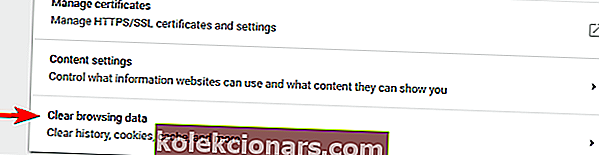
- Nastavite Počisti naslednje elemente od do začetka časa .
- Prepričajte se, da so označene možnosti Zgodovina brskanja , Predpomnjene slike in datoteke , Piškotki in drugi podatki spletnega mesta ter Podatki o gostih.
- Zdaj kliknite gumb Počisti podatke brskanja .
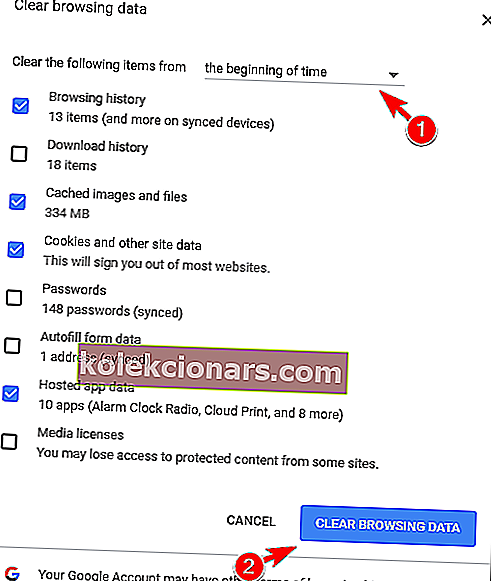
Po čiščenju predpomnilnika znova zaženite brskalnik in znova preverite.
Z enim od teh orodij počistite podatke brskanja kot profesionalec!
13. Uporabite Googlov DNS
Če pogosto prejemate sporočilo » Povezava je potekla« , boste morda to lahko popravili preprosto z Googlovim DNS-jem. Če želite to narediti, sledite tem korakom:
- Pritisnite tipko Windows + R in vnesite ncpa.cpl . Pritisnite Enter ali kliknite OK .
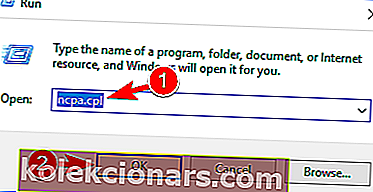
- Zdaj se prikaže okno Network Connections . Z desno miškino tipko kliknite svojo omrežno povezavo in v meniju izberite Lastnosti .
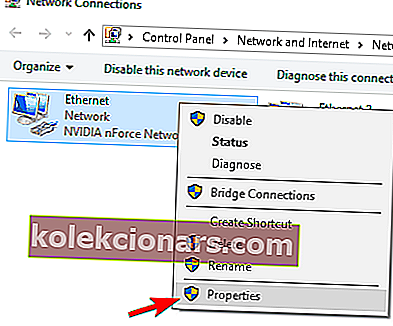
- Izberite Internet Protocol Version 4 (TPC / IPv4) in kliknite Properties (Lastnosti) .
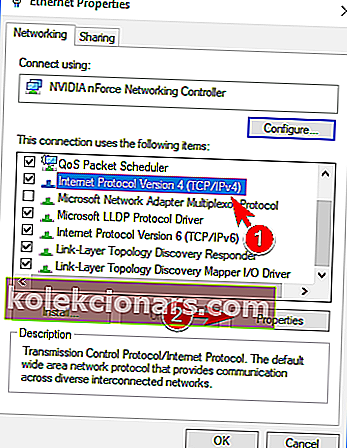
- Ko se odpre okno Lastnosti , izberite Uporabi naslednje naslove strežnika DNS . Zdaj vnesite 8.8.8.8 kot prednostni DNS in 8.8.4.4 kot nadomestni strežnik DNS . Kliknite V redu, da shranite spremembe.
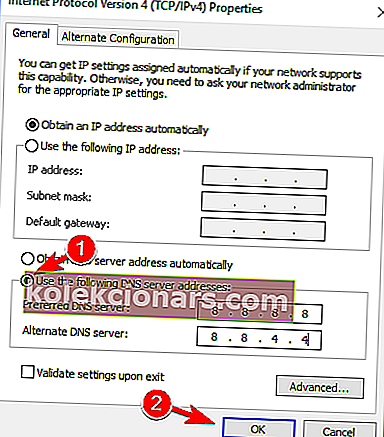
Po tem preverite, ali se sporočilo o napaki še vedno prikazuje.
14. Onemogočite IPv6
Včasih se lahko v brskalniku prikaže sporočilo o časovni omejitvi povezave, če imate omogočen IPv6. Če želite težavo odpraviti, uporabniki priporočajo, da onemogočite IPv6.
To je razmeroma preprosto in to lahko storite tako, da sledite tem korakom:
- Sledite korakom 1 in 2 iz prejšnje rešitve.
- Ko se odpre okno Lastnosti , na seznamu poiščite Internet Protocol različice 6 (TCP / IPv6) in ga počistite. Zdaj kliknite V redu, da shranite spremembe.
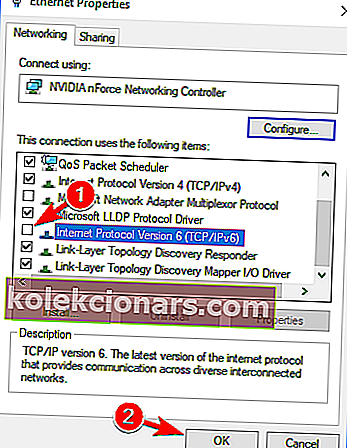
- Po tem znova zaženite računalnik, da uveljavite spremembe.
Ko se računalnik znova zažene, preverite, ali se težava še vedno pojavlja. Če se po onemogočitvi IPv6 pojavijo nove težave, ga znova omogočite.
To je to. Še enkrat, izvajanje vseh teh rešitev ne pomeni, da boste lahko dostopali do spletnega mesta, ker gre pogosto za njihovo napako. Če imate nekaj vprašanj, preprosto poiščite komentarje spodaj.
Opomba urednika: Ta objava je bila prvotno objavljena aprila 2019 in je bila od julija 2020 prenovljena in posodobljena zaradi svežine, natančnosti in celovitosti.