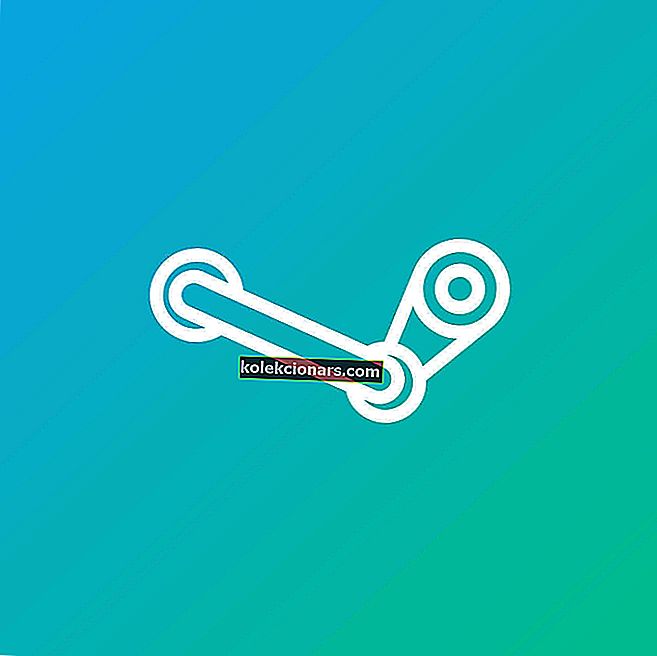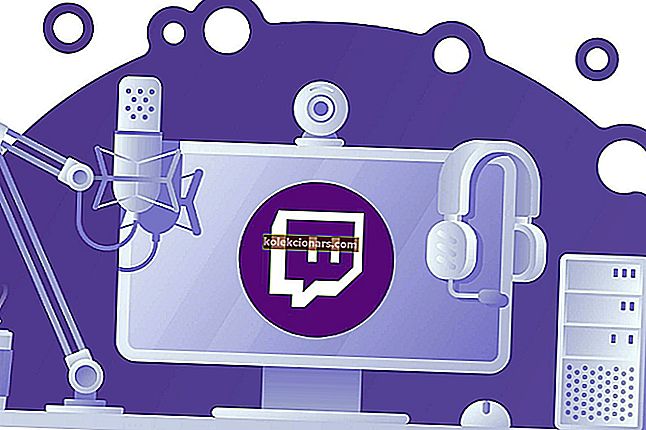- Če avdio vtičnica preneha delovati, se lahko poslovite od svojih najljubših skladb.
- Vendar vam ni treba - oglejte si nekaj enostavnih popravkov, s katerimi lahko zvočniku prenosnika v kratkem vrnete nekdanjo slavo.
- Za bolj priročne rešitve za ostrenje zvoka raziščite naše Središče za odpravljanje težav z zvokom.
- Brskajte tudi po naših tehničnih vodnikih in na enem mestu dobite vse nasvete za računalnike, ki jih boste kdaj potrebovali.

Zvočni priključek je točka priključka med avdio napravami in računalnikom. Vendar to lahko včasih nenadoma preneha delovati.
Ko se to zgodi, priključene slušalke in zvočniki ne bodo imeli zvoka. Če torej vtičnica za slušalke preneha delovati ali vtičnica zvočnika ne deluje, jo lahko tako popravite.
Kaj lahko storim, če avdio vtičnica preneha delovati?
1. Posodobite gonilnik zvočne kartice v sistemu Windows 10
Večina težav z zvokom je posledica nezdružljivosti med OS in zvočno kartico. Posodobitev zvočne kartice in drugih gonilnikov za vhod zvoka v sistemu Windows 10 lahko popravi zvočni vhod.
Gonilnike lahko posodobite na nekaj načinov.
Prvi se osredotoča na upravitelja naprav in tukaj je opisano, kako to storiti:
- Pritisnite bližnjično tipko Win + X, da odprete meni Win + X. Od tam lahko izberete, da odprete upravitelja naprav .

- Najprej v upravitelju naprav izberite krmilnike zvoka, videa in iger .
- Nato lahko z desno miškino tipko kliknete zvočno kartico in izberete Posodobi programsko opremo gonilnika .
- Izberite Samodejno iskanje posodobljene programske opreme gonilnika za iskanje posodobitev gonilnikov . Če Windows najde posodobitve, jih bo samodejno prenesel.
- Tudi če Windows ne najde nobene posodobitve gonilnikov, je morda vseeno vredno preveriti, ali so na spletnem mestu proizvajalca naprave posodobitve gonilnikov zvočne kartice.
- Če gonilnika ne morete posodobiti, ga namestite znova, da ga zaženete. To lahko storite tako, da v upravitelju naprav z desno miškino tipko kliknete zvočno kartico in izberete Odstrani .
- Zdaj, ko znova zaženete namizje ali prenosnik, bo Windows samodejno znova namestil gonilnik zvoka.
Druga metoda, ki je tudi naša izbira, je uporaba posebnega tujega orodja za to delo. Je preprostejši, učinkovitejši in brez težav. Še več, popolnoma BREZPLAČNO.
Namestite IObit Driver Booster

Če avdio vtičnica odpove, grozi slaba kakovost zvoka ali nobenega zvoka. Cilj Driver Boosterja je preprečiti takšne težave, tako da poskrbi, da so vaši adapterji in zvočna kartica nameščeni, posodobljeni in brez korupcije.
To orodje bo prenašalo samo gonilnike z uradnih spletnih strani proizvajalcev, ki so vedno skladni s pooblastili in varnostnimi testi Microsoftovega WHQL in IObit ter vedno enaki pravi različici.
To pomeni, da so se vaši dnevi napornega iskanja prave različice gonilnikov končali. Poleg tega lahko Booster celo nastavite tako, da aktivira samodejno posodabljanje gonilnikov in sproti preverja najnovejše posodobitve.
Poglejmo na hitro njegove ključne značilnosti :
- Posodobitve gonilnikov zunanje naprave (za vaš Bluetooth, krmilnik, modem, monitor, zunanje naprave in drugo)
- Popravljanje funkcij (sistem se je zrušil, BSoD-ji, okvare zvoka ali omrežja so običajno povezani z zastarelimi ali pokvarjenimi gonilniki in IObit lahko enostavno reši takšne težave)
- Učinkovito zazna in posodobi zastarele gonilnike in lahko ga celo nastavite za samodejni zagon
- Posodobitve preverite sproti

IObit Driver Booster
Pozabite na zastarele in pogrešane voznike in poskusite brezskrbnost z IObit Driver Booster! Brezplačno obisk spletnega mesta2. Znova vstavite zvočno napravo v zvočni vtič
Če se zvok nenadoma ugasne s priključenimi zvočniki ali slušalkami, najprej znova vstavite zvočno napravo.
Napravo odklopite, očistite vtič in znova zaženite Windows. Po ponovnem zagonu znova vstavite slušalke ali zvočnike v zvočni priključek namizja ali prenosnika.
3. Zaženite orodje za odpravljanje težav z zvokom v sistemu Windows
Če avdio priključek še vedno ne deluje, zaženite orodje za odpravljanje težav z zvokom. Windows ima številne odpravnike težav, ki lahko odpravijo težave s programsko ali strojno opremo. Tako lahko v sistemu Windows 10 zaženete orodje za odpravljanje težav z zvokom.
- Z desno miškino tipko kliknite ikono zvočnika na sistemskem pladnju, da odprete kontekstni meni. Tam lahko izberete Odpravljanje težav z zvokom, da odprete orodje za odpravljanje težav na spodnjem posnetku.

- Če te možnosti ne najdete v kontekstnem meniju zvočnika, v opravilni vrstici kliknite gumb Cortana in vnesite orodje za odpravljanje težav z zvokom . Nato izberite, da odprete Najdi in popravi predvajanje zvoka.
- Kliknite Napredno in izberite Samodejno uporabi popravila .
- Pritisnite gumb Naprej, da zaženete orodje za odpravljanje težav z zvokom.
4. Omogočite zvok za vhodno povezavo
Mogoče je, da ste utišali povezavo do zvočne kartice namizja. Naprave, priključene v avdio vtičnico, ne bodo oddajale nobenega zvoka. Zvok linijske povezave lahko konfigurirate na naslednji način.
- V opravilni vrstici kliknite gumb Cortana in v iskalno polje vnesite zvočne naprave .
- Izberite Upravljanje zvočnih naprav, da odprete spodnje okno.

- Kliknite zavihek Predvajanje, izberite Zvočniki (ali drugo zunanjo zvočno napravo) in pritisnite gumb Lastnosti .
- Nato izberite zavihek Ravni, nato pa lahko pritisnete Mute pod Line in, da omogočite zvok linijske povezave.
5. Izklopite izboljšave zvoka
Windows 10 ima izboljšave zvoka, ki naj bi izboljšale zvočne učinke. So pa lahko tudi zvočna ovira. Zato bi bilo vredno izklopiti izboljšave in preveriti, ali to odpravlja zvok.
- V iskalno polje Cortana vnesite zvočne naprave . Izberite Upravljanje zvočnih naprav, da odprete spodnje okno.

- Zdaj lahko z desno miškino tipko kliknete slušalke ali zvočnike, priključene na avdio priključek, in izberete Lastnosti .
- Izberite zavihek Izboljšave, prikazan na spodnjem posnetku.

- Tam počistite polje Onemogoči vse zvočne učinke. Lahko pa tudi ročno prekličete izbiro potrditvenih polj za izboljšanje zvoka.
- Pritisnite gumba Uporabi > V redu na oknu.
6. Preverite, ali je Priključena zvočna naprava privzeta naprava za predvajanje
Mogoče je, da slušalke ali zvočniki, priključeni v avdio priključek, niso samodejno nastavljeni kot privzeta naprava. V tem primeru od njih ne boste slišali zvoka.
Privzeto napravo za predvajanje lahko izberete na naslednji način.
- Odprite okno Zvok tako, da v iskalno polje Cortana vnesete »zvočne naprave«. Kliknite Upravljanje zvočnih naprav, da odprete nadaljnje možnosti.
- Zdaj kliknite zavihek Predvajanje, da odprete seznam povezanih zvočnih naprav. Izberite napravo, priključeno na avdio vtičnico, in kliknite gumb Nastavi privzeto .
- Pritisnite gumba Apply > OK, da potrdite novo privzeto nastavitev.
To je nekaj načinov, kako lahko izvedljivo popravite avdio vtičnico, ki preneha delovati. Če nobeden od zgornjih predlogov tega ne odpravi, bo morda treba priključek vaše zvočne naprave popraviti ali zamenjati.
Če so zvočniki ali slušalke še vedno v garanciji, jih vrnite proizvajalcu na popravilo. Sporočite nam, kako je odpravljanje težav pri vas delovalo, tako da ste posegli po spodnjem oddelku za komentarje.
Pogosta vprašanja: Preberite več o težavah z avdio priključkom v sistemu Windows 10
- Kako preizkusim priključek za slušalke?
Odprite nadzorno ploščo -> Strojna oprema in zvok -> Zvok -> zavihek Predvajanje in znova priključite slušalke v vtičnico. Če računalnik ne bo znal prepoznati slušalk, sledite tem preprostim korakom za pritrditev.
- Zakaj vtičnice za slušalke prenehajo delovati?
Površine priključkov se lahko pravočasno obrabijo ali pa pride do motenj v vašem modulu Bluetooth. Oglejte si ta obsežen vodnik, da vidite, kaj storiti, če Windows 10 ne najde slušalk Bluetooth.
- Kako popravim, da sprednji avdio priključek ne deluje?
Najprej morate posodobiti gonilnik zvočne kartice. Za to delo priporočamo specializirano orodje. V tem popolnem priročniku raziščite bolj priročne rešitve.
Opomba urednika: Ta objava je bila prvotno objavljena avgusta 2017 in je bila od julija 2020 prenovljena in posodobljena zaradi svežine, natančnosti in celovitosti.