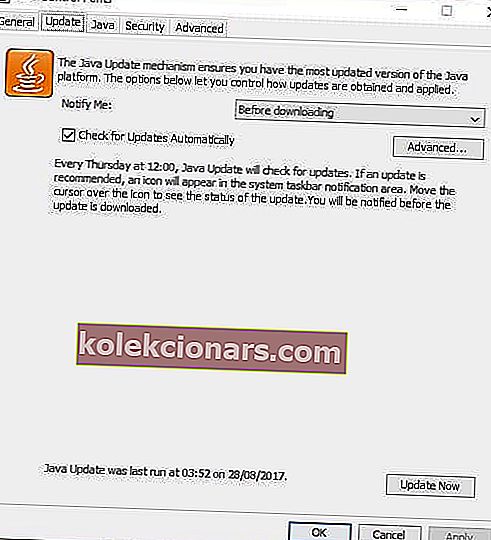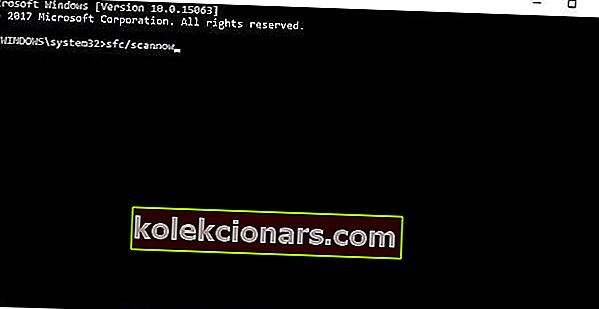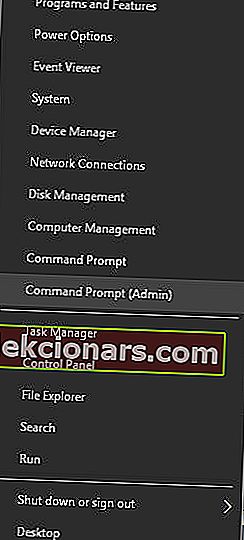- Ko se Minecraft nenehno sesuje v sistemu Windows 10, imate pravico pomisliti na težave z nezdružljivostjo gonilnikov, napake v igrah in celo težave s strojno opremo.
- Zato posodobite gonilnike za grafične kartice, sam Minecraft in preverite, ali je nameščena Java.
- Če želite dostopati do določenih strežnikov, si oglejte najboljše VPN-je za predvajanje Minecrafta na Mac in Windows.
- Naše Gaming Hub vključuje veliko drugih čudovitih trikov in trikov, zato vas prosimo, da si jih podrobneje ogledate.

Minecraft je še vedno ena izmed najbolj priljubljenih iger na svetu. Igra je razvila lastno subkulturo in vsak dan jo igrajo milijoni.
Ne morete pa pričakovati, da bo igra s tako veliko bazo igralcev brezhibno delovala za vse.
Ena najpogostejših težav z Minecraftom (tako Windows 10 kot običajne izdaje) so težave z zrušitvijo.
Številni igralci namreč že leta poročajo, da igre ne morejo niti zagnati, saj se v trenutku zruši. Težavo z zrušitvijo lahko povzročijo različni dejavniki.
Nezdružljivost gonilnikov, napake v igrah, težave s strojno opremo in še več. Ne moremo zagotovo vedeti, kaj je povzročilo težavo.
Na ta način smo zbrali nekaj najpogostejših rešitev za to težavo, ki jih je mogoče uporabiti v različnih situacijah.
Če torej Minecrafta ne morete odpreti zaradi nenehnih zrušitev in ne veste, kaj storiti, si oglejte te rešitve.
Kako lahko rešim težave z zrušitvijo Minecrafta v sistemu Windows 10?
1. Posodobite gonilnike grafične kartice

Ko gre za vašo strojno opremo, so najpogostejši vzrok za zrušitve Minecrafta zastareli grafični gonilniki.
Glede na okoliščine je najočitnejša rešitev posodobitev gonilnika grafične kartice. Če tega ne veste, toplo priporočamo DriverFix.
To je lahko orodje, za katerega je znano, da samodejno prenese vse zastarele gonilnike v vaš osebni računalnik.

Poleg tega upoštevajte, da DriverFix išče posodobitve, kot protivirusni program išče grožnje. To orodje bo zagotovilo varnost vašega sistema, saj lahko ročno prenesete in namestite napačno različico gonilnika.

DriverFix
Posodobite gonilnik grafične kartice na najnovejšo različico in rešite zrušitve Minecrafta! DriverFix je pripravljen za to nalogo! Brezplačna preizkusna različica Prenesite tukaj2. Posodobite sistem Windows
Windows 10 je zapletena platforma. Kolikor je optimiziran za igre na srečo, ste odvisni od nenehnih posodobitev sistema.
Nikoli ne veste, ali bo naslednja posodobitev kaj zmotila in nekatere aplikacije in igre postale neuporabne, vključno z Minecraftom.

Za začetek tega dolgotrajnega postopka odpravljanja težav priporočamo, da najprej posodobite različico sistema Windows. Če želite to narediti, v aplikaciji Nastavitve preprosto pojdite na Windows Update in preverite, ali so na voljo posodobitve.
Večino časa se bo Windows posodabljal sam, vendar ne bo škodilo, če se enkrat preverite. Če se težava po posodobitvi še vedno pojavlja, pojdite na drugo rešitev.
Če imate težave z odpiranjem aplikacije Nastavitev, si oglejte ta hitri članek, da rešite težavo.
Imate težave s posodabljanjem sistema Windows? Oglejte si ta priročnik, ki vam bo pomagal hitro jih rešiti.
3. Posodobite Minecraft

Če posodobitev sistema Windows ni pomagala, lahko poskusite posodobiti tudi samo igro. Pravzaprav je to bolj pogosta rešitev, saj različne različice Minecrafta igralcem ponavadi povzročajo nekaj preglavic.
Kar je pokvarjeno v trenutni različici, je enostavno popraviti v naslednji.
Če želite posodobiti Minecraft, preprosto pojdite v trgovino Microsoft in preverite, ali so na voljo posodobitve. Če imate različico win32, lahko preverite, ali so v igri posodobitve.
Trgovina Microsoft se ne bo odprla? Ne skrbite, za vas imamo prave rešitve.
4. Povrnite posodobitve
- Pojdite v Nastavitve> Posodobitve in varnost> Windows Update .
- Odprite Zgodovina posodobitev> Odstrani posodobitve .

- Zdaj poiščite najnovejšo posodobitev, nameščeno v računalniku (posodobitve lahko razvrstite po datumu), jo kliknite z desno miškino tipko in pojdite na Odstrani .
- Znova zaženite računalnik.
V redu, zdaj, ko smo (poskušali) posodobiti vse, kar je treba posodobiti, je čas, da naredimo ravno nasprotno.
Obstaja nekaj poročil, ki kažejo, da nove posodobitve sistema Windows dejansko poškodujejo nekatere datoteke Minecraft ali pa postanejo neuporabne.
Če je temu res tako in res želite igrati Minecraft zdaj, je najbolj očitna rešitev preprosto izbrisati najnovejše posodobitve sistema Windows.
Če tega ne veste, sledite zgornjim navodilom.
5. Prepričajte se, da je nameščena Java

Java je bistvenega pomena za zagon Minecrafta (in številnih drugih aplikacij in iger) v računalniku. Če v računalniku ni nameščena Java, igre ne boste mogli niti zagnati.
Torej, poskrbite, da ga imate. Če Java ni nameščena v vašem računalniku, jo brezplačno naložite z uradnega spletnega mesta Java.
6. Posodobite Javo
- Pojdite na Search , vnesite configure java in odprite Configure Java .
- Odprite zavihek Posodobitve .
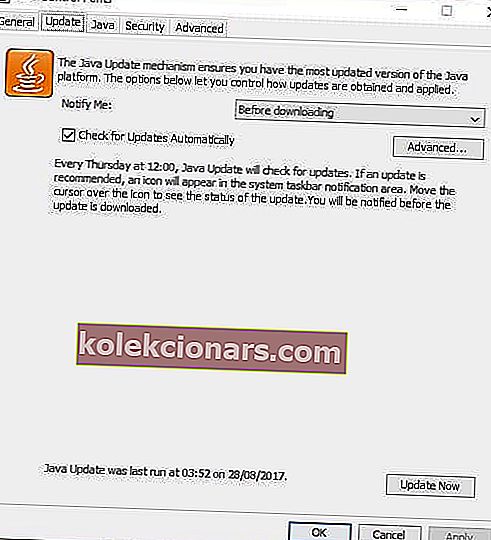
- Preveri za posodobitve.
Tudi če imate v računalniku nameščeno Javo, obstaja verjetnost, da bo šlo kaj narobe, če uporabljate zastarelo različico. Torej, vedno poskrbite, da imate najnovejšo različico Jave.
Java vas mora vedno obvestiti, ko je nova posodobitev pripravljena. Preprosto boste prejeli obvestilo v pladnju. Vendar pa lahko posodobitve preverite tudi ročno.
Če tega ne veste, sledite zgornjim korakom.
7. Uporabite SFC skeniranje
- Pojdite na Iskanje, vnesite cmd, z desno miškino tipko kliknite ukazni poziv in izberite Odpri kot skrbnik .
- Vnesite naslednji ukaz in pritisnite Enter: sfc / scannow.
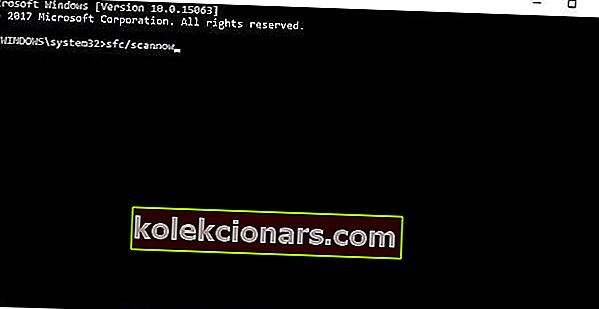
- Počakajte, da se postopek konča.
- Znova zaženite računalnik.
Zdaj pa poglejmo, ali obstajajo nekatere sistemske napake ali poškodovane komponente, zaradi katerih se vaša igra sesuje. To najlažje preverite in rešite s pomočjo skeniranja SFC.
SFC skeniranje je ukaz, ki se uporablja za odpravljanje različnih sistemskih napak in je lahko v pomoč tudi v tem primeru.
Če ne veste, kako zagnati skeniranje SFC, sledite zgornjim navodilom.
Če imate težave z dostopom do ukaznega poziva kot skrbnik, si raje podrobneje oglejte ta podroben vodnik.
ukaz scannow se je ustavil, preden je postopek končan? Ne skrbite, za vas imamo enostavno rešitev.
8. Poskusite z DISM
- Pritisnite tipko Windows + X in zaženite ukazni poziv (Admin) .
- V ukazno vrstico vnesite naslednji ukaz:
DISM.exe/Online /Cleanup-image /Restorehealth
- Če DISM ne more dobiti datotek prek spleta, poskusite uporabiti namestitveni USB ali DVD. Vstavite medij in vnesite naslednji ukaz:
DISM.exe /Online /Cleanup-Image /RestoreHealth /Source:C:RepairSourceWindows /LimitAccess
- Ne pozabite zamenjati poti C: RepairSourceWindows na DVD-ju ali USB-ju.
- Operacija naj traja največ 5 minut.
Če skeniranje SFC ni opravilo, lahko poskusite z DISM, ki je napredna različica tega orodja. DISM je kratica za Deployment Image Servicing and Management .
Njegova glavna naloga je, da poišče poškodovane datoteke v vašem sistemu in jih (upajmo) popravi. Z zgornjimi koraki zaženite DISM.
Se zdi, da je vse izgubljeno, če DISM ne uspe v sistemu Windows? Oglejte si ta hitri vodnik in se znebite skrbi.
9. Ponastavite winstock
- Zaženite ukazni poziv kot skrbnik. Za to pritisnite tipko Windows + X in v meniju izberite Ukazni poziv (Skrbnik) .
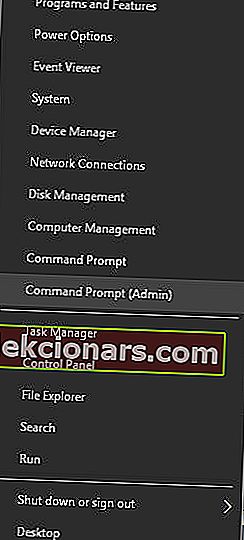
- Ko se odpre ukazni poziv, vnesite naslednje vrstice:
- netsh winsock ponastavi

- netsh int ip ponastavi

- netsh winsock ponastavi
- Zaprite ukazni poziv in znova zaženite računalnik.
Uporabniki so poročali, da ta rešitev običajno odpravlja težave s težavo s konfiguracijo IP-ja, vendar ne pozabite, da boste morali znova nastaviti, če uporabljate statični naslov IP.
Če prejšnji ukazi niso delovali, boste morda želeli preizkusiti tudi te ukaze:
- ipconfig / javnost
- ipconfig / flushdns
- ipconfig / podaljšaj
Če je nekaj narobe z nastavitvami winstocka, se Minecraft zelo verjetno sesuje. Torej je rešitev v tem primeru ponastaviti winstock.
Če tega ne veste, sledite zgornjemu postopku.
10. Odstranite sumljive moduse

In končno, ker so Minecraft modovi zelo priljubljeni, se prepričajte, da nič od tega dejansko ne škoduje vaši igri. In če obstajajo problematični modusi, je logična rešitev, da jih izbrišete.
To je to, zagotovo upamo, da vam je vsaj ena od teh rešitev pomagala pri reševanju težav z zrušitvijo Minecrafta.
Če imate kakršna koli vprašanja ali predloge, nam to sporočite v spodnjem oddelku za komentarje.
Opomba urednika : Ta objava je bila prvotno objavljena aprila 2018, od takrat pa je bila prenovljena in posodobljena septembra 2020 zaradi svežine, natančnosti in celovitosti.