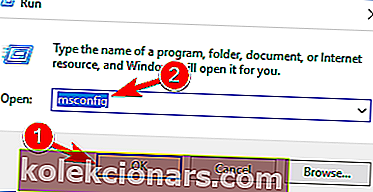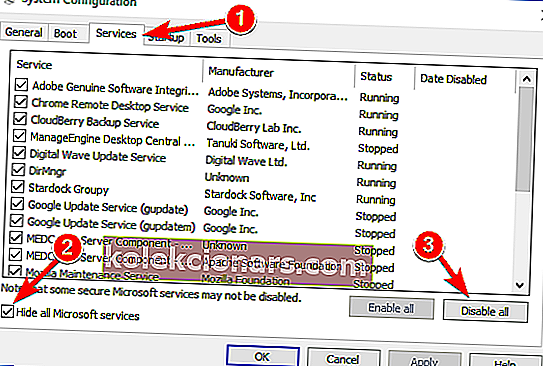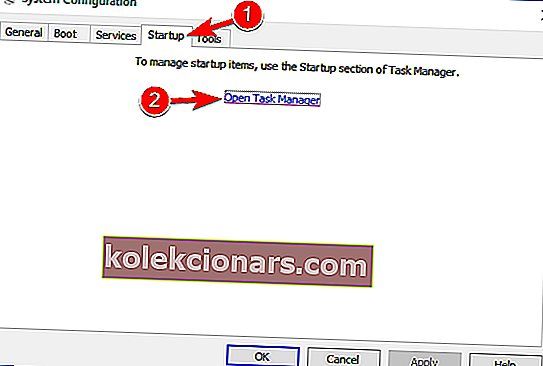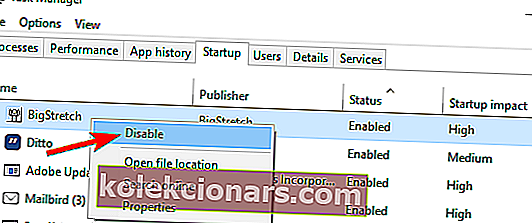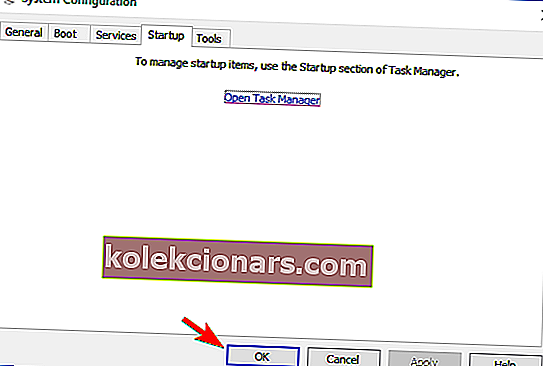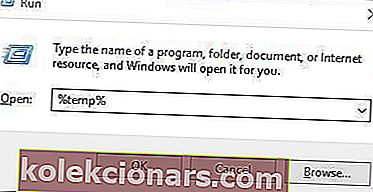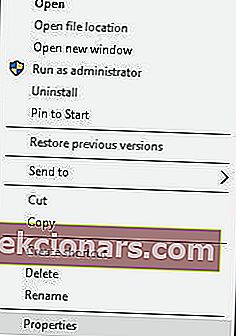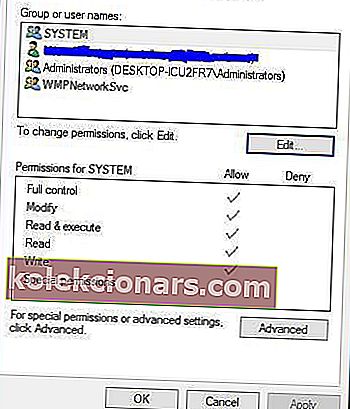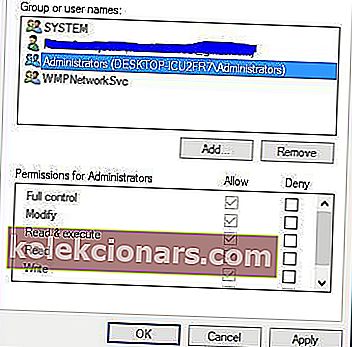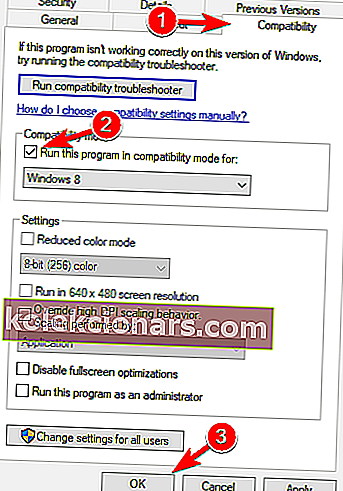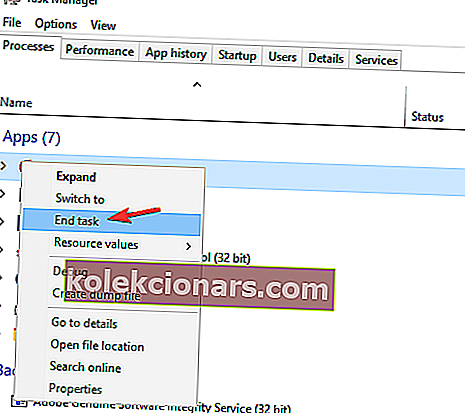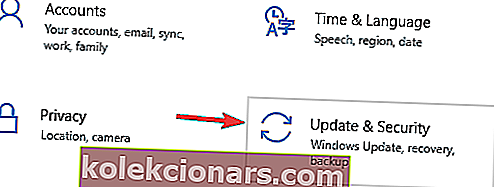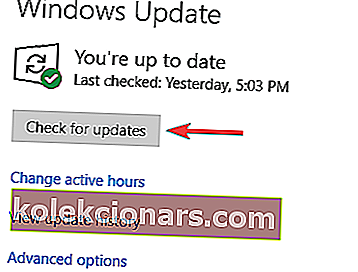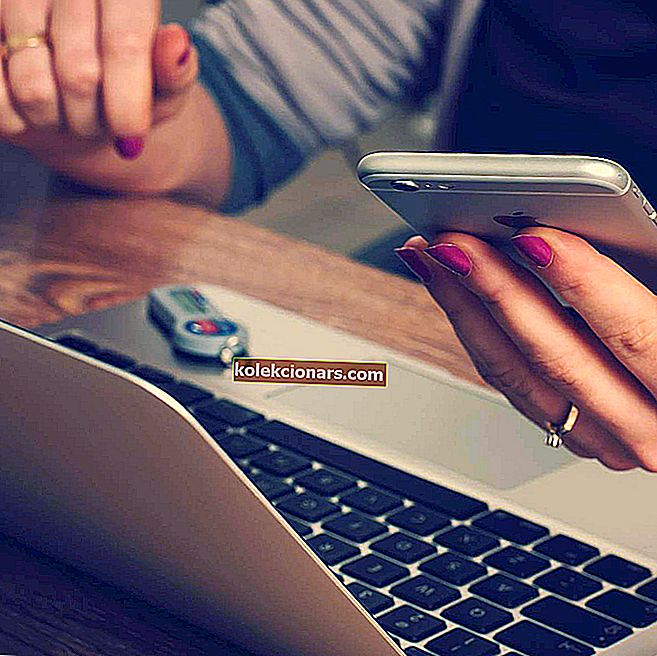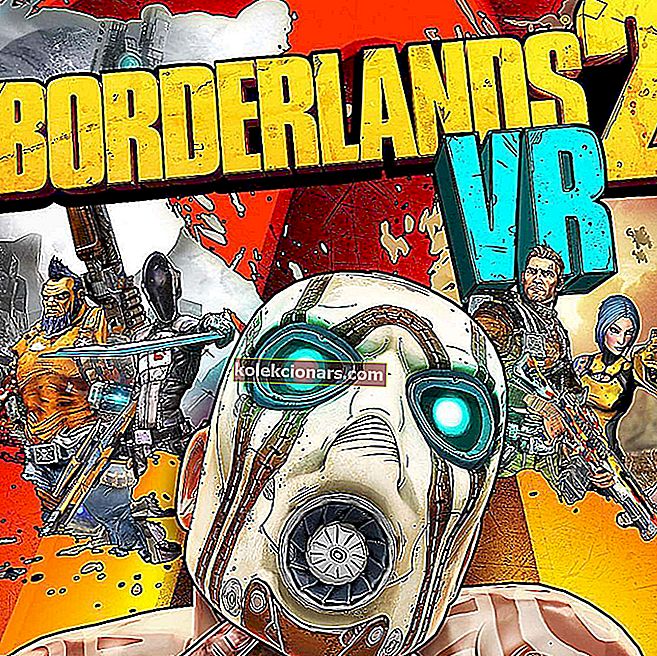- BlueStacks je priljubljen Androidov emulator za računalnik v oblaku, kjer lahko uporabniki v svojih računalnikih uživajo na tisoče aplikacij.
- Če se sistem BlueStacks Engine ne zažene v vašem sistemu, ga poskusite zagnati v združljivem načinu, zaprite aplikacije v ozadju in zaustavite protivirusno programsko opremo.
- Če ste upoštevali ta vodnik, bi moral sistem BlueStacks dobro delovati v vašem sistemu, če pa se kdaj sesuje ali preneha delovati, si oglejte našo zbirko člankov o vodičih BlueStacks.
- Vsakič, ko naletite na težave s sistemom, najsi bo to strojna ali programska oprema, naj bo prva stran za odpravljanje težav.

BlueStacks je priljubljen Androidov emulator za računalnik v oblaku, kjer lahko uporabniki v svojih računalnikih uživajo na tisoče aplikacij. Čeprav je platforma dokaj trdna, včasih uporabniki poročajo o težavah z njenim izvajanjem, na primer BlueStacks Engine se v nekaterih sistemih ne zažene.
Če ste naleteli na napake pri zagonu programa BlueStacks v računalniku z operacijskim sistemom Windows, vam bodo spodnji popravki pomagali v kratkem času zagnati sistem.
Kaj lahko storim, če se BlueStacks Engine ne zažene?
Bluestacks je uporabna aplikacija, vendar je veliko uporabnikov poročalo, da se Bluestacks zatakne pri inicializaciji. To je lahko velika težava in če govorimo o težavah, je tu nekaj podobnih težav, o katerih so uporabniki poročali:
- Bluestacks se je zataknil pri inicializaciji zaslona Windows 10 - ta težava se lahko pojavi v skoraj vseh različicah sistema Windows, in tudi če ne uporabljate sistema Windows 10, bi morali večino naših rešitev uporabiti za svojo različico sistema Windows.
- Bluestacks se zatakne pri zagonu motorja - Včasih se ta težava lahko pojavi zaradi procesov Bluestacks, ki se izvajajo v ozadju. Če želite težavo odpraviti, preprosto končajte te procese in preverite, ali to pomaga.
- Bluestacks se je zataknil na pozdravnem zaslonu - to je še ena težava, ki lahko prepreči zagon Bluestacksa. Če želite odpraviti težavo, se prepričajte, da protivirusni program ne moti Bluestacksa.
- Bluestacks se je zataknil le za trenutek - več uporabnikov je o tej težavi poročalo v svojem računalniku. Če želite odpraviti to težavo, onemogočite vse zagonske programe in poskusite znova zagnati Bluestacks.
1. Zaprite vse dodatne programe
Aplikacije drugih proizvajalcev lahko včasih motijo delovanje Bluestack-ov in povzročijo, da se Bluestacks zatakne pri inicializaciji. Ker se veliko teh aplikacij samodejno zažene z operacijskim sistemom Windows, svetujemo, da izvedete čisti zagon in onemogočite vse zagonske programe in storitve.
To je zelo preprosto in to lahko storite tako, da sledite tem korakom:
- Pritisnite tipko Windows + R in vnesite msconfig . Zdaj pritisnite Enter ali kliknite V redu .
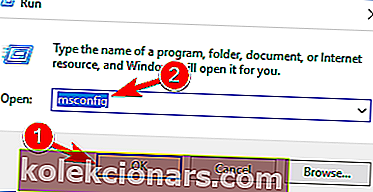
- Zdaj se bo odprlo okno za konfiguracijo sistema . Pomaknite se do zavihka Storitve in potrdite možnost Skrij vse Microsoftove storitve . Zdaj kliknite gumb Onemogoči vse .
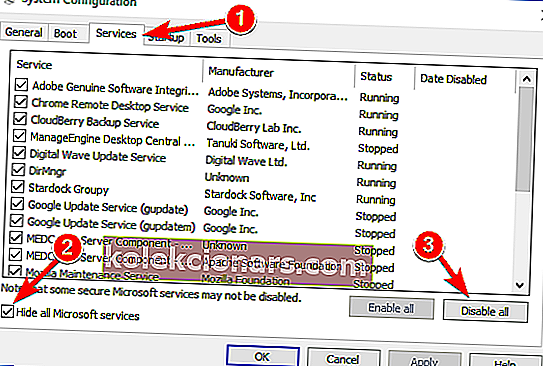
- Pojdite na zavihek Startup in kliknite Open Task Manager .
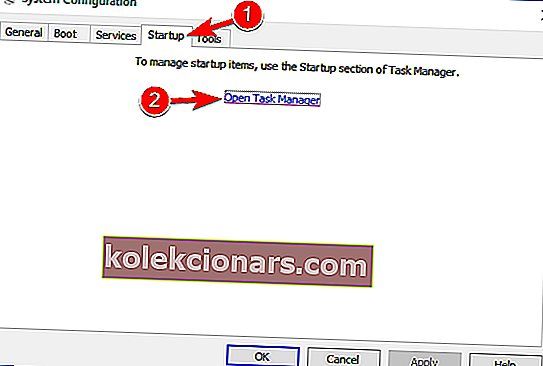
- Seznam zagonskih aplikacij se bo zdaj prikazal v upravitelju opravil . Z desno miškino tipko kliknite prvi vnos na seznamu in v meniju izberite Onemogoči . Ta korak ponovite za vse zagonske aplikacije na seznamu.
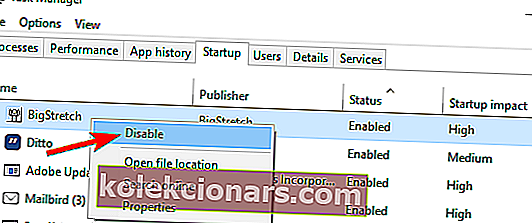
- Zaprite upravitelja opravil. Zdaj se vrnite v okno Konfiguracija sistema in kliknite Uporabi in V redu, da shranite spremembe. Znova zaženite računalnik, da uveljavite spremembe.
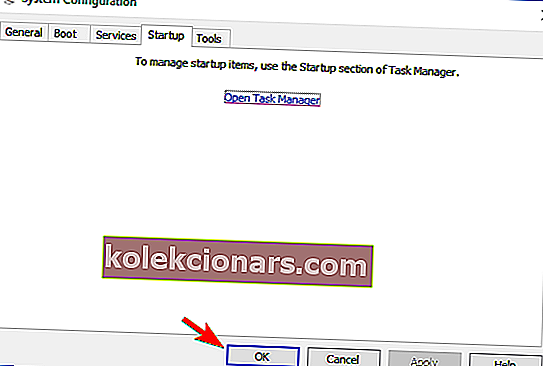
Ko se računalnik znova zažene, preverite, ali se težava z Bluestacks še vedno pojavlja. Če ne, to pomeni, da jo je povzročila ena od zagonskih aplikacij.
Če želite najti vzrok, morate omogočiti zagonske programe in storitve, dokler ne najdete problematične aplikacije.
Ko ga najdete, ga odstranite iz računalnika in preverite, ali to pomaga.
Iščete najboljši VPN za Bluestacks? Tu so najboljše možnosti.
2. Namestite najnovejšo različico Bluestacks
Včasih se starejše in zastarele različice pogona Bluestacks ne zaženejo in za odpravo te težave svetujemo, da znova namestite aplikacijo Bluestacks.
Najprej odstranite Bluestacks iz računalnika in nato s spletnega mesta Bluestacks prenesite najnovejšo različico programske opreme.
Poleg prenosa najnovejše različice se prepričajte, da imate nameščen tudi potreben .NET framework. Vse potrebne komponente lahko prenesete z Microsoftove strani za prenos.
Nekateri uporabniki predlagajo popolno odstranitev vseh datotek, map in registrskih ključev, povezanih z Bluestacksom. Če želite to narediti, sledite tem korakom:
- Odstranite Bluestacks. To lahko storite tako, da odprete aplikacijo Nastavitve> Sistem> Aplikacije in funkcije . Poiščite Bluestacks in kliknite gumb Odstrani .
- Poiščite in odstranite naslednje mape:
- C: Programske datoteke (x86) BlueStacks ali C: Programske datoteke BlueStacks
- C: ProgramDataBlueStacks
- C: ProgramDataBlueStacksSetup
- Pritisnite tipko Windows + R, vnesite % temp% in pritisnite Enter ali kliknite V redu.
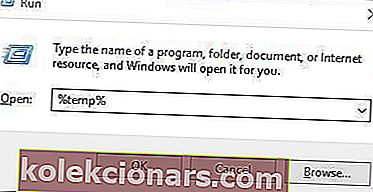
- Izbrišite vse datoteke in mape BST . Datoteke BST lahko iščete z iskalno vrstico v zgornjem desnem kotu.
- Prenesite orodje za odstranjevanje in z njim odstranite Bluestacks.
- Po tem lahko s pomočjo CCleanerja odstranite vse vnose v registru, ki ostanejo po odstranitvi programske opreme Bluestacks.
Če se zdi, da je ta postopek nekoliko zapleten, lahko Bluestacks odstranite tudi s pomočjo programske opreme za odstranjevanje.
Programska oprema za odstranjevanje je posebna aplikacija, ki bo v celoti odstranila izbrano aplikacijo, skupaj z vsemi datotekami in vnosi v register.
Z uporabo programske opreme, kot je Revo Uninstaller , boste zagotovili, da bodo Bluestacks popolnoma odstranjeni iz vašega sistema. Ko s tem orodjem odstranite Bluestacks, ga znova namestite in preverite, ali je težava odpravljena.
3. Spremenite lastnosti zaščite
Uporabniki so poročali, da lahko zaradi vaših varnostnih nastavitev pride do težav z inicializacijo Bluestacks.
Včasih morda nimate potrebnih pravic za zagon te aplikacije, vendar lahko težavo odpravite tako, da sledite tem korakom:
- Odprite namestitveni imenik Bluestacks. Privzeto mora biti C:> Programske datoteke> BlueStacks .
- Poiščite HD-StartLauncher , z desno miškino tipko kliknite in izberite Lastnosti.
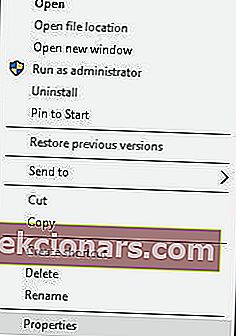
- Pojdite na zavihek Varnost in kliknite Uredi.
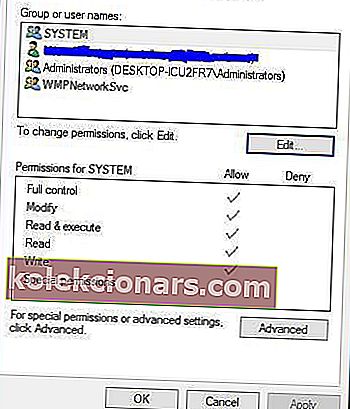
- V razdelku imen skupin ali uporabniških imen izberite svoje uporabniško ime in v razdelku Dovoljenja potrdite Polni nadzor v stolpcu Dovoli .
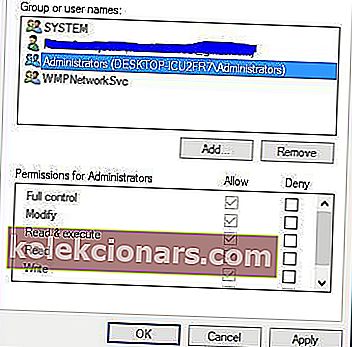
- Ko končate, kliknite Uporabi in V redu, da shranite spremembe.
Bluestacks se ni uspel povezati s strežnikom? Tukaj je opisano, kako odpraviti to težavo.
4. Zaženite Bluestacks v združljivem načinu
Le malo uporabnikov je poročalo, da lahko težave s sistemom Bluestacks odpravite tako, da ga zaženete v načinu združljivosti. Če želite to narediti, sledite tem korakom:
- Z desno miškino tipko kliknite bližnjico Bluestacks in v meniju izberite Properties .
- Odprite zavihek Združljivost , potrdite možnost Zaženi ta program v načinu združljivosti za in v spustnem meniju izberite prejšnjo različico sistema Windows.
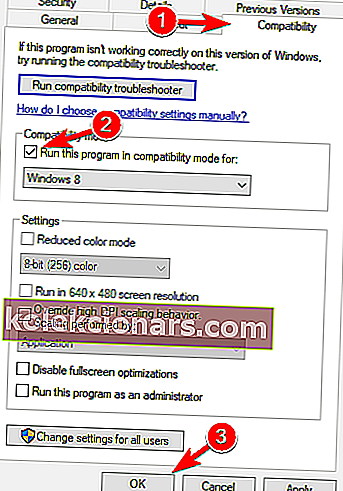
- Ko končate, kliknite Uporabi in V redu, da shranite spremembe.
5. Končajte vse postopke Bluestack
Če se Bluestacks zatakne pri inicializaciji v računalniku, boste morda težavo odpravili tako, da onemogočite vse zagnane procese Bluestacks. To je zelo enostavno narediti, in to lahko storite tako, da sledite tem korakom:
- Vklopite letalski način. Če nimate prenosnika, lahko preprosto onemogočite internetno povezavo.
- Pritisnite Ctrl + Shift + Esc, da odprete upravitelja opravil .
- Poiščite vse postopke Bluestacks in jih zaključite. To lahko storite tako, da z desno miškino tipko kliknete postopek Bluestacks in v meniju izberete End Task .
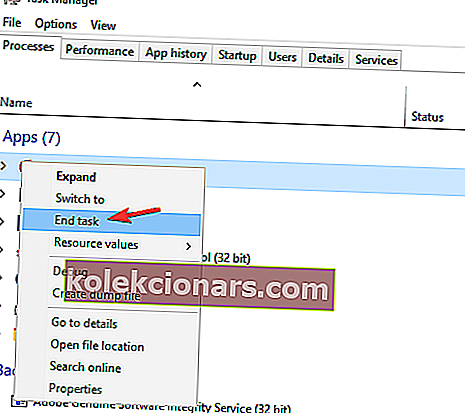
- Ko onemogočite vse postopke Bluestacks, zaprite upravitelja opravil .
- Pomaknite se do namestitvenega imenika Bluestacks in zaženite HD-Quit , HD-QuitMultiInstance in HD-Restart .
- Po tem poskusite znova zagnati Bluestacks.
Bluestacks bi se zdaj moral začeti. Onemogočite letalski način ali omogočite internetno povezavo in že ste pripravljeni.
Včasih se upravitelj opravil počasi odpira. Rešite to nadležno težavo s pomočjo našega vodnika!
6. Preizkusite starejšo različico Bluestacks
Po mnenju uporabnikov se Bluestacks včasih ne bo zagnal zaradi težav v najnovejši različici. Če želite odpraviti to težavo, uporabniki predlagajo, da se vrnete na starejšo različico in preverite, ali to pomaga.
Če želite to narediti, morate najprej popolnoma izbrisati trenutno namestitev Bluestacksa. Po tem namestite starejšo različico in preverite, ali to pomaga.
7. Preverite protivirusni program

Vaša protivirusna programska oprema lahko povzroči, da se Bluestacks ne zažene. Vendar lahko to težavo odpravite tako, da v protivirusnem programu onemogočite nekatere funkcije.
Če to ne deluje, dodajte Bluestacks na seznam izjem v protivirusnem programu in požarnem zidu. Če težava še vedno obstaja, morate protivirusni program popolnoma onemogočiti.
V najslabšem primeru je vaša edina možnost popolna odstranitev protivirusnega programa.
Če težavo reši odstranitev protivirusnega programa, boste morda želeli preiti na drugo protivirusno rešitev.
Na trgu je veliko odličnih protivirusnih aplikacij, nekatere pa, na primer BullGuard, ponujajo odlično zaščito, ne da bi motile vaš sistem.
8. Namestite najnovejše posodobitve
Drug vzrok za težave z Bluestacksom so morda manjkajoče posodobitve.
Med Bluestacksom in vašo različico sistema Windows lahko obstajajo določene težave z nezdružljivostjo. Da bi zagotovili nemoteno delovanje, vam toplo priporočamo, da Windows 10 posodabljate.
Windows 10 manjkajoče posodobitve večinoma samodejno namesti, včasih pa lahko pride do določenih napak, zaradi katerih preskočite posodobitve. Vendar lahko posodobitve preverite ročno tako:
- Pritisnite tipko Windows + I, da odprete aplikacijo Nastavitve .
- Ko se odpre aplikacija Nastavitve , pojdite na razdelek Posodobitev in varnost .
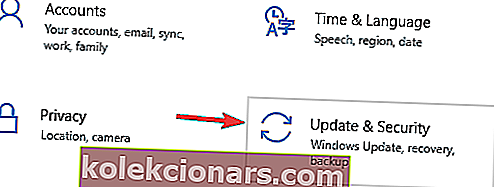
- Zdaj kliknite gumb Preveri za posodobitve .
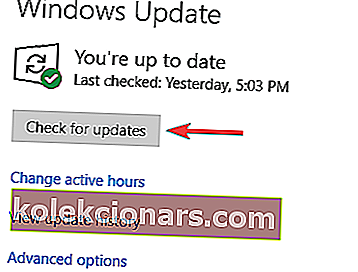
Če so na voljo kakšne posodobitve, se bodo samodejno prenesle v ozadje. Ko so posodobitve nameščene, preverite, ali je težava z Bluestacksom odpravljena.
Bluestacks je eno zelo uporabnih orodij, in če se Bluestacks zatakne pri inicializaciji v računalniku z operacijskim sistemom Windows 10, preizkusite nekaj naših rešitev.
Pogosta vprašanja: BlueStacks Engine se ne inicializira
- Kako popravim svoj Bluestacks motor?
Spremenite grafični način, tako da sledite navodilom v tem priročniku in se prepričajte, da uporabljate najnovejšo različico BlueStacksa. Če to ne deluje, lahko vedno preverite uradne strani za podporo BlueStacks in predložite vozovnico.
- Zakaj Bluestacks ne deluje v sistemu Windows 10?
To je lahko preprost problem združljivosti. Oglejte si zgornje rešitve, da vidite, kako popraviti BlueStacks.
- Zakaj se Bluestacks tako dolgo inicializira?
Upoštevajte ta vodnik, da pospešite BlueStacks in se prepričajte, da imate minimalne sistemske zahteve:
- štirijedrni CPU (Intel ali AMD)
- Radeon HD8650G / GeForce 9800 / Intel Iris 5100 GPU
- 8 GB RAM-a
- Na voljo 5 GB prostora
Če želite podaljšati čas nalaganja, razmislite o nadgradnji na SSD in dodajanju več pomnilnika.
- Kako odpravim težavo z nalaganjem BlueStacks 4 ?
Znova zaženite računalnik, znova namestite BlueStacks, izklopite Hyper-V, kot je prikazano v 5. koraku našega vodnika.
Opomba urednika: Ta objava je bila prvotno objavljena avgusta 2018, od marca 2020 pa je bila prenovljena in posodobljena zaradi svežine, natančnosti in celovitosti.