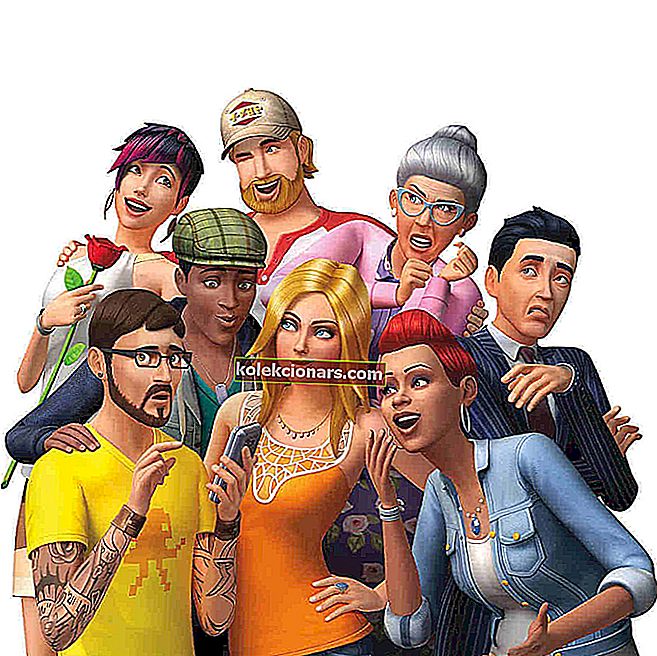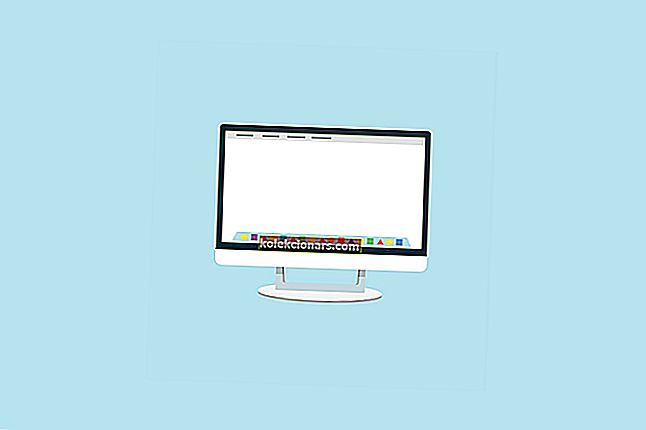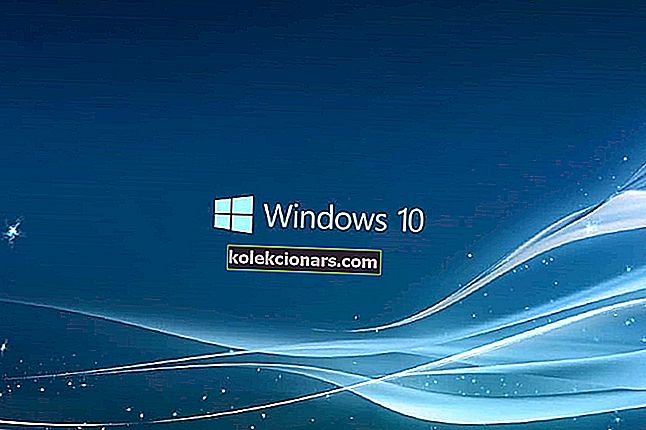- HyperX Cloud 2 slušalke prihaja z virtualnim 7.1 prostorskim zvokom, vam lahko zagotovimo najboljše v avdio natančnost, udobje od zamenljivih usnje in velur blazinicami.
- Najprej se prepričajte, da so vse vaše povezave pravilno priključene, vključno s priključki krmilne omarice in / ali podaljška.
- Če se strinjate le z najboljšim, kar zadeva igralne slušalke, za več oglejte naš razdelek Gaming slušalke.
- Če naletite na kakršne koli težave s katero koli zunanjo opremo, obstaja velika možnost, da v našem vozlišču za odpravljanje težav z zunanjimi napravami poiščete rešitev.

HyperX Cloud 2 slušalke je zasnovan tako, da dodatne udobje, kristalno čist zvok, in vam v celoti potopljen v igri za zvezde izkušnjo.
V tej seriji je HyperX Cloud 2, ki prihaja z virtualnim 7.1 prostorskim zvokom, ki vam zagotavlja najboljšo natančnost zvoka.
Udobje prinašajo tudi zamenljive ušesne blazinice iz usnjene kože in velurja, pa tudi napredna avdio nadzorna škatla USB z vgrajeno zvočno kartico, ki ojača vaš zvok in vaš glas.
Ta del tehnike je zagotovo eden najboljših 360-stopinjskih zvočnih mikrofonov, ki jih lahko kupite.
Ena izmed pomembnih lastnosti pa je njegov mikrofon, ki ga je mogoče snemiti, odpraviti kakršen koli šum in zagotoviti, da je vaš glas dovolj glasen in jasen, da ga je vedno mogoče slišati.
Tukaj lahko storite, če vaš mikrofon HyperX Cloud 2 ne deluje, da boste lahko v vrhu igre.
Kako lahko popravim mikrofon HyperX Cloud 2, ki ne deluje v sistemu Windows 10 / Xbox One?
Preverite povezave HyperX Cloud 2
Prepričajte se, da so vse vaše povezave pravilno priključene, vključno s priključki krmilne omarice in / ali podaljška. Prepričajte se, da je mikrofon popolnoma priklopljen in da ne visi ohlapno. Prilegati mora v slušalke.
Preverite zvočne povezave HyperX Cloud 2
To je lahko eden od razlogov, da mikrofon HyperX Cloud 2 ne deluje. Preverite zvočne povezave in z nadomestnim mikrofonom ali zvočniki preverite, ali delujejo.
Če želite več informacij o odpravljanju težav z zvokom, si oglejte ta vodnik za odpravljanje težav.
Omogoči zvočne naprave
V zvočnih nastavitvah omogočite zvočnike in mikrofon, pri čemer se prepričajte, da niso izklopljeni ali da glasnost ni prenizka ali pa so popolnoma onemogočeni. Mikrofon je največkrat onemogočen ali utišan.
Onemogočite zvočno programsko opremo HyperX Cloud 2
Če imate kakršno koli zvočno programsko opremo, zlasti tisto z zvočnega adapterja, ali imate programsko opremo tretjih oseb, jo onemogočite in omogočite privzete kontrolnike za zvok za svoj operacijski sistem.
Opomba: Če uporabljate nadzorno polje, glasnosti mikrofona v operacijskem sistemu Windows morda ne boste mogli prilagoditi - lahko ga prilagodite samo iz nadzornega polja. Če se glasnost mikrofona še vedno ne prilagaja s krmilnega polja, se obrnite na proizvajalca (glejte rešitev 7).
Če uporabljate Windows 10 in imate težave s tem, da mikrofon HyperX Cloud 2 ne deluje, ga odpravite tako:
- Preverite, ali je stikalo za izklop zvoka izklopljeno
- Z desno tipko miške kliknite Start
- Izberite Nadzorna plošča
- Pojdite na Strojna oprema in zvok
- Kliknite Zvok

- Pojdite na zavihek Predvajanje in preverite, ali je ključ na voljo kot privzeta naprava
- Kliknite jeziček Snemanje, da preverite mikrofon slušalk. Če ni viden, pojdite na naslednji korak
- Z desno miškino tipko kliknite kjer koli v prostoru in potrdite, da sta označeni polji Pokaži onemogočene naprave in Pokaži odklopljene naprave
- Z desno miškino tipko izberite mikrofon slušalk kot privzeto napravo
Opomba: če ugotovite, da Upravitelj naprav prikazuje gonilnike zvoka Realtek, naredite naslednje:
- Odklopite slušalke HyperX Cloud 2
- Odklopite spletno kamero
- Prenesite in namestite najnovejše gonilnike Realtek
- Znova zaženite računalnik
- Znova vstavite slušalke
- Preskusite slušalke na snemalniku zvoka s snemanjem glasu
- Pojdite na Cortana in vnesite Voice Record
- Kliknite Mic in se pogovarjajte
- Kliknite še enkrat (s tem se bo ustavilo)
- Za predvajanje posnetka kliknite na predvajanje (trikotnik)
Opomba: Zvočna programska oprema Realtek včasih preglasi nastavitve sistema Windows, zato morate to popraviti:
- Pojdite v iskalno polje Cortana
- Vnesite Nastavitve zasebnosti mikrofona

- Kliknite Nastavitve zasebnosti mikrofona, da odprete predogled nastavitev

- Preverite, ali je nastavitev Dovoli, da aplikacije uporabljajo moj mikrofon , vklopljena
- Kliknite aplikacije, ki lahko uporabljajo mikrofon
- Preizkusite, ali mikrofon deluje, s preskusnimi klici, kot sta Skype ali Mumble.
Na nadzornem polju preverite glasnost HyperX Cloud 2
Glasnost morda ni le nizka ali izklopljena v nastavitvah zvoka, temveč tudi na nadzornem polju. Če uporabljate nadzorno polje, poskrbite, da boste tudi na njem povečali glasnost.
Vendar morate vedeti, da je ta nastavitev glasnosti namenjena samo slušalkam. Preverite tudi, ali stikalo za izklop zvoka na nadzornem polju ni vklopljeno.
Preverite nastavitve zvoka HyperX Cloud 2 v aplikaciji za igre, ki jo uporabljate
Včasih težava morda ni v nastavitvah zvoka ali nadzornega polja, temveč v igri ali aplikaciji, ki jo uporabljate. Preverite nastavitve zvoka v igri ali v aplikaciji in nato potrdite, ali bo to delovalo za vaš mikrofon.
Za odpravljanje težav se obrnite na proizvajalca HyperX Cloud 2
Če katera od zgornjih rešitev ne deluje, se za nadaljnjo pomoč obrnite na tehnično podporo Kingstona.
Pogosta vprašanja: Preberite več o težavah z mikrofonom HyperX Cloud 2
- Zakaj moj mikrofon HyperX Cloud 2 ne deluje?
- Kako vklopim mikrofon HyperX Cloud 2?
- Kako popravim svoj mikrofon HyperX?
Opomba urednika: Ta objava je bila prvotno objavljena septembra 2017, od takrat pa je bila prenovljena in posodobljena aprila 2020 zaradi svežine, natančnosti in celovitosti.