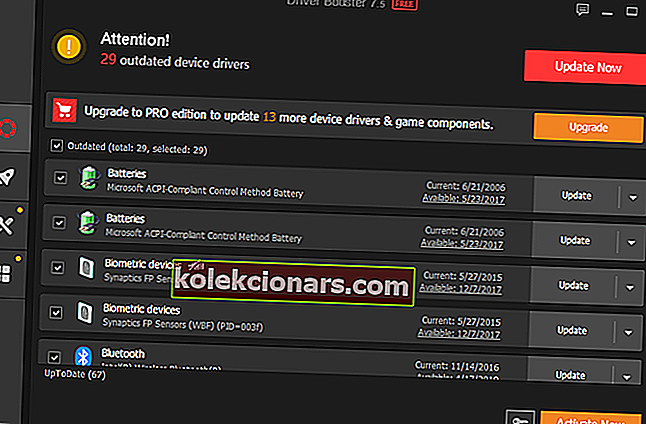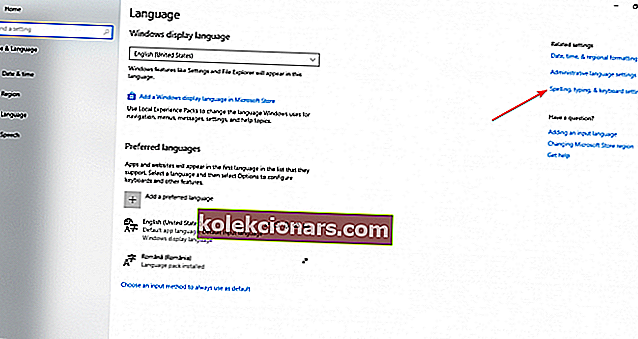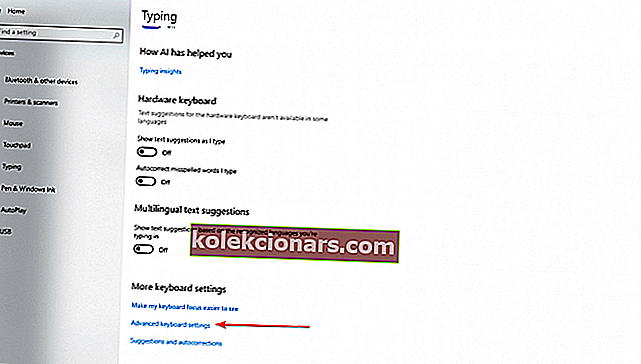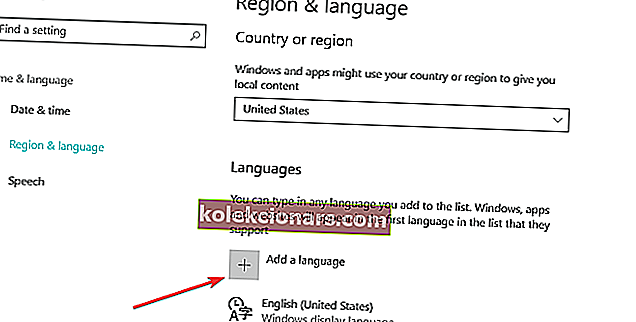- Obstaja nekaj težav, s katerimi se lahko srečate s tipkovnico, ena najpogostejših pa je ta, da vnese napačne znake.
- V tem članku preučujemo razloge, zakaj tipkovnica ne deluje, in kako odpraviti težavo.
- Za več vodnikov o isti temi si oglejte naš razdelek o težavah s tipkovnico.
- Še več, v našem zvezdišču za prenosnike in računalnike boste našli še več gradiva za odpravljanje težav o najpogosteje uporabljenih napravah danes.

Tipkovnice so na splošno zanesljiva zunanja oprema. Uporabljate jih lahko leta, ne da bi pri tem naleteli na kakršne koli težave.
Toda tako kot katera koli strojna oprema se lahko včasih obnašajo napačno: nekatere tipke ne bodo delovale, tipkovnica se ne odziva ali se med tipkanjem oglasi pisk.
Kot lahko vidite, je vrsta vprašanj precej raznolika. No, v tem priročniku se bomo osredotočili na še bolj nenavadno vprašanje, zaradi katerega bodo tipkovnice vnašale napačne črke .
Tako na primer pritisnete tipko 'w', vendar vaš Wordov dokument ali iskalno polje prikaže drugo črko. Sestavili smo seznam popravkov, ki vam bodo upali pomagati pri reševanju te težave.
Kaj lahko storim, če tipkovnica računalnika vtipka napačne znake?
1. Posodobite svoj OS
Najprej najprej izključimo zastarelo programsko opremo kot možen vzrok za to težavo. Če v računalniku ne uporabljate najnovejše različice programske opreme Windows 10, pojdite v Nastavitve in nato Posodobitev in varnost. Pritisnite Windows Update in preverite, ali so na voljo posodobitve.
Znova zaženite računalnik in nato preverite, ali težava še vedno obstaja.
Po drugi strani pa obstajajo tudi poročila, ki kažejo, da je namestitev najnovejših posodobitev sistema Windows 10 dejansko zlomila tipkovnice. Če se je to zgodilo tudi vam, poskusite odstraniti ustrezne posodobitve ali uvesti svoj operacijski sistem.
Če možnost povratka manjka in se ne morete vrniti na prejšnji operacijski sistem, sledite preprostim korakom v tem priročniku, da težavo enostavno odpravite.
Če imate težave z odpiranjem aplikacije Nastavitev, si oglejte ta članek, da rešite težavo.
Imate težave s posodabljanjem sistema Windows 10? Ta vodnik vam bo zagotovo koristen.
2. Odstranite gonilnike tipkovnice
- Pojdite na Start, vnesite Device Manager in dvokliknite prvi rezultat
- Poiščite gonilnik tipkovnice, z desno miškino tipko kliknite nanj in izberite Odstrani

- Znova zaženite računalnik, ne da bi znova namestili gonilnik. Računalnik mora sam znova namestiti gonilnik tipkovnice. Nato lahko znova zaženete Device Manager 3. Ko se sistem znova zažene, mora sam znova namestiti gonilnik.
Če se to ne zgodi, lahko posodobite gonilnike tipkovnice z uporabo IObit Driver Booster 7 . Tako boste z namestitvijo napačnih različic gonilnikov preprečili škodo na računalniku.

Driver Booster 7 pomaga pri učinkovitem odkrivanju in posodabljanju zastarelih gonilnikov. Hitrost optičnega branja je popolna za hitro pridobitev statusa voznika. Orodje ima tudi samodejno posodobitev gonilnika, ki jo lahko aktivirate, če želite sproti prejemati najnovejše posodobitve.

IObit Driver Booster 7 Free
Z IObit Dirver Booster v kratkem posodobite napačen gonilnik tipkovnice, da ga učinkovito zaženete. Brezplačno prenesite zdaj- Če želite uporabiti Driver Booster 7, morate najprej prenesti orodje. Postopek je hiter.
- Nato pritisnite gumb Optično branje v funkciji Posodobitev. Orodje bo v nekaj minutah pregledalo vaš sistem in prikazalo rezultat skupaj s priporočenimi ukrepi.
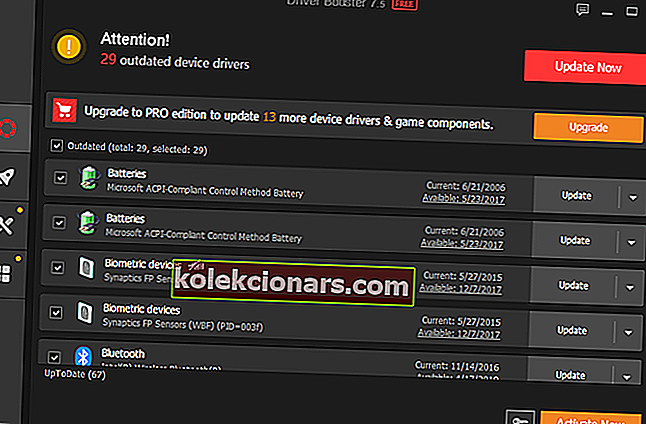
- Pritisnite gumb Posodobi, če želite nadaljevati postopek. Orodje bo opozorilo na možne izide (začasni BSOD, začasno zamrznitev nekaterih procesov itd.).
- Dovolite orodju, da popravi vse zastarele gonilnike.
Poleg te funkcije lahko z IObit Driver Update 7 odpravite tudi različne težave s sistemom Windows, kot so težave z zvokom ali slabo ločljivostjo in okvare omrežja. Z Advanced SystemCare lahko z enim klikom optimizirate celoten sistem.
Upoštevajte, da boste za uporabo nekaterih funkcij tega orodja morali posodobiti različico Pro.
3. Preverite jezikovne nastavitve
- V opravilno vrstico vnesite Jezik, da odprete meni Nastavitve za Možnosti jezika.
- Pojdite na Črkovanje, tipkanje in nastavitve tipkovnice .
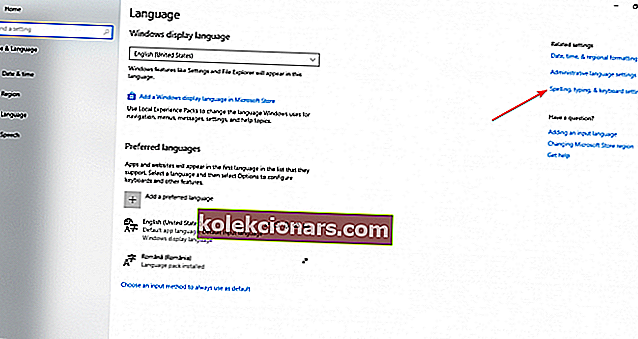
- Pomaknite se navzdol in izberite Napredne nastavitve tipkovnice .
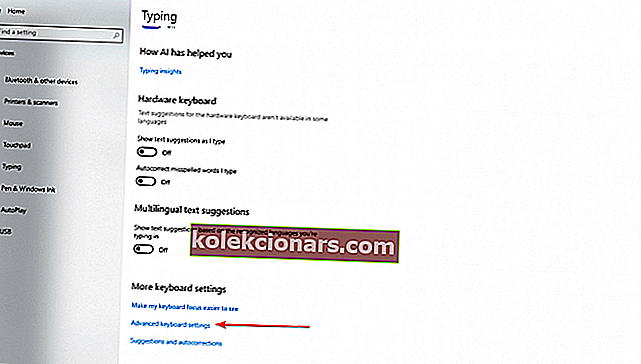
Nastavite Override za privzeti način vnosa na isti jezik kot privzeti jezik (ki ga najdete v prvem koraku) in zaprite okno.  Če uporabljate drug jezik, morate najprej prenesti ustrezen jezikovni paket, tako da sledite tem korakom:
Če uporabljate drug jezik, morate najprej prenesti ustrezen jezikovni paket, tako da sledite tem korakom:
- Pojdite na Start, vnesite regijo in jezik, nato izberite Dodaj jezik
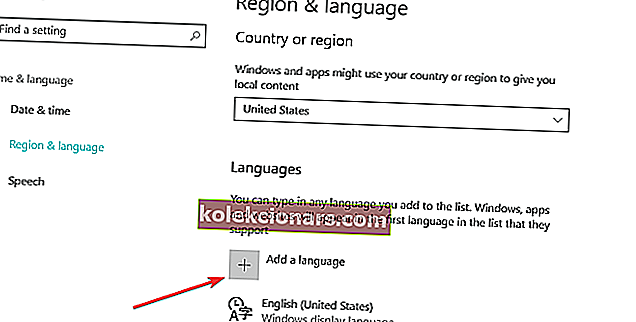
- Zdaj morate spremeniti jezikovne nastavitve in nastaviti nov jezik kot privzeti. Sledite istim korakom, navedenim zgoraj.
Nekateri uporabniki, ki so uporabljali drugačne jezikovne nastavitve, so potrdili, da so težavo odpravili z uporabo angleščine v ZDA. Če tipkovnica še naprej vnaša napačne znake, pojdite na naslednjo rešitev.
Vaš jezikovni paket ne deluje? Ne skrbite, za vas imamo pravo rešitev.
4. Preverite nastavitve samodejnega popravljanja

- Odprite Word, pojdite na File in izberite Options.
- Pomaknite se na Proofing in izberite AutoCorrect Options.
- Ali obstaja kakšen vnos samodejnega popravka, ki črke in funkcijske tipke pretvori v številke in posebne znake? V tem primeru izberite in izbrišite ta vnos.
Zagotovitev pravilne nastavitve samodejnega popravljanja je rešitev, ki velja zlasti, če tipkovnica v Wordu vtipka napačne črke, v drugih aplikacijah in programih pa deluje dobro.
5. Prepričajte se, da je NumLock izklopljen
Včasih s tipkovnico ni nič narobe. Edina "težava" je, da ste pozabili izklopiti tipko NumLock.
Torej, preprosto enkrat pritisnite tipko NumLock in preverite, ali vaša tipkovnica zdaj vnese pravilne znake.
6. Zaženite orodje za odpravljanje težav s tipkovnico
Windows 10 ima namensko orodje za odpravljanje težav, ki uporabnikom omogoča hitro odpravljanje pogostih težav, ki vplivajo na vaš računalnik.
Ker imate napako na tipkovnici, pojdite na Nastavitve, nato na Posodobitev in varnost in izberite Odpravljanje težav. Pomaknite se navzdol, poiščite orodje za odpravljanje težav s tipkovnico in ga zaženite.
Počakajte, da orodje zaključi postopek optičnega branja in sledite navodilom za odpravljanje težav, ki se lahko pojavijo na zaslonu. Nato lahko znova zaženete računalnik z operacijskim sistemom Windows 10 in preverite, ali težava ni odpravljena.
Če se orodje za odpravljanje težav ustavi, preden dokončate postopek, glejte ta priročnik.
7. Skenirajte svoj sistem za zlonamerno programsko opremo, viruse in druge grožnje
Tipkovnica lahko vnese napačne znake zaradi okužb z zlonamerno programsko opremo. Ne pozabimo, da so zapisovalniki tipk precej pogosti in lahko včasih celo spremenijo nastavitve tipkovnice.
Na splošno zapisovalniki tipk ostanejo neopaženi, včasih pa lahko sprožijo različne težave s tipkovnico, zato je pomembno, da zagotovite, da je računalnik čist. Če želite preprečiti prihodnje okužbe keyloggerjev, si oglejte ta dva vodiča:
- Najboljša programska oprema za preprečevanje keylogger za izbris keyloggerjev
- 5 najboljših brezplačnih programov za zaščito pred odjavnikom za računalnik z operacijskim sistemom Windows
Za zagon celotnega sistemskega pregleda uporabite izbrani protivirusni program. Če ne veste, kateri protivirusni program namestiti v računalnik, si oglejte ta seznam najboljših protivirusnih orodij za Windows 10.
Priporočamo vam tudi uporabo dodatnega orodja za zaščito pred zlonamerno programsko opremo, kot je Malwarebytes.
Opravite popolno skeniranje sistema neposredno iz programa Windows Defender. Ugotovite, kako se to počne tukaj!
8. Kupite novo tipkovnico
No, če nič ni delovalo, je morda s tipkovnico nekaj narobe. Če uporabljate USB ali brezžično tipkovnico, jo odklopite in poskusite z drugo.
Ne pozabite uporabiti tudi druga vrata. Če druga tipkovnica deluje popolnoma v redu, potem kupite novo tipkovnico.
Tukaj je, upamo, da so vam te rešitve pomagale odpraviti težavo in tipkovnica zdaj vnese pravilne znake. Če imate dodatne nasvete in predloge, kako odpraviti to težavo, nam to sporočite v spodnjih komentarjih.
Pogosta vprašanja: Preberite več o težavah s tipkovnico
- Zakaj moja tipkovnica vtipka napačne črke?
Možno je, da so za napako odgovorne napačne nastavitve jezika. Priporočamo, da preverite možnost naprednih jezikovnih nastavitev in poskrbite, da je gonilnik tipkovnice posodobljen.
- Kje je moj ključ za zaklepanje številk?
Številska tipka ali tipka za zaklepanje številk, znana tudi kot tipka Num, Num Lock ali Num Lk, se nahaja v zgornjem levem kotu tipkovnice.
- Ali obstaja gumb, ki zaklene tipkovnico?
Priporočamo uporabo programske opreme za zaklepanje tipkovnice; nekatere aplikacije lahko uporabite tudi za zaklepanje miške.
Opomba urednika: Ta objava je bila prvotno objavljena aprila 2018, junija 2020 pa je bila prenovljena in posodobljena zaradi svežine, natančnosti in celovitosti.