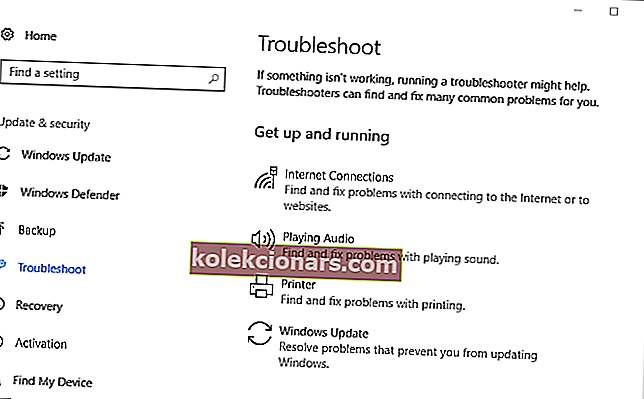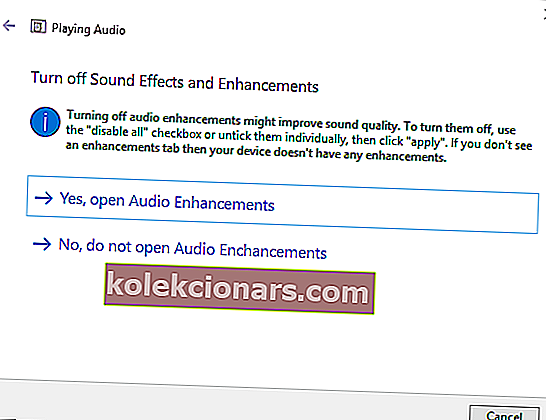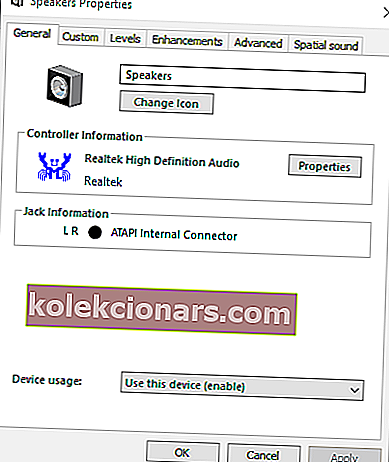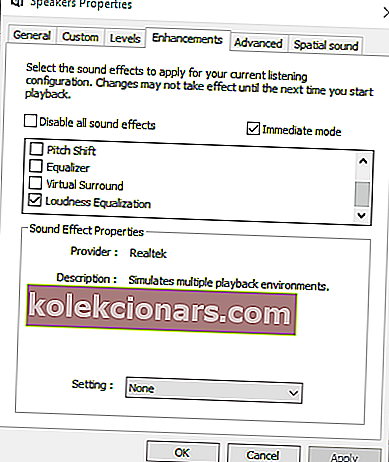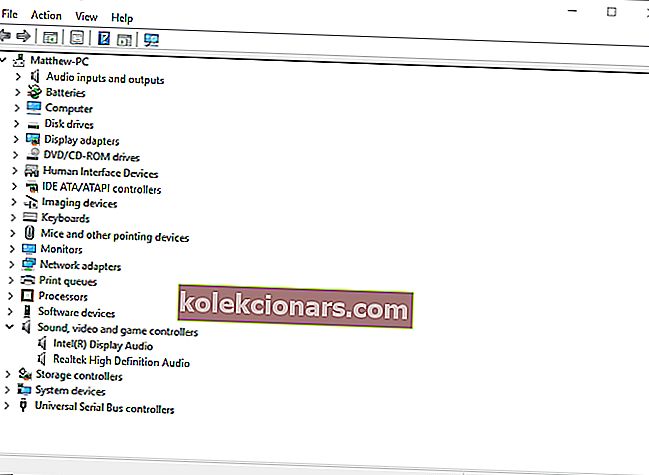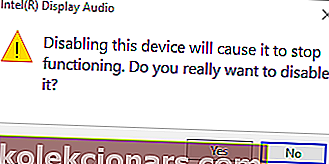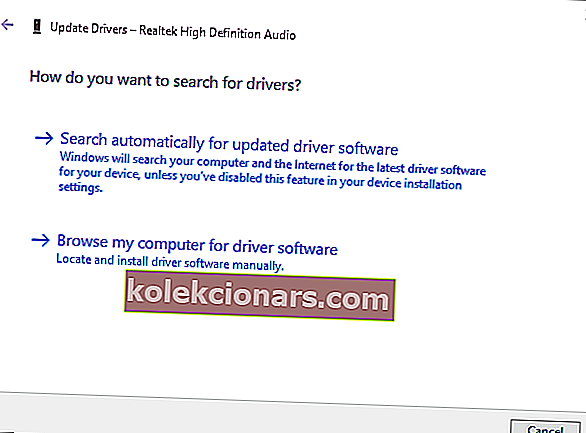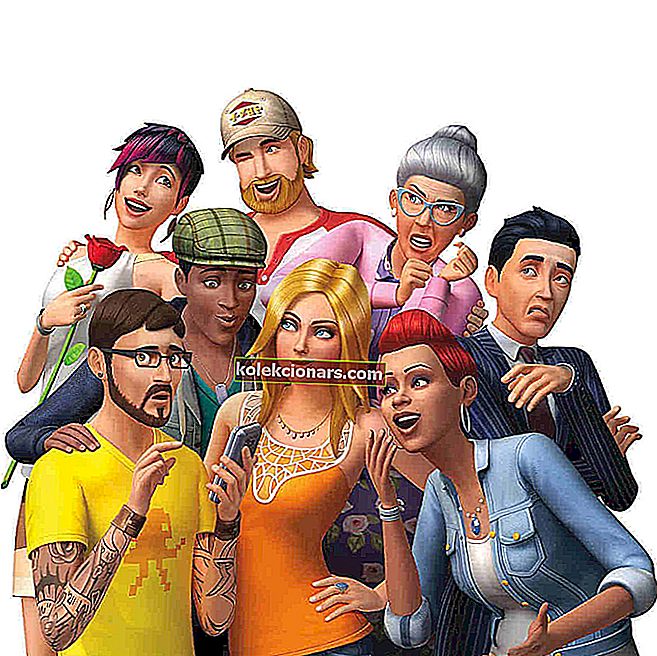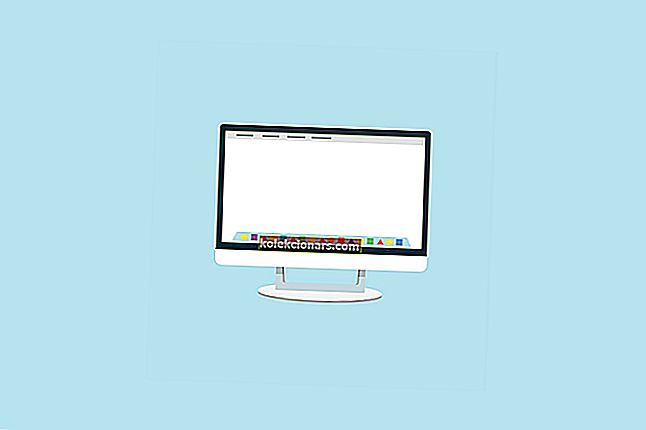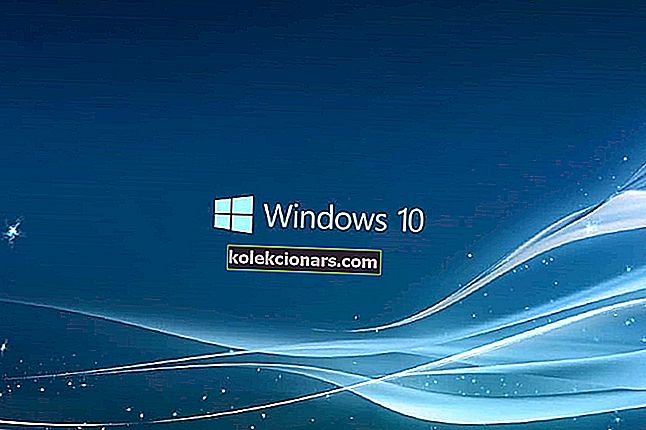- Če je glasnost v računalniku z operacijskim sistemom Windows 10 postala zelo nizka, naj vam ponudimo nekaj hitrih rešitev.
- Lahko preverite vsak nadzor glasnosti za programe ali si vzemite čas za ponovni zagon krmilnika zvoka.
- Upoštevajte, da vam naš razdelek o zvočnih izdajah ponuja bolj priročna navodila.
- Kadar imate podobne težave, se prepričajte, da je to središče za odpravljanje težav Windows 10 prva stvar, ki vam pade na pamet.

Nizka glasnost računalnika ni povsem nenavaden scenarij v operacijskem sistemu Windows 10. V večini primerov obstajajo sorazmerno enostavni popravki za zvok programske opreme, ki se ne ujema z nivojem vrstice glasnosti sistema Windows.
Če je zvok vašega prenosnika ali namizja nižji od tistega, kar bi običajno pričakovali, je to nekaj ločljivosti, ki bodo verjetno obnovile raven glasnosti v sistemu Windows.
Kako lahko rešim težave z glasnostjo zvoka v osebnem računalniku v računalnikih z operacijskim sistemom Windows 10?
1. Preverite vse kontrole glasnosti
Najprej preverite, ali obstajajo programi za nadzor glasnosti. Običajno obstajajo drugi nadzorniki glasnosti, ki bodo preglasili vrstico zvočnikov sistema Windows 10, prikazano na spodnjem posnetku.
Dejansko lahko obstajajo trije gumbi za nadzor glasnosti, ki vplivajo na zvok enega programa. Poleg tega, da kliknete ikono zvočnika v sistemski vrstici, preverite tudi glasnost na zvočnikih.
Prepričajte se, da je nadzor glasnosti zvočnika bližje najvišji. Upoštevajte, da nekateri prenosniki vključujejo tudi vrtljivi nadzor glasnosti na strani ali spredaj.
Večina programskih orodij za predvajalnike medijev vključuje lastne drsnike za glasnost.
Če je nadzor glasnosti neodvisne programske opreme zavrnjen veliko bolj kot drsnik za glasnost sistema Windows, bo tudi njihov zvok predvajanja videa in glasbe nižji od ravni zvoka platforme.
Kot taka bodite pozorni na vrstice za glasnost v večpredstavnostni programski opremi.

Windows Volume Mixer vključuje tudi vrstico za nadzor glasnosti za programsko opremo drugih proizvajalcev.
Če vrstico za glasnost povlečete navzdol, je zvok programa morda nižji od zvočne konfiguracije privzetih zvočnikov v računalniku.
Z desno miškino tipko kliknite ikono zvočnika na sistemskem pladnju in izberite Open Volume Mixer, da odprete okno neposredno spodaj.
Nato lahko dvignete zvočni drsnik za programsko opremo drugih proizvajalcev, odprt v opravilni vrstici, če je glasnost prenizka.

Nadzor glasnosti ne deluje v sistemu Windows 10? Ne skrbite, za vas imamo pravo rešitev.
2. Poskusite uporabiti Boom 3D Equalizer

Če prva rešitev ne deluje, vam priporočamo, da glasnost prilagodite z uporabo Boom 3D Equalizer. Ali še niste slišali za to?
Ta nagrajena aplikacija za izboljšanje zvoka vam bo z lahkoto omogočila spreminjanje glasnosti z manipulacijo frekvenc iz izenačevalnika.
Znano je, da to orodje zajema vse podrobnosti v vsej svoji jasnosti. Še več, lahko dodate tudi posebne učinke, da izboljšate zvok in izberete, katero vrsto slušalk uporabljate.
Boom 3D je na uradni spletni strani zelo ugoden, ima pa tudi brezplačno preskusno različico, s pomočjo katere boste ugotovili, ali se popolnoma prilega ali ne.

Boom 3D
Uporabite Boom 3D za priročno povečanje glasnosti in dodajanje 3D učinkov v slušalke. Brezplačna preizkusna različica Obiščite spletno mesto3. Zaženite orodje za odpravljanje težav z zvokom Windows
- Kliknite gumb Cortana, da odprete iskalno polje sistema Windows 10.
- V iskalno polje vnesite orodje za odpravljanje težav s ključnimi besedami .
- Kliknite Odpravljanje težav, da odprete okno z nastavitvami, kot je prikazano neposredno spodaj.
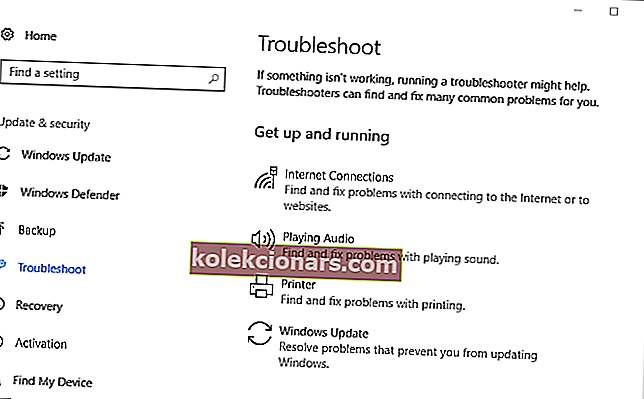
- Izberite navedeno orodje za odpravljanje težav s predvajanjem zvoka in pritisnite gumb Zaženi orodje za odpravljanje težav, da odprete spodnje okno.
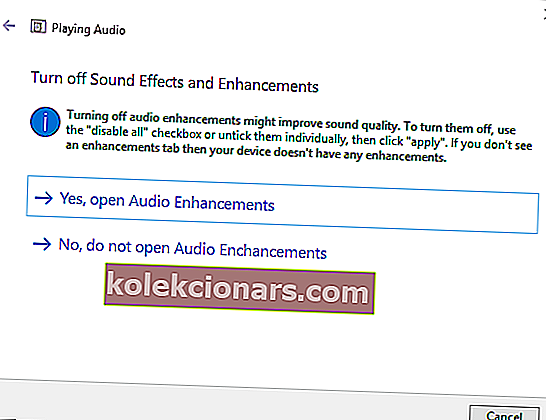
- Nato lahko orodje za odpravljanje težav zazna in odpravi težavo z zvokom. Če orodje za odpravljanje težav kaj popravi, boste morda morali znova zagnati sistem Windows, da bodo spremembe začele veljati.
Če ste povečali vse kontrole glasnosti in je zvok še vedno prenizek, odprite orodje za odpravljanje težav predvajanja zvoka.
Windows 10 vključuje orodje za odpravljanje težav s predvajanjem zvoka, ki lahko reši številne težave z glasnostjo. To orodje za odpravljanje težav lahko odprete, kot je opisano zgoraj.
Manjka iskalno polje Windows? Vrnite ga z nekaj preprostimi koraki iz tega čudovitega vodnika. Če imate težave tudi z odpiranjem aplikacije Nastavitve, si oglejte ta hitri članek, da rešite težavo.
Če se orodje za odpravljanje težav ustavi, preden dokončate postopek, ga popravite s pomočjo tega celotnega vodnika.
4. Preverite izbrano napravo za predvajanje
Če imate več naprav za predvajanje, preverite, ali je privzeta naprava, na kateri potrebujete zvok. To lahko storite tako, da z desno miškino tipko kliknete ikono zvočnika na sistemskem pladnju in izberete Naprave za predvajanje .
To bo odprlo okno neposredno pod seznamom naprav za predvajanje. Z desno miškino tipko kliknite tisto, ki mora biti privzeta naprava za predvajanje, in izberite Nastavi kot privzeto napravo .

5. Hoover zvočnike

Prah morda zamaši zvočnike namizja in zmanjša njihovo raven zvoka. Kot tak je čiščenje zvočnikov še ena potencialna ločljivost za prenizko glasnost računalnika.
Če je mogoče, zvočnike zasukajte s hoover cevi, da jih temeljiteje očistite. Ročni sesalniki so najboljši za čiščenje zvočnikov, saj imajo lažje sesanje.
Za zaključek obrišite stožce zvočnikov z vatirano palčko.
6. Izberite nastavitev izenačevanja glasnosti
- Z desno miškino tipko kliknite ikono sistemskega pladnja zvočnika in izberite Naprave za predvajanje .
- Nato z desno miškino tipko kliknite privzete zvočnike in izberite Properties, da odprete spodnje okno.
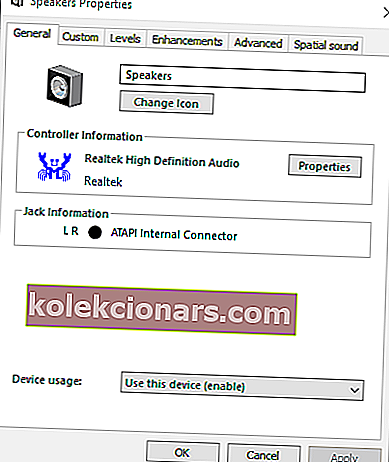
- Izberite zavihek Izboljšave, prikazan neposredno spodaj.
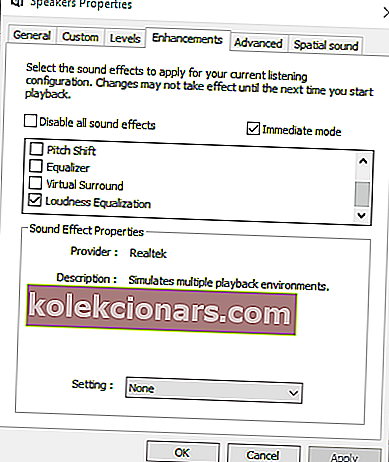
- Izberite možnost Izravnava glasnosti .
- Kliknite gumb Uporabi in V redu, da zaprete okno.
Če je glasnost v sistemu Windows neskladna, bo zvok nekaterih programov nekoliko nižji, kot bi lahko bil. Nastavitev izenačevanja glasnosti lahko spremeni.
Ta možnost zagotavlja bolj dosledno glasnost v vseh programih, kar bo povečalo povprečno raven zvoka. Tako lahko izberete izenačevanje glasnosti .
Če se zvok sistema Windows 10 samodejno povečuje, boste morda želeli preveriti ta podroben vodnik za hitro rešitev težave.
7. Posodobite sistem Windows
- Odprite iskalno polje aplikacije Cortana.
- V iskalno polje Cortane vnesite posodobitve ključnih besed .
- Izberite Preveri posodobitve, da odprete okno, prikazano neposredno spodaj.

- Izberite možnost Preveri, ali so na voljo posodobitve.
- Nato bodo navedene razpoložljive posodobitve. Kliknite gumb Namesti zdaj, če želite dodati nove posodobitve v sistem Windows.
- Če je potreben ponovni zagon, kliknite gumb Znova zaženi zdaj .
Nizka glasnost je lahko posledica nezdružljivosti zvočne kartice z operacijskim sistemom Windows 10, še posebej, če ste pred kratkim nadgradili to platformo. Posodobitev sistema Windows lahko reši težave z združljivostjo zvočne kartice.
Če želite izvedeti več o težavah z zvočno kartico in kako jih lahko odpravite, si oglejte ta poglobljeni vodnik.
Imate težave s posodabljanjem sistema Windows 10? Oglejte si ta priročnik, ki vam bo pomagal hitro jih rešiti.
8. Znova zaženite krmilnik zvoka
- Ponovni zagon krmilnika zvoka lahko pomaga rešiti prenizko glasnost v sistemu Windows. Zvočni krmilnik (ali kartico) lahko znova zaženete s pritiskom na tipko Win + X, da odprete meni Win + X.
- V meniju Win + X izberite Device Manager .
- Dvokliknite Krmilniki zvoka, videa in iger, da razširite seznam zvočnih naprav.
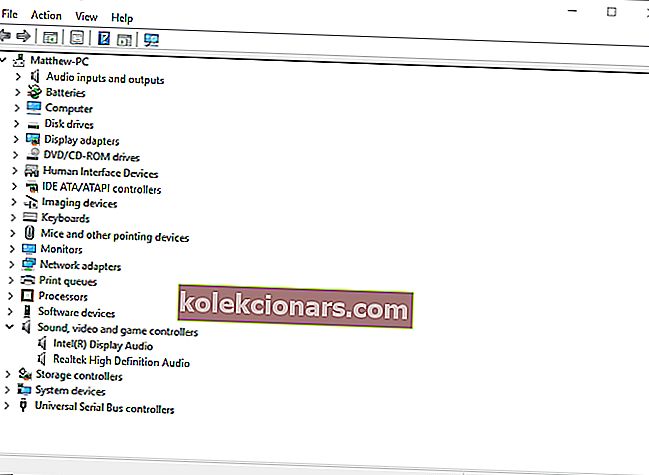
- Z desno tipko miške kliknite aktivni krmilnik zvoka in izberite Onemogoči napravo.
- Pritisnite gumb Da v oknu pogovornega okna, da potrdite izbrano možnost.
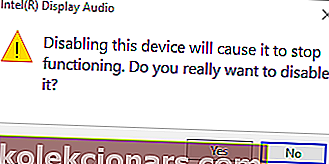
- Počakajte nekaj minut in z desno miškino tipko kliknite onemogočeni krmilnik zvoka in izberite Omogoči .
- Nato znova zaženite sistem Windows.
9. Posodobite zvočni gonilnik
- Z bližnjično tipko Win + X odprite meni Win + X.
- Kliknite Device Manager, da odprete okno Device Manager.
- Dvokliknite krmilnike zvoka, videa in iger, da razširite ustrezne naprave.
- Z desno tipko miške kliknite navedeno zvočno kartico in izberite Posodobi gonilnik .
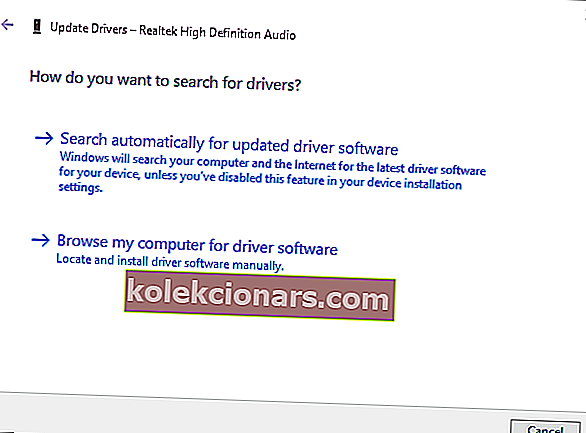
- Kliknite Samodejno iskanje za posodobljeno programsko opremo gonilnika, da samodejno posodobite zvočni gonilnik.
- Če Windows posodobi gonilnik, znova zaženite prenosnik ali namizje.
Morda je treba gonilnik vaše zvočne kartice posodobiti. Posodobitev zastarelega gonilnika zvočne kartice lahko reši številne težave z zvokom. Tako lahko posodobite zvočni gonilnik v sistemu Windows 10.
Windows ne more samodejno najti in prenesti novih gonilnikov? Ne skrbite, pokrili smo vas.
- Tudi če Windows ne posodobi gonilnika, boste morda še vedno našli posodobljenejši gonilnik na spletnem mestu proizvajalca zvočne kartice. Z desno miškino tipko kliknite zvočno kartico, navedeno v upravitelju naprav, in izberite Lastnosti, da odprete spodnje okno.

- Odprite spletno mesto proizvajalca, navedeno na zavihku Splošno, ki je prikazan neposredno zgoraj.
- Na spletnem mestu kliknite hiperpovezavo Prenos ali v iskalno polje gonilnika vnesite zvočno kartico, da poiščete združljiv zvočni gonilnik.
- Izberite, če želite prenesti posodobljeni zvočni gonilnik, ki je združljiv z vašo 32- ali 64-bitno platformo Windows.
- V sistem Windows dodajte posodobljeni zvočni gonilnik, tako da odprete mapo, v katero ste ga shranili, in zaženete čarovnik za nastavitev.
- Po posodobitvi gonilnika znova zaženite Windows.
Ste vedeli, da ima večina uporabnikov sistema Windows 10 zastarele gonilnike? Bodite korak naprej s tem podrobnim vodnikom.
Obstajajo torej številne ločljivosti, ki bi lahko popravile prenizko glasnost v sistemu Windows. Težavo lahko poskusite odpraviti tudi z nekaterimi od teh orodij za popravilo.
Če pa noben od zgornjih popravkov ne deluje, boste morda potrebovali nadomestne namizne zvočnike. Zato bolje preverite, ali zvočniki delujejo z drugimi napravami.
Če imate kakšne druge predloge ali vprašanja, jih spustite v spodnji odsek za komentarje in zagotovo jih bomo preverili.
Kot opomnik so zgornje rešitve koristne pri reševanju katerega koli od teh vprašanj:
- Pretihe slušalke z operacijskim sistemom Windows 10 - Povečanje glasnosti slušalk ni nova želja uporabnikov sistema Windows 10 po vsem svetu. Ob predpostavki, da ste eden izmed njih, izveste več o nastavitvi izenačevanja glasnosti iz zgornjih vrstic.
- Glasnost prenosnega računalnika HP je prenizka v sistemu Windows 10 - če je tudi to težava, pojdite skozi zgornji seznam in se odločite, katerega od predlogov želite najprej preizkusiti.
- Realtek malo glasnosti v operacijskem sistemu Windows 10 - Ko je glasnost prenizka takoj po nadgradnji računalnika, je verjetno, da je težava povezana z zvokom Realtek HD Audio, ki je danes vgrajen v številne računalnike. Orodje za odpravljanje težav z zvokom Windows vam bo tokrat morda pomagalo.
Pogosta vprašanja: Več o reševanju težav s količino
- Zakaj je moja glasnost tako majhna?
Težave pogosto povzročajo prah, ki zamaši zvočnike namizja in težave s strojno opremo. Programska oprema za izboljšanje zvoka, kot je Boom 3D, bo to zlahka popravila.
- Kako popravim malo glasnosti na prenosnem računalniku?
Preverjanje vsakega nadzora glasnosti za programe je verjetno prva stvar, ki jo morate storiti. Če to ne vpliva, uporabite korake, opisane v tem priročniku, da odpravite težave z majhno količino sistema Windows 10.
- Kako povečam glasnost v sistemu Windows 10?
Če je to tudi vaša želja, lahko med čudovite trike vključite dodajanje Sound Booster ali VLC Media Player v sistem Windows, kot je opisano v tem članku, ki je namenjen povečanju glasnosti prenosnega računalnika.
Opomba urednika : Ta objava je bila prvotno objavljena novembra 2018 in je bila od julija 2020 prenovljena in posodobljena zaradi svežine, natančnosti in celovitosti.