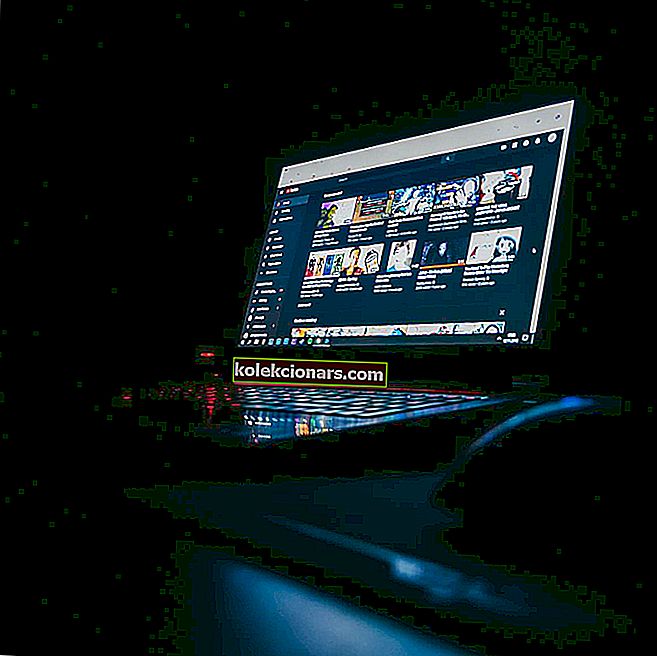- Podloga za miško prenosnega računalnika je ena najpomembnejših komponent vmesnika.
- Sledilna ploščica je občutljiva in težave s programsko in strojno opremo lahko vplivajo na njeno funkcionalnost.
- Na primer, težave s sledilno ploščico lahko povzročijo tudi različne sistemske napake.
- Če imate kakršne koli druge težave, povezane z napravo, si oglejte našo stran za popravljanje zunanjih naprav.

Ko uporabljate nov operacijski sistem, kot je Windows 10, lahko vedno pride do težav z združljivostjo strojne opreme.
Po mnenju uporabnikov se zdi, da blazinice za miške in sledilne ploščice pri nekaterih uporabnikih sistema Windows 10 ne delujejo, kar lahko predstavlja velik problem, zlasti za uporabnike prenosnih računalnikov, danes pa imamo nekaj nasvetov, kako to popraviti.
Kako popravim težave z miško ali sledilno ploščico v sistemu Windows 10?
- Znova namestite gonilnik sledilne ploščice
- Namestite najnovejše gonilnike
- Vrnite se do starejšega voznika
- Omogoči ELAN
- Omogoči storitev ETD
- Uporabite orodje za odpravljanje težav s strojno opremo
- Sledilno ploščico nastavite na Brez zakasnitve
- Odklopite druge naprave USB
- Spremenite možnosti upravljanja porabe
- Zaženite skeniranje SFC
1. Znova namestite gonilnik sledilne ploščice
- Pritisnite tipko Windows + X in pojdite v Upravitelj naprav
- V oknu upravitelja naprav poiščite gonilnike sledilne ploščice.
- Z desno miškino tipko jih kliknite in izberite Odstrani.
- Izberite možnost brisanja vozniškega paketa iz sistema.
- Pojdite v meni Dejanje v upravitelju naprav in izberite Poišči spremembe strojne opreme, da znova namestite gonilnike.
- Znova zaženite računalnik.
Morda je med nadgrajevanjem sistema na Windows 10 prišlo do napake z gonilnikom sledilne ploščice. Tako lahko poskusite znova namestiti gonilnik sledilne ploščice ali miške in preverite, ali deluje znova.
2. Namestite najnovejše gonilnike
- Prenesite gonilnik in z desno miškino tipko kliknite namestitveno datoteko.
- Izberite Lastnosti in nato pojdite na zavihek Združljivost.
- Označite Zaženi ta program v združljivem načinu in izberite Windows 8 s seznama.
- Namestite gonilnik in preverite, ali težava še vedno obstaja.
Pogosto potrebujete gonilnike za Windows 10, zato obiščite spletno mesto proizvajalca za gonilnike za Windows 10. Če gonilnikov za Windows 10 ni, prenesite najnovejše gonilnike za Windows 8 in jih namestite v združljivem načinu.
Poleg tega lahko vedno preverite, ali so na voljo posodobitve sistema Windows, in posodobite sistem Windows 10, da se izognete težavam z združljivostjo. Če imate težave s posodabljanjem sistema Windows, si oglejte ta priročnik, ki vam bo pomagal hitro jih rešiti.
Ste vedeli, da ima večina uporabnikov sistema Windows 10 zastarele gonilnike? Bodite korak naprej s tem vodnikom.
Posodobite gonilnike samodejno
Zelo pomembno je, da na spletnem mestu proizvajalca izberete prave različice gonilnikov. Ker pa je težko najti prave gonilnike za vaš DVD-pogon, vam bo programska oprema, namenjena samodejnemu iskanju gonilnikov, prišla prav.
Program Tweakbit Driver Updater (odobril Microsoft in Norton Antivirus) vam bo pomagal samodejno posodabljati gonilnike in preprečevati škodo na osebnem računalniku zaradi namestitve napačnih različic gonilnikov. Po več testih je naša ekipa ugotovila, da je to najbolj avtomatizirana rešitev.
Tu je kratek vodnik o tem, kako ga uporabiti:
- Prenesite in namestite TweakBit Driver Updater

- Ko je program nameščen, bo samodejno začel iskati zastarele gonilnike v računalniku.
- Driver Updater bo preveril nameščene različice gonilnikov glede na svojo zbirko podatkov v oblaku najnovejših različic in priporočil ustrezne posodobitve.
- Vse, kar morate storiti, je počakati, da se pregled zaključi.

- Po končanem skeniranju dobite poročilo o vseh gonilnikih težav, ki jih najdete v računalniku.
- Preglejte seznam in preverite, ali želite posodobiti vsak gonilnik posebej ali vse hkrati.
- Če želite posodobiti po en gonilnik hkrati, kliknite povezavo Posodobi gonilnik poleg imena gonilnika.
- Ali pa preprosto kliknite gumb »Posodobi vse« na dnu, da samodejno namestite vse priporočene posodobitve.

Opomba: Nekatere gonilnike je treba namestiti v več korakih, zato boste morali večkrat pritisniti gumb »Posodobi«, dokler ne bodo nameščene vse njegove komponente.
3. Pojdite nazaj na starejšega voznika
Ta rešitev je enaka 1. rešitvi, odprete upravitelja naprav, poiščete gonilnik sledilne ploščice, vendar namesto da ga odstranite, izberete možnost Povrni gonilnik. Ko se vrnete na starejše gonilnike, znova zaženite računalnik in poskusite znova.
Če je obnovitev delovala in je bila težava odpravljena, boste morali sistemu Windows preprečiti samodejno posodabljanje gonilnika. Če želite to narediti, sledite preprostim korakom iz tega vodnika.
4. Omogočite ELAN
- Pojdite v Nastavitve.
- Poiščite naprave in pojdite na Miška in sledilna ploščica.
- Pomaknite se do Sorodne nastavitve in kliknite Dodatne možnosti miške.
- Odpre se okno z lastnostmi miške in v njem pojdite na zavihek ELAN.
- Kliknite svojo napravo in nato Omogoči.
Če imate težave z odpiranjem aplikacije Nastavitev, si oglejte ta članek, da rešite težavo.
5. Omogočite storitev ETD
- Pritisnite Ctrl + Alt + Del, da odprete upravitelja opravil in pojdite na zavihek Storitve.
- Poiščite storitev ETD in jo omogočite.
- Znova zaženite računalnik in preverite, ali je težava odpravljena.
Opomba urednika: Ta članek se nadaljuje na naslednji strani. Naše središče, namenjeno odpravljanju napak z miško, dodajte med zaznamke, če boste pozneje morali odpraviti še druge težave.