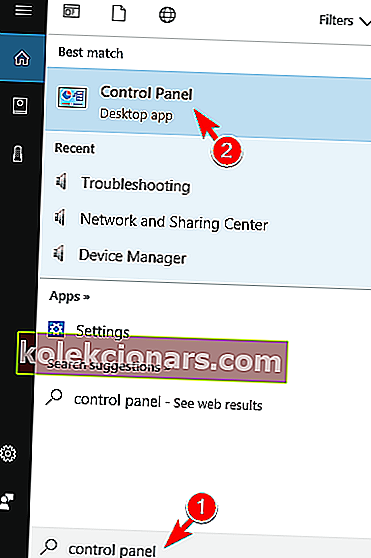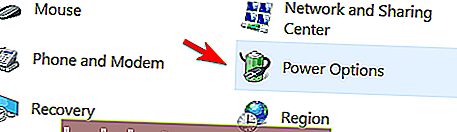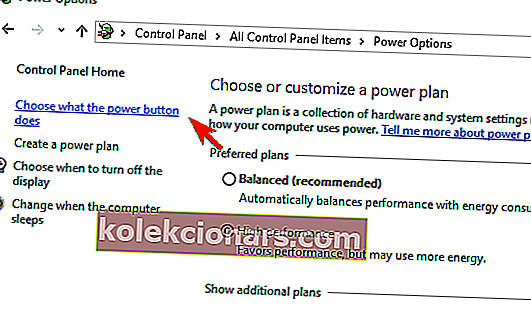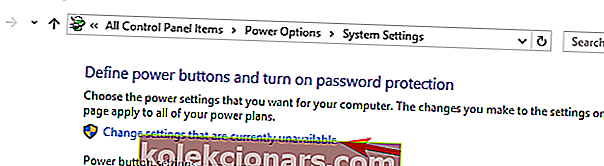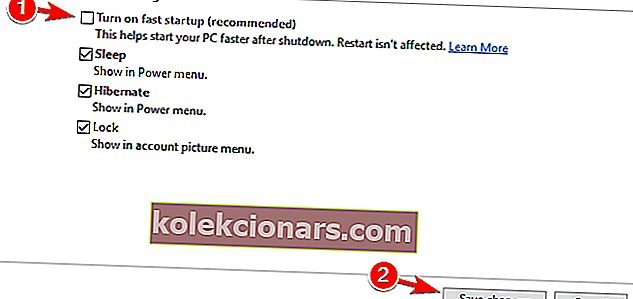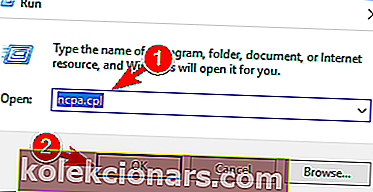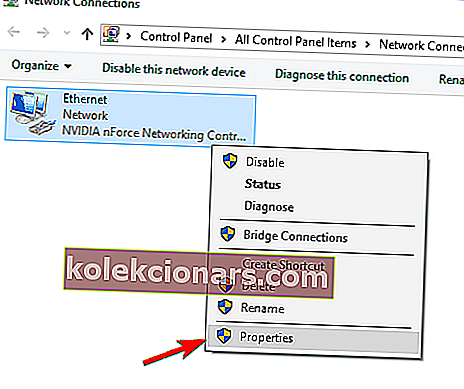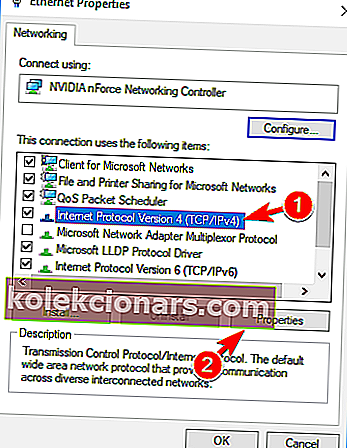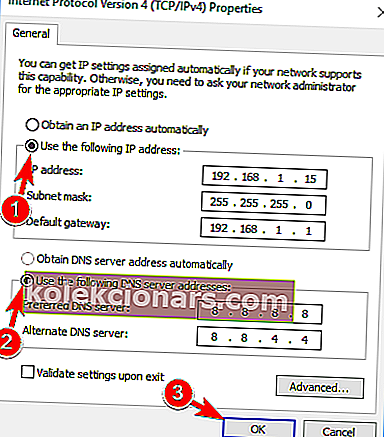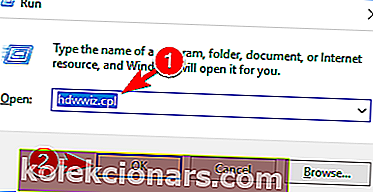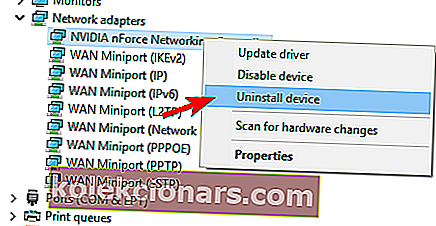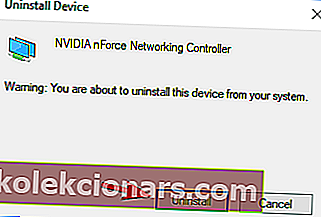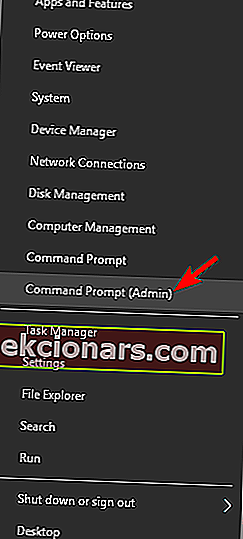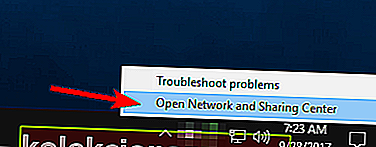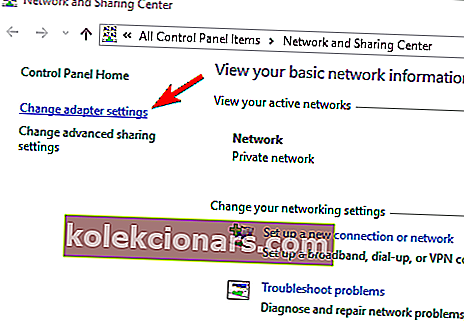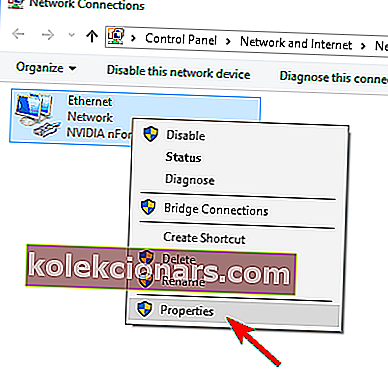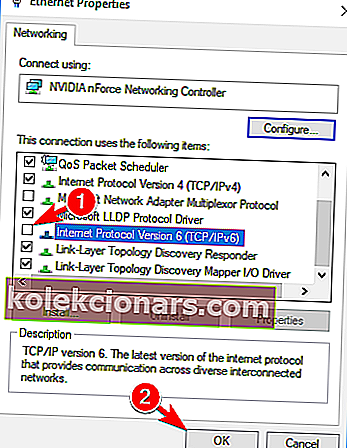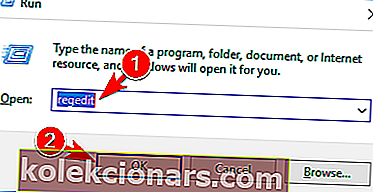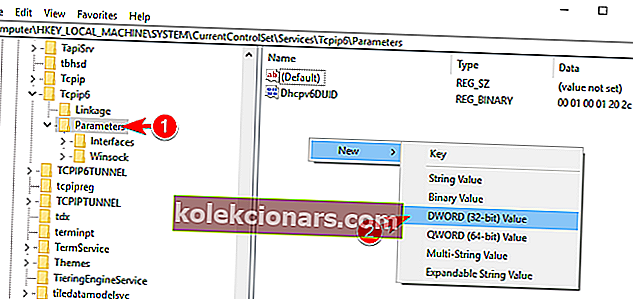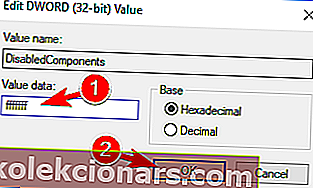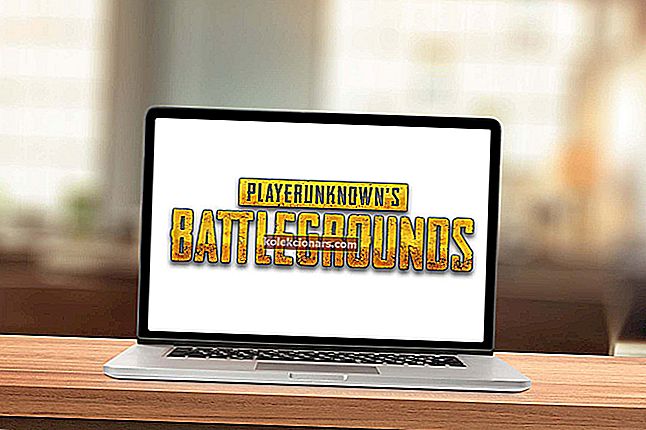- IP je tisto, kar osebnemu računalniku pomaga prepoznati se v omrežju, s katerim se poskuša povezati.
- Spodnji vodnik vam bo pokazal, kako odpraviti težave z IP-jem z ethernetom.
- Če želite prebrati več o takšnih težavah, obiščite našo posebno stran o napakah IP.
- Za več splošnih vodnikov za odpravljanje težav poglejte tudi našo stran z napakami v sistemu Windows 10.

Če ste že naleteli na težavo z omrežjem, ki pravi, da Ethernet nima veljavne konfiguracije IP, potem je z vašo mrežno kartico nekaj narobe.
NIC je z usmerjevalnikom ali modemom povezan z ethernetnim kablom. Težava nastane, če ne dobi veljavnega naslova IP.
Veljaven naslov IP je potreben, da računalnik komunicira z usmerjevalnikom in deluje v spletu. Ko postane določen usmerjevalnik ali NIC napačen ali v primeru napačne oznake naslova IP, pride do napake.
Naslednje rešitve nudijo odpravljanje različnih težav, povezanih s konfiguracijo naslova IP. Ne pozabite slediti naslednjim korakom v natančnem vrstnem redu.
Kaj lahko storim, če Ethernet nima veljavne konfiguracije IP?
Kdaj pride do te napake:
- Ethernet nima veljavne konfiguracije IP TP Link, Netgear
- Ta težava lahko prizadene skoraj vse vrste omrežne strojne opreme in mnogi uporabniki so o njej poročali med uporabo naprav TP Link in Netgear.
- Ethernet nima veljavne konfiguracije IP Powerline
- Powerline je najpreprostejši način za vzpostavitev omrežja, vendar je veliko uporabnikov, ki uporabljajo adapterje Powerline, naletelo na to težavo
- Ethernet nima veljavnega usmerjevalnika za konfiguracijo IP
- V večini primerov se tovrstne težave lahko pojavijo, če usmerjevalnik ni pravilno konfiguriran.
- Če ga želite popraviti, boste morda morali nekaj prilagoditi konfiguracijo usmerjevalnika.
- Ethernet nima veljavne poizvedbe IP
- To je samo različica tega sporočila o napaki in v večini primerov ga lahko popravite z uporabo istih rešitev.
- Ethernet nima veljavne konfiguracije IP Neznano omrežje
- Včasih se ta napaka prikaže s sporočilom o neznanem omrežju.
- To je različica te napake in jo je mogoče odpraviti s standardno rešitvijo.
- Ethernet nima veljavne povezave
- Ta vrsta napake ponavadi kaže na težavo z omrežno povezavo.
- Če jo želite popraviti, morate nekoliko prilagoditi svojo konfiguracijo.
- Ethernet nima veljavne konfiguracije
- To sporočilo se lahko prikaže, če obstajajo neskladja z vašo omrežno konfiguracijo.
- Na srečo morate le nekaj manjših popravkov odpraviti.
- Ethernet nima veljavnega naslova IP
- To je še ena različica te napake, ki se lahko pojavi na nekaterih računalnikih.
- Če se pojavi ta napaka, je običajno treba rešiti spor v naslovu IP.
- Ethernet ne deluje
- V nekaterih resnih primerih vaša povezava Ethernet sploh ne bo delovala.
- Uporabniki so poročali, da lahko v svojem računalniku uporabljajo Wi-Fi, ne pa tudi Ethernet povezave.
- Ethernet ne deluje na prenosnem računalniku
- Tako kot številne druge napake tudi ta lahko vpliva na namizne in prenosne računalnike.
- Mnogi uporabniki prenosnih računalnikov so poročali, da Ethernet sploh ne deluje, medtem ko Wi-Fi deluje brez težav.
- Ethernet nima konfiguracije IP
- V redkih primerih se lahko zgodi, da vaša konfiguracija IP popolnoma manjka.
- To ni večja težava, vendar boste morali ročno konfigurirati svoj naslov IP.
- Ethernet se ne poveže z internetom
- Druga vrsta težav, ki se lahko pojavi, je nezmožnost povezave z internetom prek Ethernet povezave.
- Vendar pa so uporabniki poročali, da se lahko z internetom povežejo z uporabo brezžične povezave.
1. Znova zaženite sistem
Ethernet nima veljavne konfiguracijske napake IP, ki jo lahko povzroči funkcija hitrega zagona. Če želite odpraviti to napako, morate za onemogočanje hitrega zagona slediti tem korakom:
- Pritisnite tipko Windows + S in vnesite nadzorno ploščo . Zdaj na seznamu rezultatov izberite Nadzorna plošča .
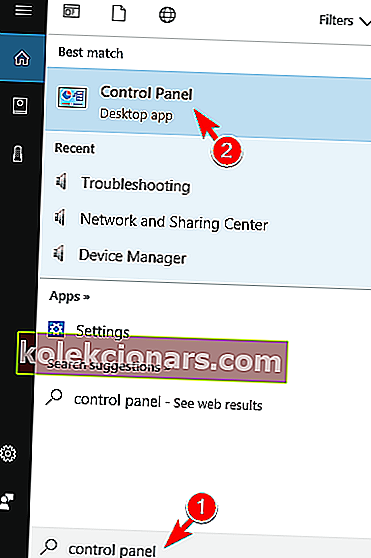
- Izberite Možnosti porabe iz nadzorne plošče .
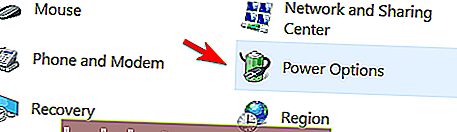
- V levem podoknu kliknite Izberite, kaj počne gumb za vklop .
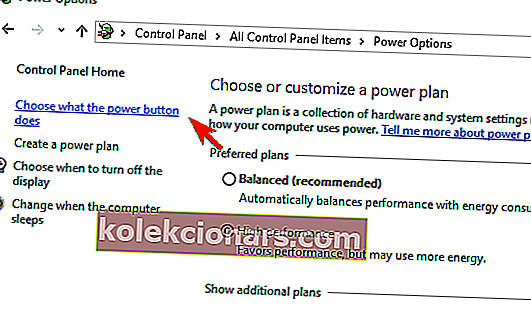
- Izberite Spremeni nastavitve, ki trenutno niso na voljo .
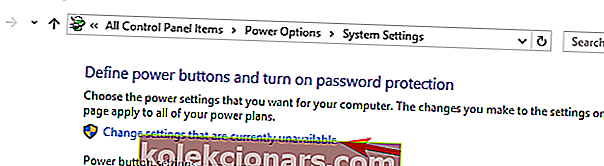
- Počistite polje poleg Vklopi hiter zagon (priporočeno) na dnu okna, da izklopite hitri zagon.
- Izberite Shrani spremembe .
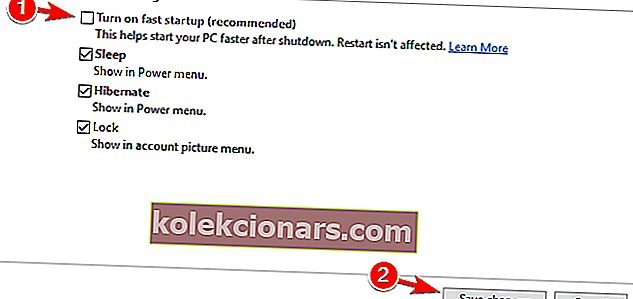
- Znova zaženite računalnik.
Nadzorna plošča se ne odpre v sistemu Windows 10? Tu je nekaj rešitev za rešitev. Če po naslednjih korakih še vedno ne morete onemogočiti hitrega zagona, priporočamo ta popoln vodnik, da ugotovite težavo.
2. Preverite nastavitve omrežne kartice
Usmerjevalnik deluje tako, da samodejno določi naslov IP. To je privzeta nastavitev, čeprav lahko še vedno določite določen naslov IP.
V tem primeru bi morali najprej nastaviti naslov IP na samodejno in po povezavi preveriti pravilne nastavitve internetnih lastnosti. Sledite spodnjim navodilom:
- Držite Windows Key in pritisnite R .
- V polje za vnos vnesite ncpa.cpl in kliknite V redu .
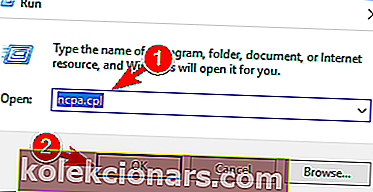
- Z desno miškino tipko kliknite vaš omrežni adapter v oknu Network Connections in izberite Properties.
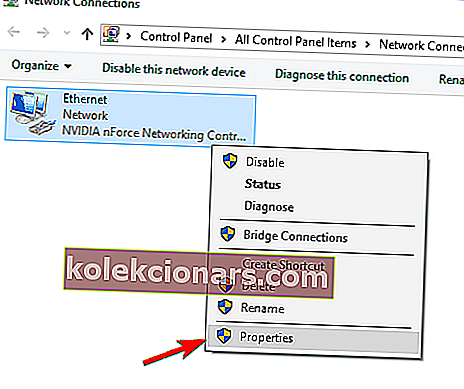
- V oknu Ethernet Properties izberite Internet Protocol Version 4 (TCP / IPv4) in kliknite Properties .
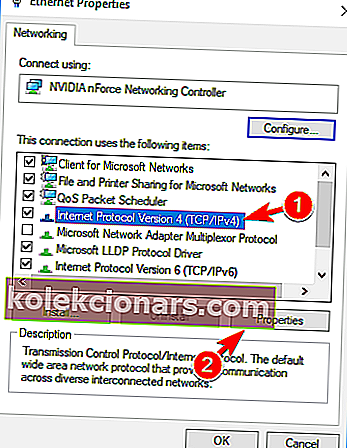
- Nato boste videli okno Lastnosti internetnega protokola različice 4 (TCP / IPv4). Omogočite naslednje možnosti:
- Samodejno pridobite naslov IP
- Samodejno pridobi naslov DNS strežnika
Če pridobitev naslova IP in DNS samodejno ne odpravi težave, boste morda želeli razmisliti o ročni nastavitvi naslova IP in DNS. Če želite to narediti, sledite tem korakom:
- Odprite lastnosti povezave, izberite Internet Protocol Version 4 (TCP / IPv4) in kliknite Properties .
- Zdaj izberite Uporabi naslednji naslov IP in Uporabi naslednje naslove strežnika DNS . Izpolnite podatke, kot na spodnjem posnetku zaslona. Ko končate, kliknite V redu, da shranite spremembe. Če si želite ogledati potrebne informacije, kot sta Privzeti prehod in Maska podomrežja , lahko samo preverite lastnosti povezave v kateri koli drugi napravi, ki se lahko uspešno poveže z vašim omrežjem.
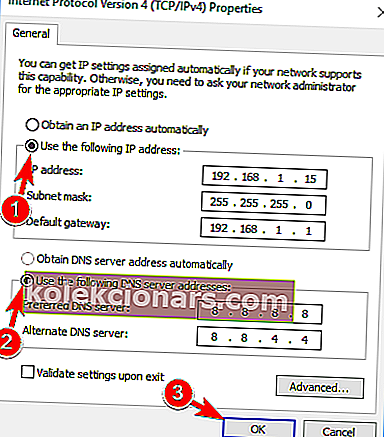
Upoštevajte, da smo v naših rešitvah svoj DNS spremenili v Googlov DNS. Po mnenju uporabnikov ni treba spreminjati naslova IP in DNS, če pa ročna nastavitev naslova IP ne pomaga, spremenite tudi svoj DNS.
Spreminjanje naslova IP je nočna mora? S tem popolnim vodnikom osvetlimo težavo.
3. Znova zaženite usmerjevalnik in preverite Ethernet kabel
Po izvedbi zgornjih korakov izklopite usmerjevalnik ali modem in ga po petih minutah ponovno vklopite. Zdaj preverite, ali ima vaš računalnik veljavno konfiguracijo IP.
Če še vedno ne deluje, povežite usmerjevalnik z računalnikom z drugim ethernetnim kablom.
V nasprotnem primeru boste morda morali uporabiti drug usmerjevalnik. Če povezava z drugimi usmerjevalniki ne bo rešila težave, je težava z vašo omrežno kartico.
Izvedite tovarniško obnovitev omrežne kartice in jo, če ne pomaga, zamenjajte.
4. Znova namestite omrežni vmesnik
Po končanih zgornjih korakih morate odstraniti in znova namestiti omrežni vmesnik. Takole:
- Držite Windows Key in pritisnite R .
- V polje za vnos vnesite hdwwiz.cpl in kliknite V redu .
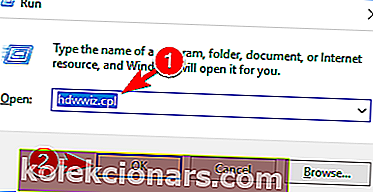
- Razširite omrežne kartice , z desno miškino tipko kliknite kartico Ethernet in izberite Odstrani napravo .
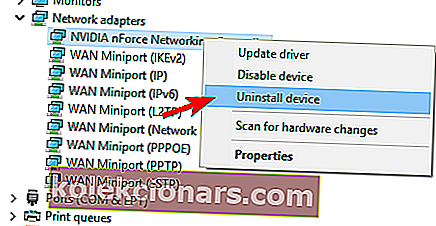
- Ko se prikaže potrditveno pogovorno okno, kliknite Odstrani .
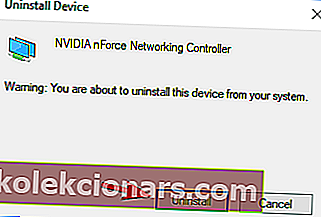
- Znova namestite omrežni vmesnik z gonilnikom, ki je priložen strojni opremi.
Če težava ne reši vnovične namestitve kartice Ethernet, znova namestite kartico omrežnega vmesnika z najnovejšo različico gonilnika s proizvajalčevega portala.
Windows ne najde gonilnika za vaš omrežni vmesnik? Računajte na nas, da bomo rešili težavo.
5. Uporabite ukazni poziv
Če ne morete dostopati do interneta, ker Ethernet nima veljavnega sporočila o napaki konfiguracije IP , boste težavo morda lahko rešili z ukaznim pozivom.
Po mnenju uporabnikov lahko to težavo rešite preprosto z izvajanjem nekaj ukazov. Če želite to narediti, sledite tem korakom:
- Pritisnite tipko Windows + X in v meniju izberite Command Prompt (Admin) . Če ukazni poziv ni na voljo, raje uporabite PowerShell (Admin) .
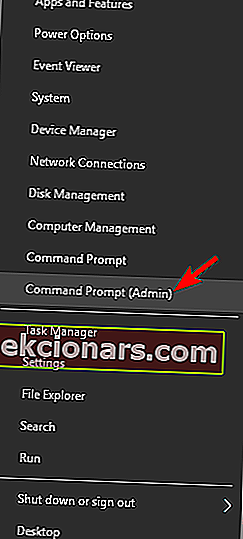
- Ko se odpre ukazni poziv , vnesite naslednje ukaze:
- netsh winsock ponastavi
- netsh int IP ponastavitev
Po zagonu teh ukazov morate le znova zagnati računalnik, da uveljavite spremembe. Ko se računalnik znova zažene, morate težavo odpraviti in brez težav boste dostopali do interneta.
Če do skrbniškega poziva ne morete dostopati kot skrbnik za zagon ukazov, poiščite rešitev v našem vodniku po korakih.
Veliko težav z omrežjem povzroča zlonamerna programska oprema, različni skripti in roboti. Lahko se zaščitite z namestitvijo NordVPN , vodilnega na trgu VPN. Zaščiti računalnik pred napadi med brskanjem, prikrije vaš naslov IP in blokira neželen dostop.
6. Onemogočite IPv6
Več uporabnikov je poročalo, da so težavo odpravili preprosto z onemogočenjem IPv6. Po njihovem mnenju njihov IPS ni podpiral IPv6, zato so ga onemogočili.
Če imate Ethernet brez veljavne napake konfiguracije IP , morate onemogočiti IPv6, tako da sledite tem korakom:
- Odprite Center za omrežja in skupno rabo. To lahko storite hitro, tako da z desno miškino tipko kliknete ikono omrežja v polju in v meniju izberete Odpri center za omrežje in skupno rabo .
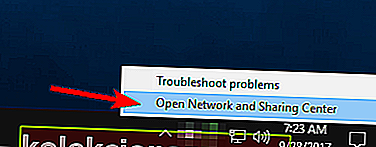
- Ko se odpre Center za omrežje in skupno rabo , v levem podoknu kliknite Spremeni nastavitve vmesnika .
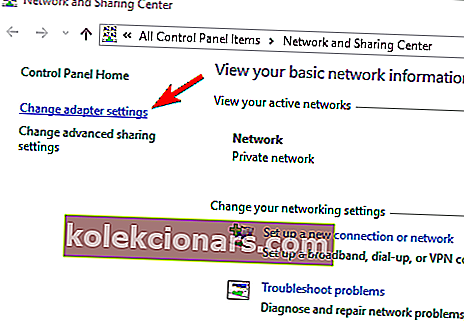
- Poiščite svojo omrežno povezavo, jo kliknite z desno miškino tipko in v meniju izberite Lastnosti .
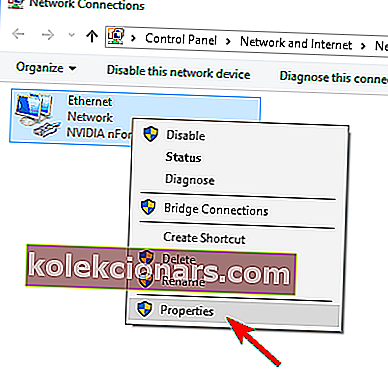
- Poiščite različico Internet Protocol 6 (TCP / IPv6) in počistite. Kliknite V redu, da shranite spremembe.
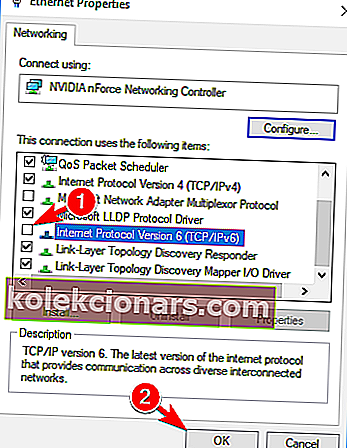
Po tem je treba IPv6 onemogočiti. Zdaj morate znova zagnati računalnik in preveriti, ali je težava odpravljena.
Več uporabnikov priporoča, da onemogočite IPv6 z uporabo urejevalnika registra. Če želite to narediti, sledite tem korakom:
- Pritisnite tipko Windows + R in vnesite regedit . Pritisnite Enter ali kliknite OK .
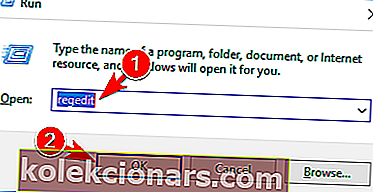
- Ko se odpre urejevalnik registra , v levem podoknu pojdite na HKEY_LOCAL_MACHINE \ SYSTEM \ CurrentControlSet \ Services \ TcpIP6 \ Parameters . Z desno miškino tipko kliknite prazen prostor v desnem podoknu in izberite New> DWORD (32-bit) Value . Kot ime nove DWORD vnesite DisabledComponents .
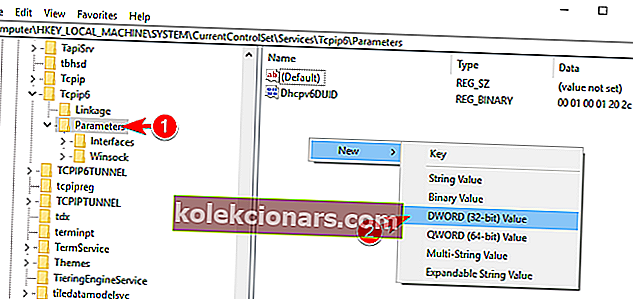
- Dvokliknite DisabledComponents, da odprete njegove lastnosti. Podatke vrednosti nastavite na ffffffff in kliknite V redu, da shranite spremembe.
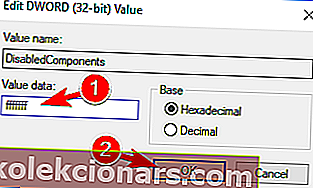
Po tem je treba v računalniku popolnoma onemogočiti IPv6. Zdaj morate le znova zagnati računalnik, da uveljavite spremembe. Če želite omogočiti IPv6, samo iz registra izbrišite DisabledComponents DWORD.
Če se ne počutite udobno pri spreminjanju registra, je Microsoft razvil orodje, ki lahko za vas onemogoči IPv6. Preprosto prenesite orodje Disable IPv6 in sledite navodilom na zaslonu.
Če želite znova omogočiti IPv6, morate samo prenesti in uporabiti to orodje.
Upoštevajte, da je IPv6 jedro sistema Windows in če ga onemogočite, se lahko pojavijo določene težave. Če imate dodatne težave z omrežjem, boste morda morali znova omogočiti IPv6.
Če imate težave z dostopom do urejevalnika registra v sistemu Windows 10, si boste morda želeli ogledati ta vodnik.