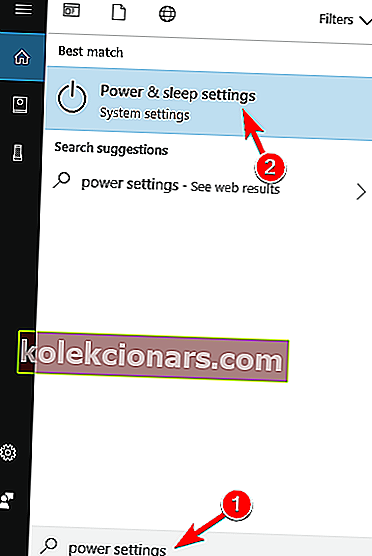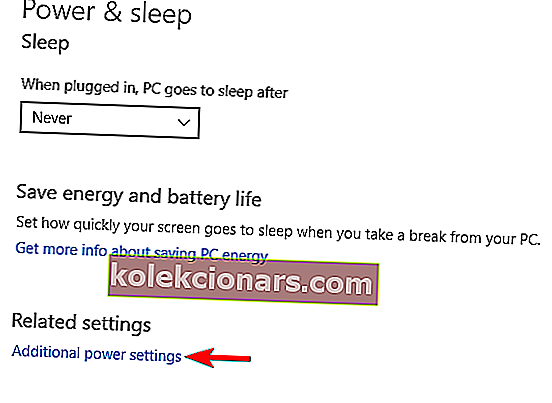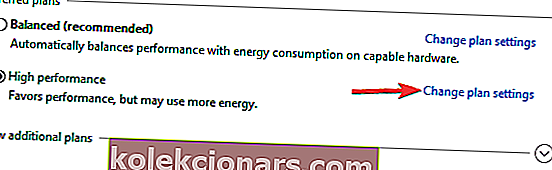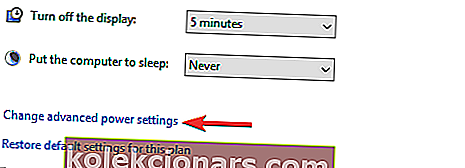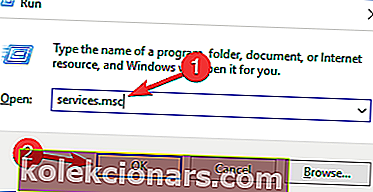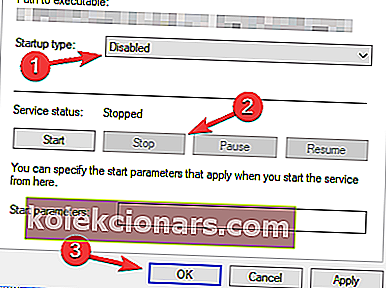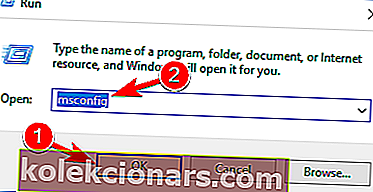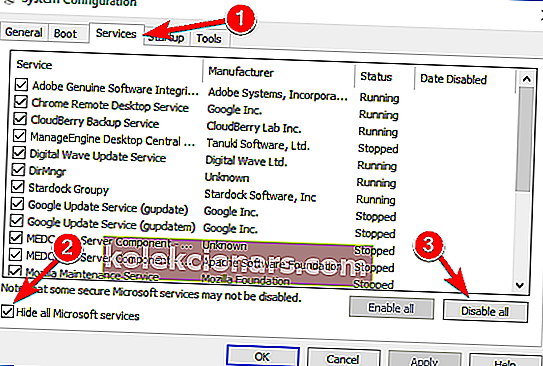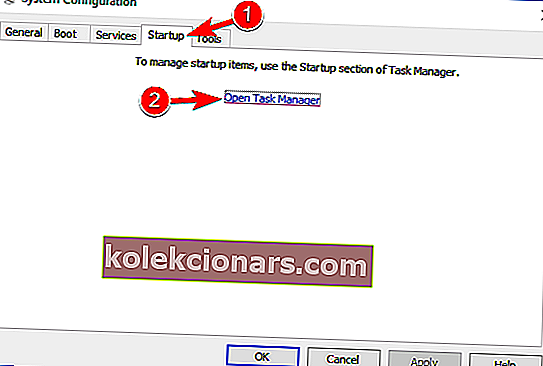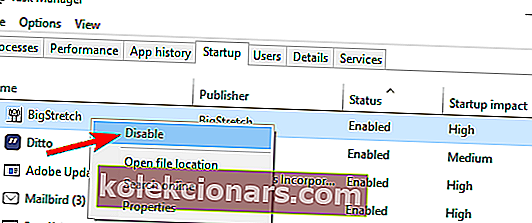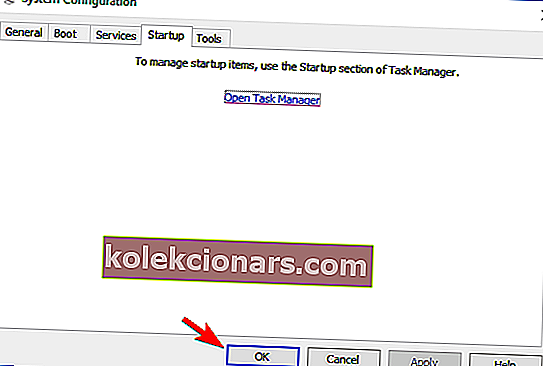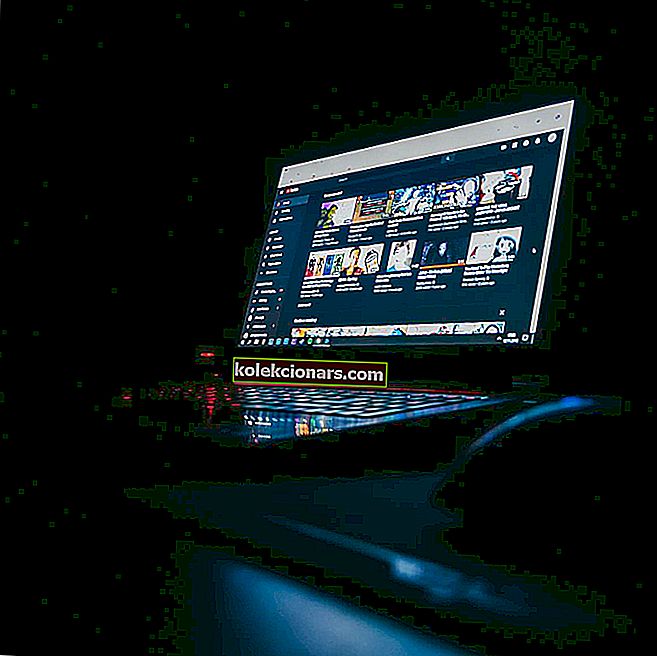- Nekateri od vas, ki uporabljate grafične kartice ATI, so morda imeli napako med izvajanjem Atibtmon.exe.
- Spodnji vodnik je namenjen tistim, ki ga imate, mi pa vam bomo pokazali, kako to popraviti.
- To je le eden izmed mnogih vodnikov, vključenih v naše veliko večje vozlišče Runtime Errors.
- Imamo tudi razdelek o odpravljanju težav, ki je napolnjen z vsemi vrstami koristnih člankov o popravkih.

Windows 10 je morda nov operacijski sistem, vendar ima še vedno nekaj starih napak. Ena od teh starih napak je bila prisotna v operacijskem sistemu Windows 8 in uspela je najti pot tudi do sistema Windows 10.
Če imate v operacijskem sistemu Windows 10 napako med izvajanjem atibtmon.exe, nadaljujte z branjem in preverite, ali te rešitve ustrezajo vam.
Najprej razložimo, kaj počne atibtmon.exe. Ta mali program je zasnovan tako, da preklopi v način varčevanja z energijo, ko izključite prenosnik, in je zasnovan za delo z grafičnimi karticami ATI.
Kar zadeva funkcije varčevanja z energijo, ta aplikacija to počne tako, da zatemni svetlost zaslona prenosnega računalnika.
Številni uporabniki so poročali, da dobivajo napako med izvajanjem, ki pravi, da je atibtmon.exe zahteval, da jo Runtime prekine na nenavaden način, in po mnenju uporabnikov se ta težava zgodi, ko odklopijo napajalni kabel.
To ni velik problem, je pa vsekakor moteč, zato poglejmo, kako lahko to težavo odpravimo.
Kako lahko odpravim napako med izvajanjem Atibtmon.exe v sistemu Windows 10?
Napaka med izvajanjem Atibtmon.exe je lahko moteča težava in mnogi uporabniki so o njej poročali v svojem računalniku. Ko smo že govorili o Atibtmon.exe, so uporabniki poročali o naslednjih težavah:
- Napaka med izvajanjem Atibtmon.exe Toshiba - Ta napaka se lahko pojavi v skoraj vseh napravah in mnogi lastniki Toshibe so jo prijavili. Če želite izvedeti, kako odpraviti to težavo, vam svetujemo, da preizkusite nekaj naših rešitev.
- Vari Bright Windows 10 - Mnogi uporabniki trdijo, da je ta težava povezana s funkcijo Vari Bright v nadzornem centru Catalyst. Vendar lahko težavo odpravite preprosto tako, da onemogočite to funkcijo.
- Napaka med izvajanjem atibtmon.exe AMD - Ta napaka je povezana z grafično kartico AMD, zato jo priporočamo, da namestite starejši gonilnik grafične kartice.
- Napaka med izvajanjem Atibtmon.exe ob zagonu - v nekaterih primerih se ta napaka lahko pojavi takoj, ko se zažene Windows 10. Vendar lahko težavo odpravite tako, da onemogočite zagonske programe in storitve.
- Napaka aplikacije Atibtmon.exe - to je samo različica prvotne napake in jo boste lahko odpravili z enakimi rešitvami.
- Atibtmon.exe je prenehal delovati - če se prikaže sporočilo, da je Atibtmon.exe prenehal delovati, so težava morda v nastavitvah napajanja. Če želite težavo odpraviti, spremenite nastavitve napajanja in preverite, ali to pomaga.
1. Pridobite starejšo različico gonilnika zaslona
- Pritisnite tipko Windows + X, da odprete meni Win + X in na seznamu izberite Upravitelj naprav .
- Na seznamu poiščite zaslon, z desno miškino tipko kliknite in v meniju izberite Odstrani napravo .
- Označite Izbriši gonilniško programsko opremo za to napravo in kliknite Odstrani .
Napaka med izvajanjem Atibtmon.exe se lahko pojavi zaradi težav z gonilnikom zaslona, vendar lahko težavo odpravite preprosto z namestitvijo starejšega gonilnika AMD.
Preden lahko namestite starejši gonilnik, morate odstraniti trenutnega. Ko odstranite gonilnik, znova zaženite računalnik in privzeta različica naj se namesti samodejno.
Omeniti velja, da lahko popolnoma odstranite gonilnik zaslona z orodjem za odstranjevanje gonilnikov zaslona. To je brezplačno orodje, ki bo odstranilo gonilnik zaslona in vse z njim povezane datoteke.
Če želite izvedeti več o tem orodju, vam svetujemo, da si ogledate naš članek o uporabi programa za odstranjevanje gonilnikov zaslona.
Potrebujete več alternativ? Oglejte si ta članek z najboljšimi odstranjevalci, ki jih lahko danes uporabite!
Ko je nameščen privzeti gonilnik, preverite, ali se težava še vedno pojavlja. V nasprotnem primeru boste morda želeli posodobiti gonilnik na novejšo različico, vendar ne namestite iste različice, ki je povzročila to težavo.
Če se odločite, da ne boste ročno posodabljali gonilnika, boste morda želeli preprečiti, da bi Windows posodobil gonilnik.
Windows 10 samodejno posodobi zastarele gonilnike, včasih pa se lahko pojavijo različne težave, zato morate Windows 10 preprečiti posodabljanje določenih gonilnikov. Upoštevajte ta priročnik, če želite izvedeti, kako to storiti.
S tem orodjem, ki ga priporočamo, samodejno posodobite gonilnike

DriverFix lahko varno posodablja vaše gonilnike samodejno in prednostno. To orodje bo skeniralo vaš osebni računalnik in vam poslalo seznam zastarelih gonilnikov.
Preglejte seznam in preverite, ali želite posodobiti vsak gonilnik posebej ali vse hkrati. Tu je kratek vodnik, kako to storiti.
- Prenesite in namestite DriverFix
- Zaženite ga in pustite, da skenira vaš sistem, da ugotovi, kateri gonilniki so zastareli, pokvarjeni ali manjkajoči

- Izberite gonilnike, ki jih želite popraviti

- Naj vas DriverFix prenese in namesti

- Zaprite DriverFix in znova zaženite računalnik, da bodo spremembe začele veljati.

DriverFix
S tem uporabnikom prijaznim orodjem posodobite gonilnike grafične kartice v nekaj minutah brez preglavic! Brezplačna preizkusna različica Obiščite spletno mestoVečina uporabnikov sistema Windows 10 ima zastarele gonilnike? Bodite korak naprej s tem vodnikom.
2. Onemogočite funkcijo Vari-Bright v nadzornem centru Catalyst Control Center

Če želite odpraviti to težavo, morate storiti naslednje:
- Odprite Center za nadzor katalizatorja .
- Odprite Power> PowerPlay .
- Počistite potrditveno polje Enable Vari-Bright (tm).
- Kliknite Uporabi in to težavo je treba odpraviti.
Nadzorni center Catalyst se ne bo odprl v sistemu Windows 10? Za vas imamo pravo rešitev.
3. Preimenujte / izbrišite atibtmon.exe

Če nimate središča za nadzor Catalyst, vam toplo priporočamo, da ga namestite pred preizkusom te rešitve. Poskusite s to rešitvijo samo, če iz nekega razloga ne morete namestiti Catalyst Control Center ali če prejšnja rešitev ne deluje.
Če želite to narediti, boste morali najti atibtmon.exe . Ta datoteka se nahaja v vašem imeniku Windows, če pa je ni, je verjetno v sistemu WindowsSystem32 .
Ko najdete atibtmon.exe , ga kliknite z desno miškino tipko in izberite Preimenuj. Preimenujte ga na primer v _atibtmon.exe . S tem boste datoteko "izbrisali" iz sistema.
Nato samo znova zaženite računalnik in to težavo bi morali rešiti. Še enkrat vam svetujemo, da najprej preizkusite rešitev 1, ker ima lahko včasih sprememba sistemskih datotek posledice.
Poleg preimenovanja Atibtmon.exe ga lahko tudi premaknete v drug imenik, da rešite to težavo. Upoštevajte, da imate včasih v računalniku več primerkov Atibtmon.exe.
Če želite poiskati vse primerke te aplikacije, ne pozabite izvesti datoteke. Po tem preimenujte vse datoteke Atibtmon.exe in preverite, ali to odpravlja težavo.
Poleg preimenovanja lahko poskusite premakniti tudi vse datoteke Atibtmon.exe, vendar je preimenovanje običajno hitrejša in boljša izbira.
Če datoteke ne morete premakniti v sistemu Windows 10, si oglejte ta vodnik po korakih, ki vam bo pomagal rešiti težavo.
4. Onemogočite Powerplay v nadzornem centru Catalyst
- Pritisnite tipko Windows + S in vnesite nastavitve napajanja. Zdaj na seznamu rezultatov izberite Nastavitve napajanja in spanja .
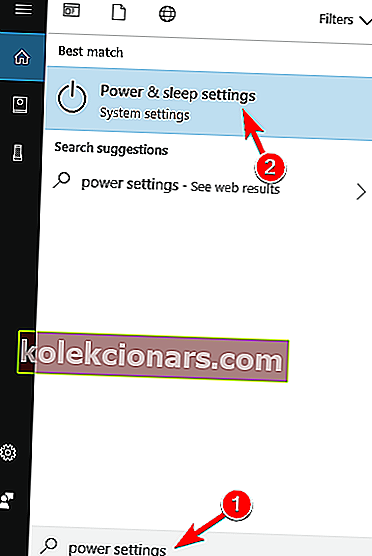
- V levem podoknu izberite Dodatne nastavitve napajanja .
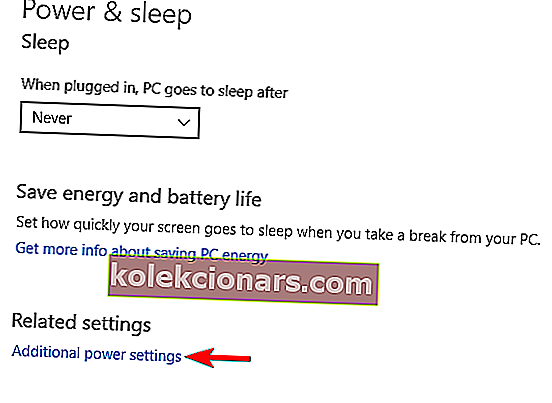
- Poiščite trenutno izbrani načrt porabe in zraven kliknite Spremeni nastavitve načrta .
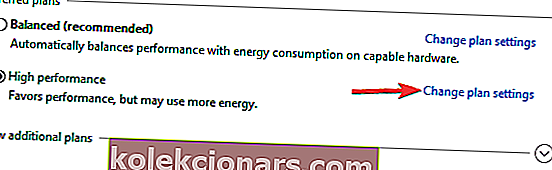
- Zdaj kliknite Spremeni napredne nastavitve porabe .
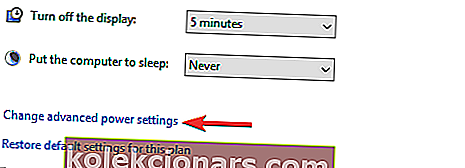
- Na seznamu poiščite ATI Graphics Power Settings in ga razširite.
- Zdaj nastavite ATI Powerplay Settings na Maximum Performance in shranite spremembe.
Po mnenju uporabnikov se lahko včasih prikaže napaka med izvajanjem Atibtmon.exe zaradi funkcije Powerplay v nadzornem centru Catalyst. Ta funkcija je lahko v nasprotju z nastavitvami napajanja, zaradi česar se prikaže ta napaka.
Vendar lahko težavo odpravite tako, da onemogočite Powerplay v Catalyst Control Center. Po onemogočitvi te funkcije morate spremeniti tudi nastavitve napajanja.
Po tem je treba konflikt s funkcijo Powerplay popolnoma rešiti in tega sporočila o napaki ne boste več videli.
Ne najdete svojih načrtov za napajanje? Pridobite jih nazaj, tako da sledite preprostim korakom v tem članku.
5. Odstranite baterijo prenosnika

Po mnenju uporabnikov boste to težavo morda lahko izognili preprosto z odstranitvijo baterije prenosnika. Več uporabnikov je poročalo, da so težavo odpravili tako, da so odstranili baterijo prenosnega računalnika in ga povezali neposredno na napajanje.
Upoštevajte, da je to le rešitev, vendar je več uporabnikov poročalo, da deluje, zato jo lahko preizkusite.
6. Onemogočite storitev AMD External Events

- Pritisnite tipko Windows + R in vnesite services.msc . Pritisnite Enter ali kliknite OK .
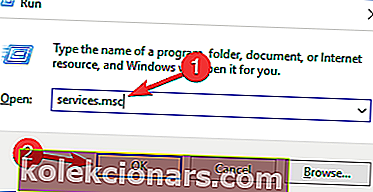
- Zdaj se bo prikazal seznam storitev. Dvokliknite storitev zunanjih dogodkov AMD, da odprete njene lastnosti.
- Tip zagona nastavite na Onemogočeno in kliknite gumb Ustavi, da ustavite storitev. Zdaj kliknite Uporabi in V redu, da shranite spremembe.
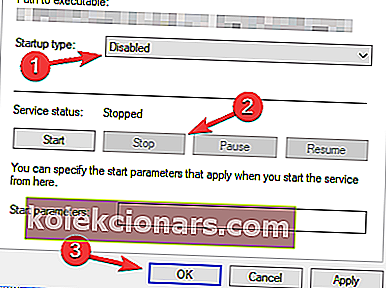
Za pravilno delovanje Windows in druge aplikacije zahtevajo določene storitve. Vendar lahko včasih storitve povzročijo, da se v računalniku prikaže napaka med izvajanjem Atibtmon.exe.
Več uporabnikov je poročalo, da je težavo povzročila storitev AMD External Events , zato jo morate onemogočiti, da jo odpravite.
Po onemogočitvi te storitve preverite, ali težava še vedno obstaja.
7. Izvedite čisti zagon
- Pritisnite tipko Windows + R in vnesite msconfig . Zdaj pritisnite Enter ali kliknite V redu .
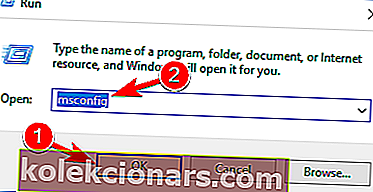
- Pomaknite se do zavihka Storitve in potrdite možnost Skrij vse Microsoftove storitve .
- Kliknite gumb Onemogoči vse, da onemogočite storitve.
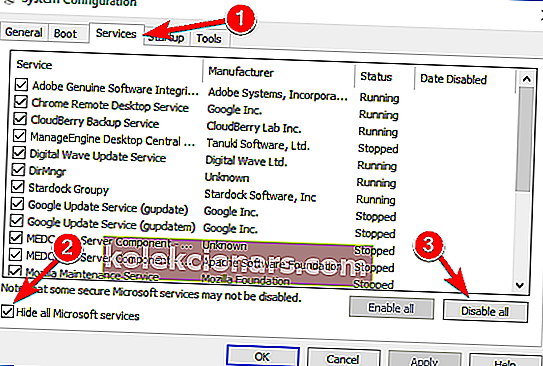
- Pomaknite se na zavihek Startup in kliknite Open Task Manager .
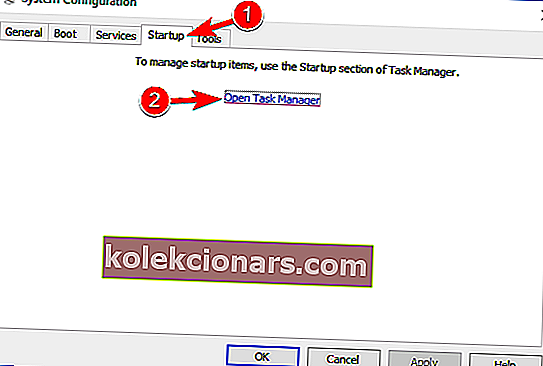
- Zdaj se bo prikazal seznam zagonskih aplikacij. Poiščite prvi element na seznamu, z desno miškino tipko ga kliknite in v meniju izberite Onemogoči .
- Ta korak ponovite za vse zagonske aplikacije na seznamu.
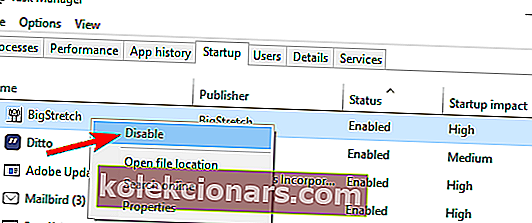
- Ta korak ponovite za vse zagonske aplikacije na seznamu.
- Zdaj se vrnite v okno za konfiguracijo sistema in kliknite Uporabi in V redu .
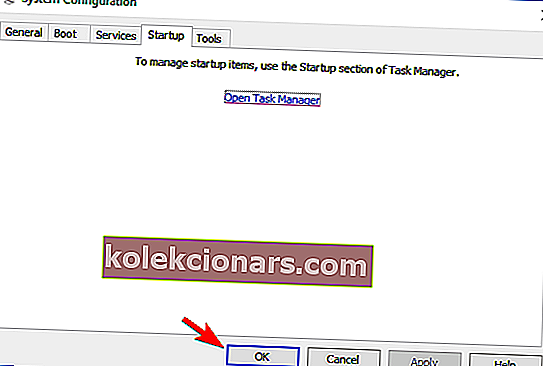
- Znova zaženite računalnik.
Kot smo že omenili, lahko neodvisne aplikacije motijo delovanje sistema Windows in povzročijo, da se prikaže napaka med izvajanjem Atibtmon.exe.
Včasih se te aplikacije lahko samodejno zaženejo z operacijskim sistemom Windows in povzročijo to napako že ob zagonu.
Ko se računalnik znova zažene, preverite, ali se težava še vedno pojavlja. Če ne, to pomeni, da težavo povzroča ena od onemogočenih aplikacij ali storitev.
Če želite ugotoviti, v kateri aplikaciji je težava, morate omogočiti programe enega po enega ali v skupinah in preveriti, ali se težava ponavlja. Upoštevajte, da morate računalnik znova zagnati po omogočitvi aplikacije ali storitve, če želite uveljaviti spremembe.
Ko najdete problematično aplikacijo ali storitev, jo lahko onemogočite, odstranite ali posodobite in preverite, ali to odpravlja težavo.
Če želite vedeti, kako dodati ali odstraniti zagonske aplikacije v sistemu Windows 10, si oglejte ta preprost vodnik.
Ne morete odpreti upravitelja opravil? Ne skrbite, za vas imamo pravo rešitev.
To bi bilo vse, upam, da so vam te rešitve pomagale pri reševanju te napake med izvajanjem. Če imate kakršne koli komentarje ali vprašanja ali morda poznate nekatere druge rešitve za to težavo, poiščite spodnji razdelek za komentarje.
Če imate kakršno koli drugo težavo, povezano z operacijskim sistemom Windows 10, jo lahko poiščete v našem oddelku za popravke sistema Windows 10.
Če imate težave z izvajanjem Microsoft Visual C v operacijskem sistemu Windows 10, lahko to popravite, če pa so vaše težave povezane z napako RuntimeBroker.exe v sistemu Windows 10, imamo tudi to težavo.
Opomba urednika: Ta objava je bila prvotno objavljena marca 2018, od takrat pa je bila prenovljena in posodobljena septembra 2020 zaradi svežine, natančnosti in celovitosti.