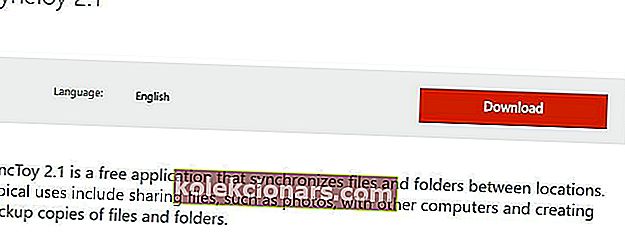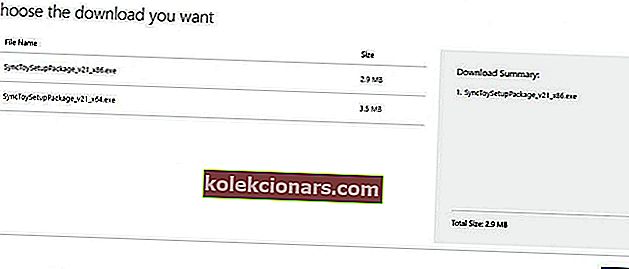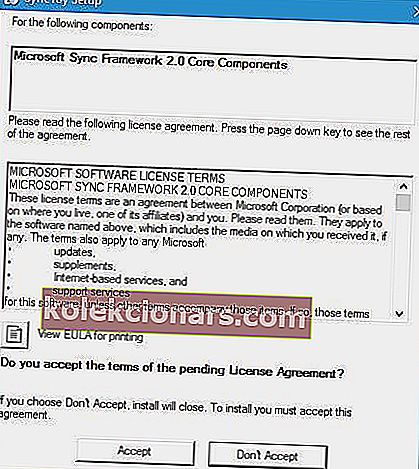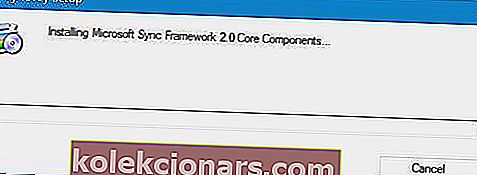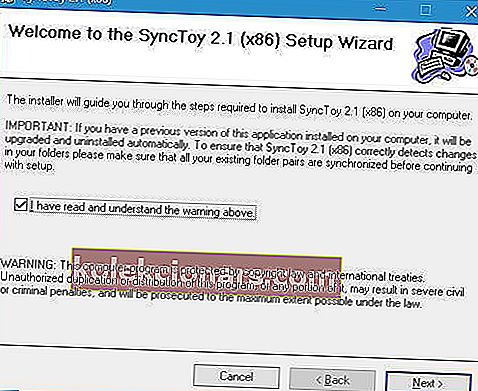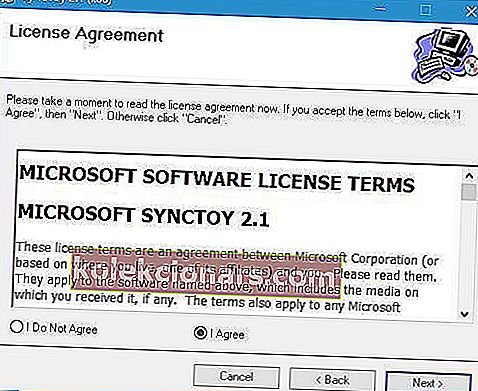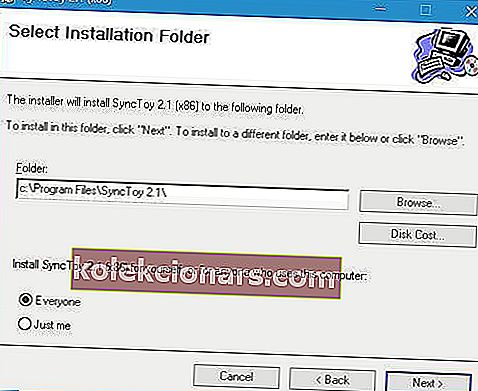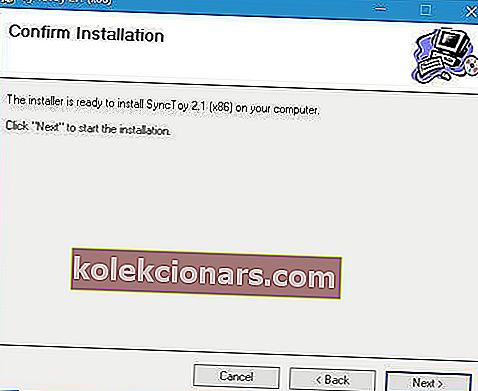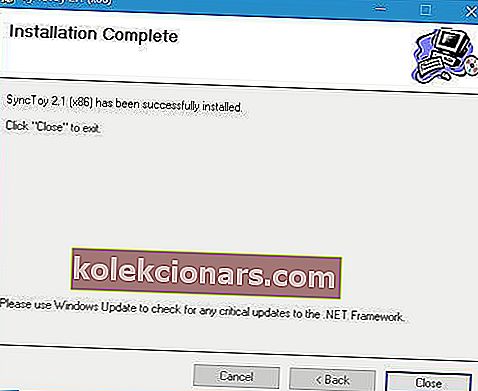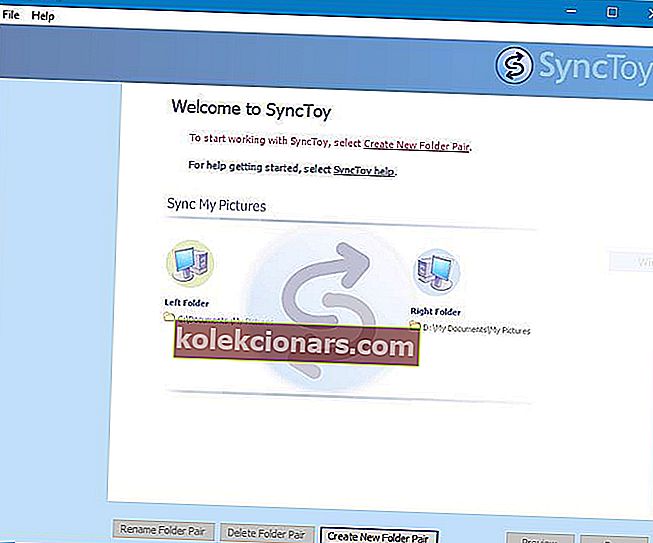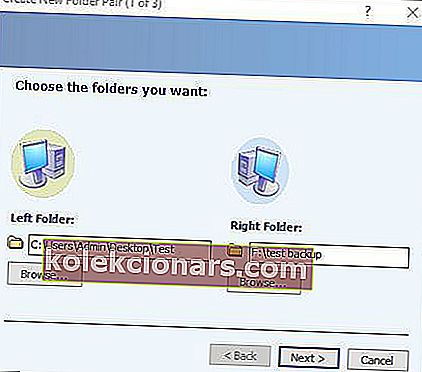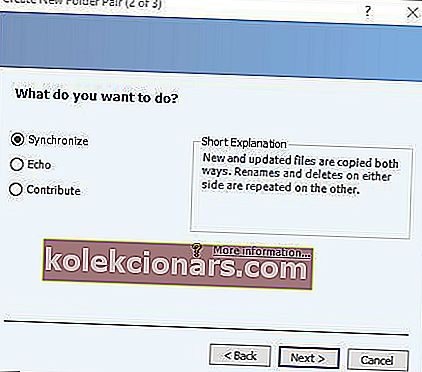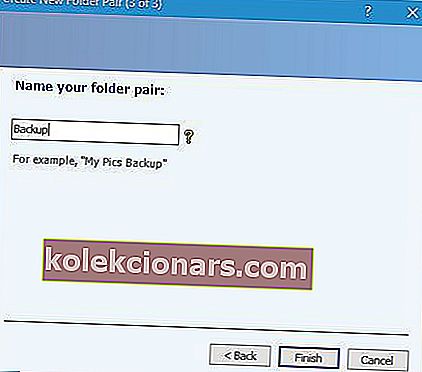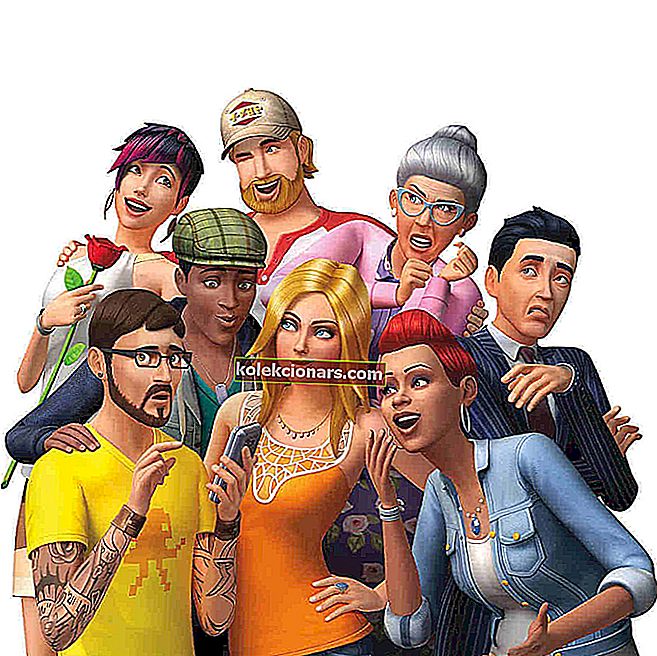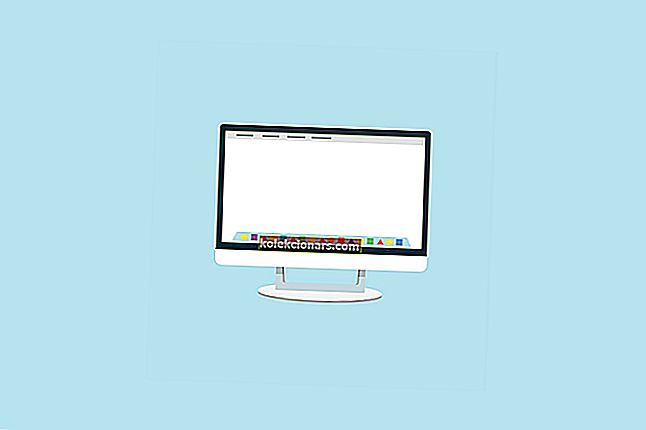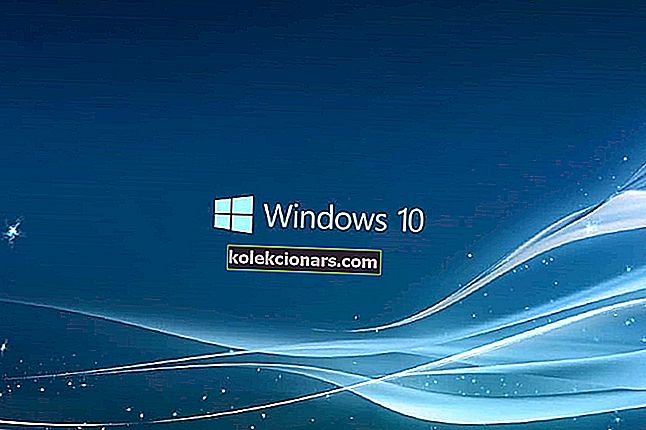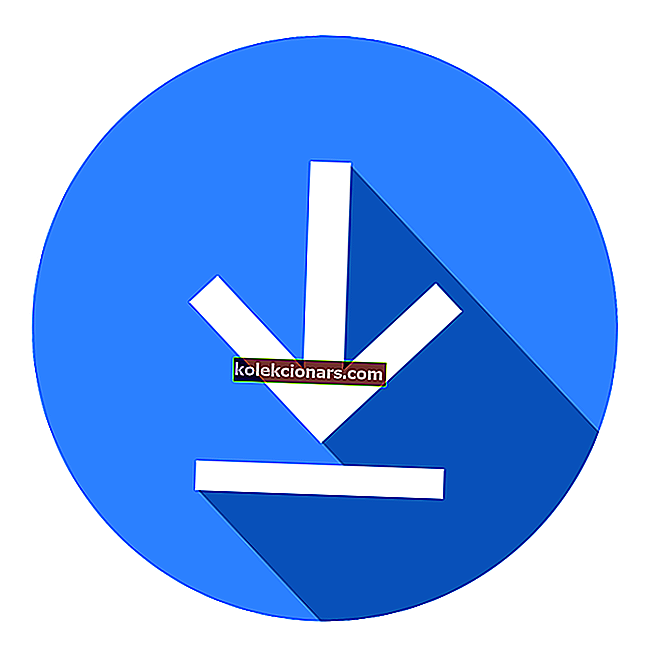
Sinhronizacija je običajno povezana s storitvami za shranjevanje v oblaku, kot sta OneDrive ali Dropbox, vendar lahko datoteke sinhronizirate tudi lokalno.
Microsoft je izdal lastno orodje za sinhronizacijo, imenovano SyncToy, danes pa vam bomo pokazali, kako to orodje prenesti in namestiti v sistem Windows 10.
SyncToy je brezplačna Microsoftova aplikacija za sinhronizacijo in je bila del serije PowerToys. Ta aplikacija je napisana z uporabo Microsoftovega ogrodja .NET in uporablja Microsoft Sync Framework.
Za uporabo tega orodja morajo uporabniki izbrati levo mapo, ki deluje kot vir, in desno mapo, ki deluje kot cilj. Odlična stvar te aplikacije je, da lahko izberete katero koli mapo, ki bo ciljna ali izvorna mapa.
Niste omejeni na notranji trdi disk, zato lahko izberete mapo na prenosnem trdem disku, bliskovnem pogonu USB ali celo omrežnem pogonu.
Kako lahko namestim Microsoft SyncToy v sistem Windows 10?
Če želite namestiti SyncToy v sistem Windows 10, morate storiti naslednje:
- Obiščite Microsoftov center za prenose.
- Kliknite gumb Prenos .
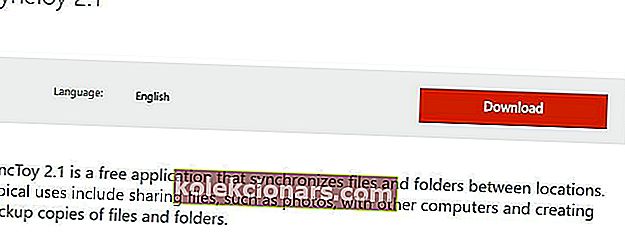
- Izberite različico, ki jo želite prenesti. Če uporabljate 32-bitno različico sistema Windows 10, izberite različico x86, če pa uporabljate 64-bitno različico sistema Windows, izberite 64-bitno različico SyncToy. Kliknite gumb Naprej, da začnete prenos.
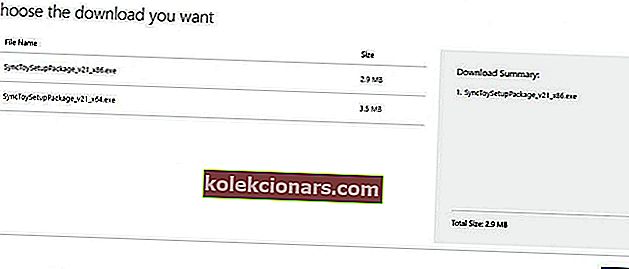
- Ko je prenos končan, poiščite datoteko, ki ste jo pravkar prenesli, in jo dvokliknite, da začnete namestitev.

- Prva stvar, ki jo boste opazili, je pogodba o osnovnih komponentah Microsoft Sync Framework 2.0. Preberite ga in kliknite gumb Sprejmi .
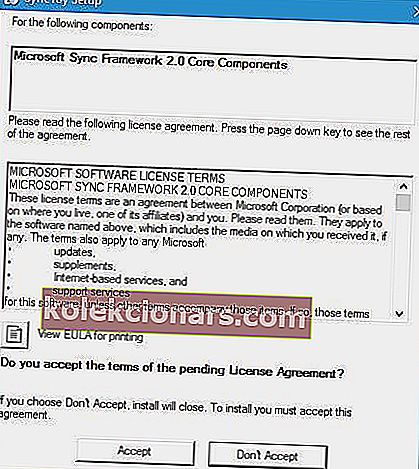
- Počakajte, da namestitev namesti komponente Microsoft Sync Components.
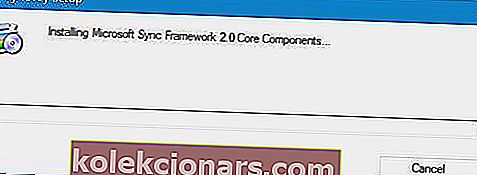
- Nastavitev vas bo zdaj opozorila. Preberite, preverite, ali sem prebral in razumem zgornje opozorilo, in kliknite gumb Naprej .
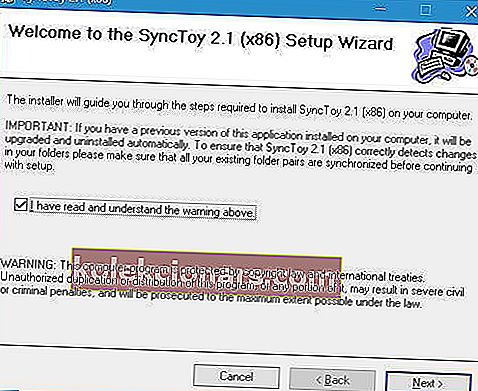
- Zdaj boste videli licenčno pogodbo. Preberite ga, izberite možnost Strinjam se in kliknite gumb Naprej .
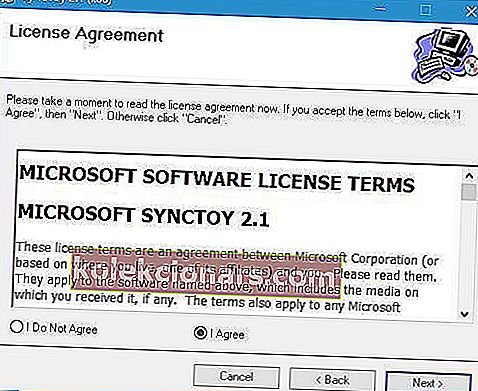
- Izberite ciljni imenik, kamor želite namestiti SyncToy. Če želite, lahko aplikacijo namestite samo za trenutnega uporabnika ali za vse uporabnike v tem računalniku. Ko končate, kliknite gumb Naprej .
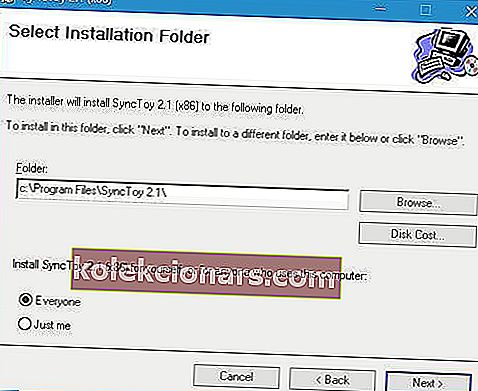
- Za začetek namestitve še enkrat kliknite gumb Naprej .
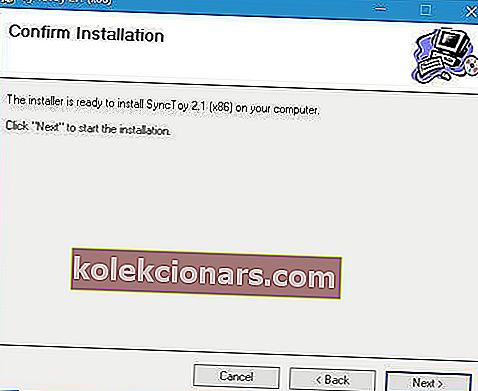
- Ko je namestitev končana, kliknite gumb Zapri .
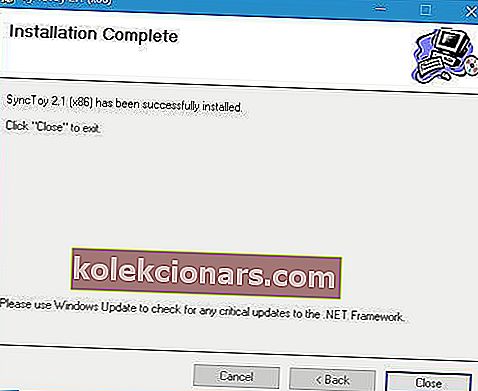
Ko je SyncToy nameščen, ga lahko zaženete tako, da dvokliknete bližnjico SyncToy 2.1.

Namestitev SyncToy ne uspe z napako? Oglejte si ta priročnik in se v kratkem naučite, kako se spopasti s težavo.
Če želite začeti sinhronizirati mape, morate storiti naslednje:
- Ko se aplikacija zažene, kliknite Create New Folder Pair .
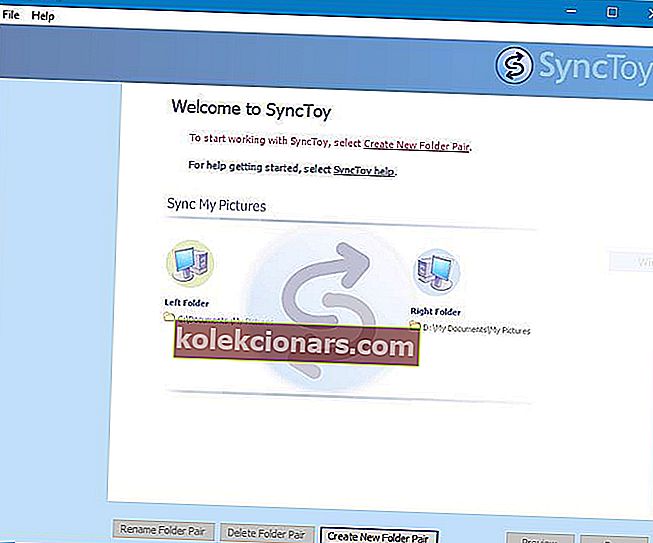
- Zdaj morate izbrati levo in desno mapo. Kliknite Prebrskaj in izberite dve mapi, ki ju želite sinhronizirati. Ko končate, kliknite gumb Naprej .
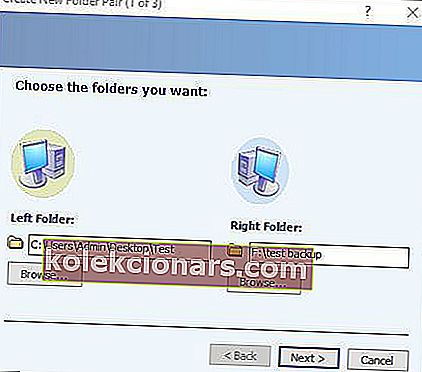
- Zdaj morate izbrati način sinhronizacije, ki ga želite uporabiti. Na voljo so trije načini: sinhronizacija, odmev in prispevanje. Možnost Sinhroniziraj bo sinhronizirala vse nove, izbrisane ali preimenovane datoteke. To pomeni, da če izbrišete ali preimenujete katero koli datoteko v kateri koli od map, se bodo spremembe izvedle tudi v drugi mapi.
Druga možnost je Echo in deluje podobno kot prejšnja možnost, vendar z eno razliko. Med uporabo te možnosti se spremembe uporabljajo le od leve do desne mape. To pomeni, da če naredite kakršne koli spremembe v desni mapi, ne bodo uporabljene v levi mapi.
Zadnja možnost se imenuje Contribute in je najvarnejša možnost za uporabo. Ta možnost vam omogoča preimenovanje datotek v levi mapi, da posodobite desno mapo. Spremembe v desni mapi sploh ne bodo vplivale na levo mapo. Pomembno je omeniti tudi, da ta možnost ne dovoljuje brisanja, zato tudi če izbrišete datoteko v levi mapi, ta mapa ne bo izbrisana v desni mapi.
- Ko izberete možnost, ki vam najbolj ustreza, kliknite gumb Naprej .
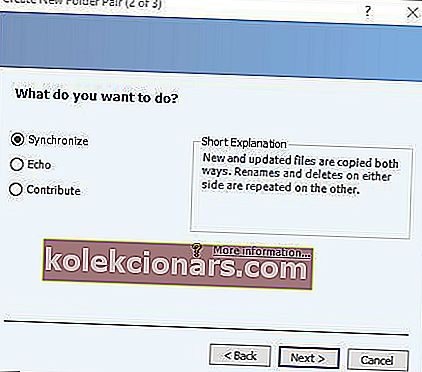
- Vnesite ime para map in kliknite gumb Dokončaj .
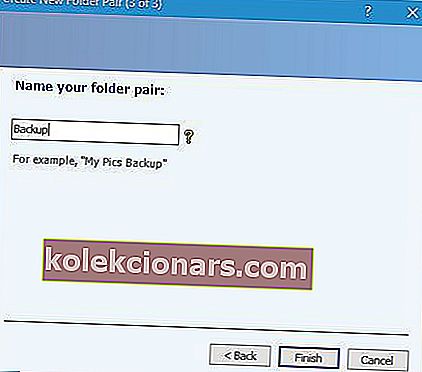
Po ustvarjanju para map lahko vidite njegove lastnosti. Če želite, lahko kadar koli spremenite nastavitve sinhronizacije, nekatere datoteke pa lahko celo izključite iz sinhronizacije. Sinhronizacija map je preprosta in za to preprosto kliknite gumb Zaženi.
 Po končanem postopku sinhronizacije boste videli podrobno poročilo.
Po končanem postopku sinhronizacije boste videli podrobno poročilo.
SyncToy ne deluje na vašem računalniku s sistemom Windows 10? Ne skrbite, za vas imamo pravo rešitev.
Upoštevajte, da imate lahko poljubno veliko parov map in jih lahko sinhronizirate z enim samim klikom ali pa jih sinhronizirate posamično.
Da ne bi slučajno izbrisali datotek, obstaja možnost predogleda sprememb pred sinhronizacijo datotek. Poleg tega lahko vklopite možnost, da vse izbrisane datoteke premaknete v koš, da preprečite nenamerno trajno brisanje datotek.
SyncToy je odlično orodje za varnostno kopiranje datotek in če želite, lahko celo varnostno kopirate. Če si želite ogledati, kako razporediti varnostno kopijo v programu SyncToy, predlagamo, da si podrobna navodila ogledate v priročniku za pomoč.
SyncToy morda nima nekaterih naprednih funkcij, ki jih imajo druge aplikacije, vendar moramo reči, da SyncToy deluje brezhibno v sistemu Windows 10.
Če ste to aplikacijo uporabljali v prejšnjih različicah sistema Windows, boste z veseljem vedeli, da jo lahko nadaljujete tudi v operacijskem sistemu Windows 10.
Ne pozabite nam v oddelku za komentarje pod svojim mnenjem o SyncToy in drugih aplikacijah za sinhronizacijo, ki jih pogosto uporabljate, povedati.
Opomba urednika: Ta objava je bila prvotno objavljena julija 2016 in je bila od takrat popolnoma prenovljena in posodobljena zaradi svežine, natančnosti in celovitosti