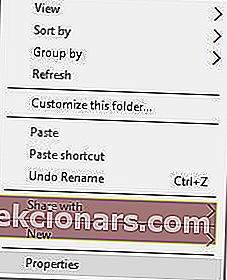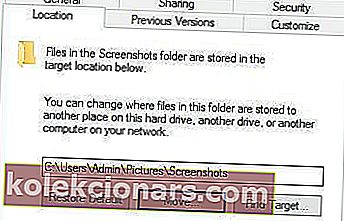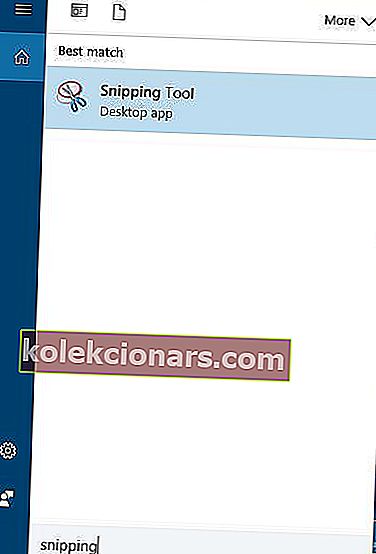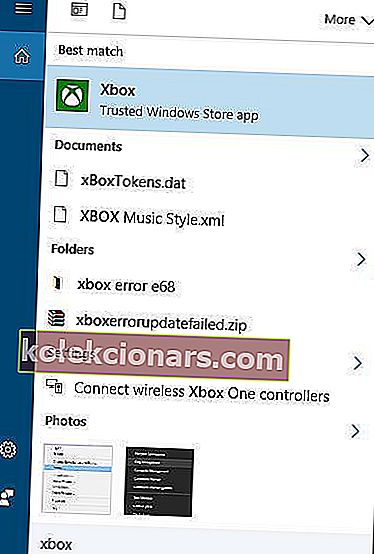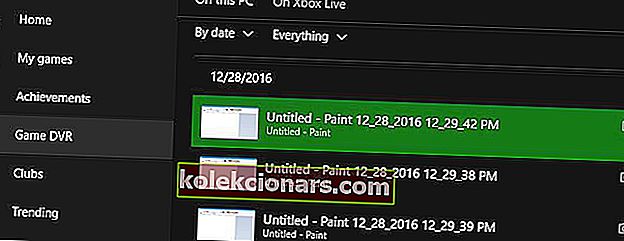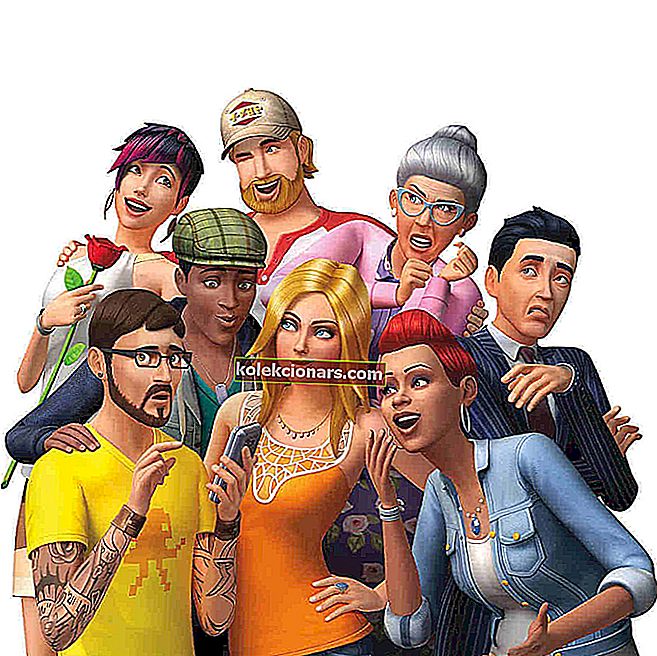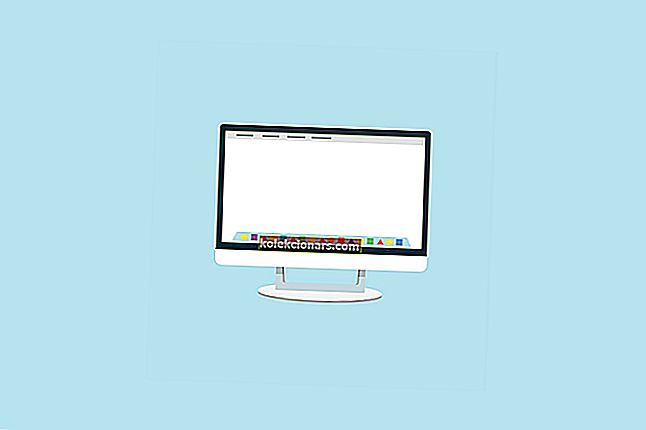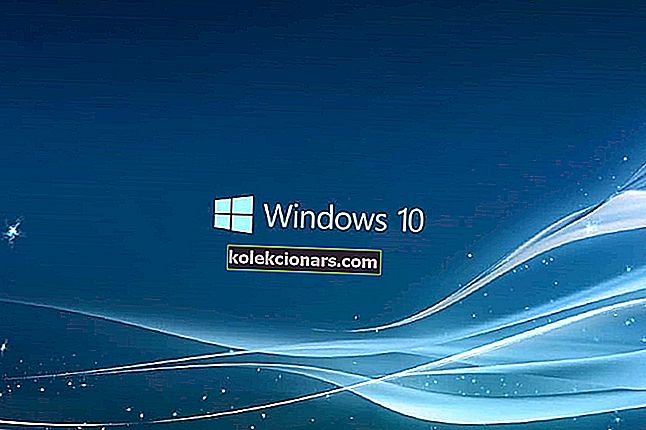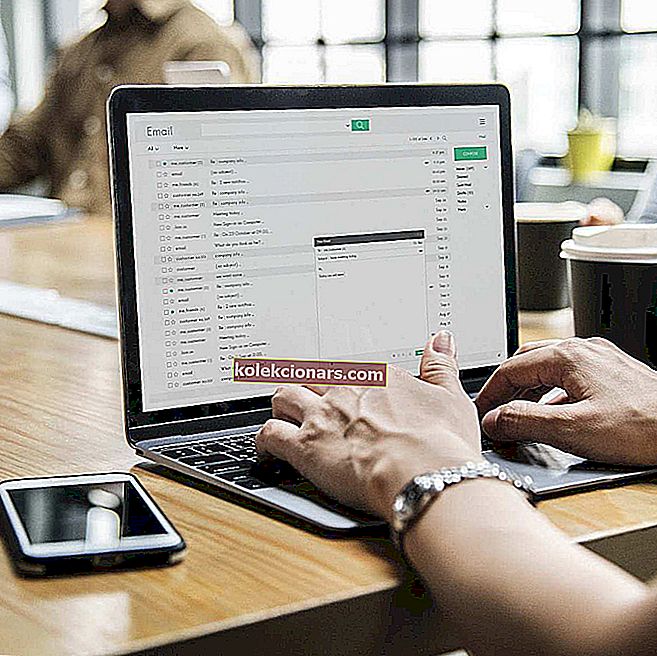
Včasih morate posnetek zaslona hitro deliti z nekom v spletu. Ustvarjanje in skupna raba le-teh je razmeroma preprosta, danes pa vam bomo pokazali, kam gredo vaši posnetki zaslona v sistemu Windows 10.
Kako naredim posnetke zaslona v računalniku?
- Uporabite tipko Print Screen
- Uporabite bližnjico Windows Key + PrtScn
- Uporabite orodje za izrezovanje
- Uporabite igralno vrstico v sistemu Windows 10
Ustvarjanje posnetkov zaslona v sistemu Windows 10 je dokaj preprosto in ne zahteva niti uporabe zapletene programske aplikacije.
Posnetke zaslona v sistemu Windows 10 lahko preprosto ustvarite z vgrajenimi orodji ali z namenskimi orodji, danes pa vam bomo pokazali, kje so vaši posnetki zaslona privzeto shranjeni v sistemu Windows 10.
Kje Windows 10 shrani moje posnetke zaslona?
Če niste spremenili privzetih nastavitev, bi morali svoje posnetke zaslona najti po naslednji poti: C: Uporabniki [Uporabnik] Moje slikeZaslonski posnetki.
Seveda lahko ustvarite tudi namensko mapo, kamor lahko shranite posnetke zaslona. Mapo lahko ustvarite na namizju ali uporabite izbrano lokacijo.
Poleg tega lahko svoje posnetke zaslona naložite tudi, če jih želite deliti z nekom. Sledite temu članku, če želite izvedeti več o tem, kako naložiti posnetke zaslona in katera orodja uporabiti.
Izbira urednika: Za posnetke zaslona uporabite namensko orodje
Snemalnik zaslona sladoleda (priporočljivo)

Snemalnik zaslona Icecream je preprosto orodje, enostavno, vendar z dovolj funkcijami, da dosežete, kar želite, ne pa tudi zmede. Poskrbite, da bodo posnetki zaslona organizirani in pripravljeni na takojšnjo uporabo s tem inovativnim programom.
Posnetke zaslona lahko shranite naravnost na trdi disk do izbranega cilja. Posnetke zaslona boste lahko shranili v različnih oblikah datotek.

Ta programska oprema je izvedljiva alternativa običajnim aplikacijam za zajem zaslona, ki so na trgu.
Sliko lahko enostavno posnamete, da označite določena območja ali določen odsek.
To orodje je idealno, če med vsakodnevnimi internetnimi sejami uporabljate več brskalnikov.
Tu je le nekaj njegovih lastnosti:
- Zgodovina projektov: enostavno najdete svoje pretekle projekte
- Izbira območja zaslona: izberite območje, ki ga želite posneti
- Risalna plošča: na zajem dodajte puščice, črte in oznake
- Posnamete lahko tudi spletne video posnetke.
- Zajemite video posnetke s preprostim klikom na gumb.
- Spremenite obliko posnetih videoposnetkov
- Načrtujte snemanje zaslona
Icecream Screen Recorder je že svetovno prodajna uspešnica in zdaj lahko poskusite brezplačno. Na voljo je popolnoma funkcionalna preizkusna različica.
- Prenesite zdaj snemalnik zaslona Icecream
4 hitre metode za posnetek zaslona v računalniku
1. način - Uporabite tipko Print Screen
To je verjetno eden najstarejših načinov ustvarjanja posnetkov zaslona. Če želite ustvariti posnetek zaslona, preprosto pritisnite tipko Print Screen ali PrtScn na tipkovnici. S pritiskom na to tipko ustvarite posnetek zaslona celotnega zaslona.
Če želite ustvariti samo posnetek zaslona trenutnega okna, lahko to storite z bližnjico Alt + PrtScn .
Z uporabo teh bližnjic se bo posnetek zaslona shranil v odložišče. Da bi ga rešili na trdi disk, morate začeti Paint ali katero koli drugo sliko urejanje programske opreme in prilepi screenshot iz odložišče s pritiskom na Ctrl + V bližnjico.
Čeprav je ta metoda precej preprosta, vas moramo opozoriti, da si ne boste mogli ogledati nobenega prej narejenega posnetka zaslona. Odložišče hkrati shrani le en vnos in če v odložišče po naključju kopirate kaj drugega, odstranite posnetek zaslona.
Če uporabljate to metodo, je priporočljivo, da posnetek zaslona čim prej prilepite v urejevalnik slik, da ga ne izgubite. Z uporabo katerega koli orodja za urejanje slik lahko posnetek zaslona shranite v katero koli mapo, ki jo želite.
Omeniti moramo, da se težavi z odložiščem lahko nekoliko izognete preprosto z orodjem upravitelja odložišča. Te vrste orodij omogočajo ogled vseh elementov, ki so bili kopirani v odložišče, tako da nikoli več ne boste izgubili neshranjenih posnetkov zaslona.
Če imate težave s kopiranjem in lepljenjem v sistemu Windows 10, vam bo ta popoln vodnik pomagal rešiti morebitne težave z njim.
Če v operacijskem sistemu Windows 10 ne morete narediti posnetkov zaslona, sledite korakom v tem članku in težavo boste hitro odpravili.
2. način - Uporabite bližnjico Windows Key + PrtScn
Bližnjica Print Screen je bila na voljo v prejšnjih različicah sistema Windows, vendar je z operacijskim sistemom Windows 8 Microsoft predstavil novo bližnjico. V operacijskem sistemu Windows 8 smo dobili bližnjico Windows Key + PrtScn , ta pa se je preusmerila v Windows 10.
Omeniti moramo, da lahko nekateri prenosniki uporabljajo nekoliko drugačno bližnjico, zato za podrobnosti preverite navodila za uporabo prenosnega računalnika.
Z uporabo te bližnjice bo zaslon za pol sekunde zatemnil in zaslišali boste zvok zaklopa. To pomeni, da ste uspešno ustvarili posnetek zaslona.
Upoštevajte, da bo ta metoda ustvarila posnetek zaslona celotnega zaslona.
S to metodo se vsi vaši posnetki zaslona shranijo v imenik C: UsersYour_usernamePicturesScreenshots .
Do svojih posnetkov zaslona lahko dostopate tudi tako, da odprete aplikacijo Fotografije in odprete razdelek Albumi> Posnetki zaslona .

Omeniti moramo, da lahko spremenite privzeti imenik posnetkov zaslona, če to želite. To naredite tako:
- Odprite trenutni imenik posnetkov zaslona. Privzeto mora biti C: UsersYour_usernamePicturesScreenshots .
- Z desno miškino tipko kliknite prazen prostor in v meniju izberite Lastnosti .
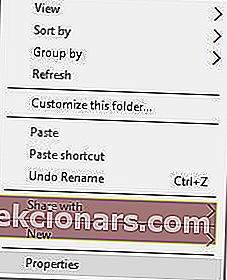
- Pojdite na zavihek Lokacija in kliknite gumb Premakni .
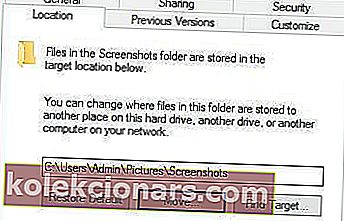
- Izberite nov imenik za posnetke zaslona. Videli boste sporočilo, v katerem boste pozvali, da vse datoteke premaknete s stare lokacije na novo. Izberite Da .
- Po tem se bo mapa zaslona spremenila. Glede novih posnetkov zaslona se bodo shranili v novo mapo posnetkov zaslona.
Čeprav je ta metoda precej preprosta, ima svoje pomanjkljivosti. Z uporabo te metode ne morete ustvariti posnetka zaslona enega samega okna, kar je lahko težava za nekatere uporabnike.
Če želite, da so vsi posnetki zaslona lepo organizirani v eni sami mapi, predlagamo, da preizkusite to metodo.
Tipka Windows ne deluje? Imamo obsežen vodnik, ki vam bo pomagal, da ga spet dobite tukaj.
3. način - Uporabite orodje za izrezovanje
Windows 10 ima vgrajeno orodje za izrezovanje, ki vam omogoča enostavno ustvarjanje posnetkov zaslona. To je preprosto, a močno orodje, in če ga želite zagnati, naredite naslednje:
- Pritisnite tipko Windows + S in vnesite izrezovanje .
- Na seznamu izberite Orodje za izrezovanje .
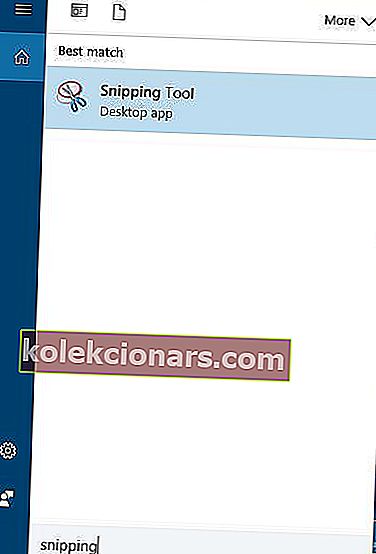
Orodje za izrezovanje vam omogoča ustvarjanje odrezkov oken, tako da lahko enostavno ustvarite posnetek zaslona trenutno odprtega okna. Če želite, lahko ustvarite tudi celozaslonske posnetke zaslona.
Ta aplikacija podpira posnetke zaslona v prosti obliki in pravokotne oblike, tako da lahko enostavno posnamete posnetek zaslona samo za določene dele zaslona.
Aplikacija ima tudi funkcijo zakasnitve, ki je lahko zelo koristna, še posebej, če želite odpreti menije zaslona.
Ko ustvarite posnetek zaslona, ga lahko uredite z orodjem za pero ali poudarite določene elemente. Če potrebujete kakršno koli napredno urejanje, lahko posnetek zaslona kopirate v odložišče in ga prilepite v katero koli orodje za urejanje fotografij.
Kar zadeva shranjevanje, morate med uporabo orodja za izrezovanje ročno posneti vsak posnetek zaslona.
Omeniti moramo tudi, da ni posebne mape posnetka zaslona, zato boste morali ročno izbrati mesto shranjevanja za vsak posnetek zaslona.
To je verjetno ena najnaprednejših metod za zajemanje in shranjevanje posnetkov zaslona v sistemu Windows 10.
S to metodo lahko posnamete posnetek zaslona nekaterih delov zaslona in izvedete osnovne postopke urejanja, ki so lahko zelo koristni.
Če v operacijskem sistemu Windows 10 ne najdete orodja za izrezovanje, si oglejte ta vodnik, ki je enostaven za sledenje in vam pomaga, da se takoj vrnete na pravo pot.
Niste zadovoljni z orodjem za izrezovanje v sistemu Windows? Oglejte si te izjemne alternative.
4. način - Uporabite igralno vrstico v sistemu Windows 10
Windows 10 ima uporabno funkcijo Game Bar. Ta funkcija vam omogoča snemanje video posnetkov in snemanje posnetkov zaslona med igranjem. Seveda lahko s to funkcijo ustvarite posnetke zaslona iz katere koli aplikacije.
Če želite ustvariti posnetek zaslona z igralno vrstico, preprosto pritisnite tipke Windows + Alt + PrtScn . Upoštevajte, da morate za uporabo te funkcije v aplikaciji Xbox omogočiti možnost Game DVR.
Ko pritisnete bližnjico na tipkovnici, se lahko prikaže majhno okno. Če se to zgodi, obvezno izberite Da, to je možnost igre . Po tem boste lahko brez težav ustvarili posnetke zaslona.
Glede vaših posnetkov zaslona bodo shranjeni v imenik C: UsersYour_usernameVideosCaptures .
Shranjene posnetke zaslona si lahko ogledate tudi v aplikaciji Xbox. Če želite to narediti, sledite tem korakom:
- Pritisnite tipko Windows + S in vnesite xbox . V meniju izberite Xbox .
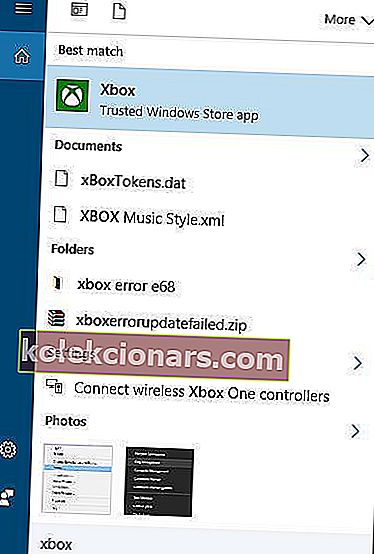
- Ko se odpre aplikacija Xbox , v meniju na levi izberite Game DVR .
- Izberite Na tem računalniku in videli boste vse ustvarjene posnetke zaslona.
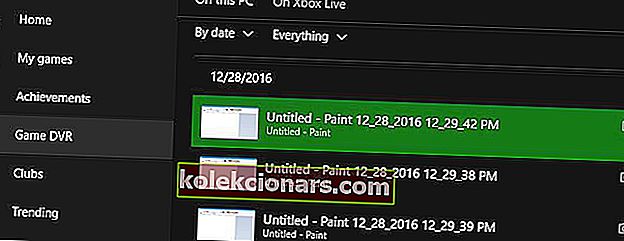
- Če želite, lahko kliknete posamezne posnetke zaslona in izberete možnost Odpri mapo , da odprete imenik za shranjevanje.
Katastrofe! Igre Game Bar ne morete odpreti. Ni potrebe za paniko, za vas imamo pravo rešitev!
Kot lahko vidite, je ustvarjanje posnetkov zaslona v operacijskem sistemu Windows 10 precej preprosto in odvisno od metode, ki jo uporabljate, bodo vaši posnetki zaslona shranjeni na drugem mestu.
Na koncu, zdaj, ko veste, kako ustvariti posnetke zaslona in kje jih najti, vas prosimo, da preizkusite katero od naših metod. Če imate še kakšno vprašanje, ga preprosto spustite v spodnjem oddelku za komentarje.
PREBERITE TUDI:
- Najboljših 5 brezplačnih orodij za snemanje zaslona Windows 10
- 3 najboljša programska oprema za preprečevanje posnetkov zaslona za Windows 10
- Popravek: slike se ne shranijo, ko posnamete posnetek zaslona v sistemu Windows 10
- Najboljša programska oprema za stiskanje slik za Windows 10
- Kako uporabljati Google Photos v sistemu Windows 10
Opomba urednika: Ta objava je bila prvotno objavljena decembra 2016 in je bila od takrat posodobljena zaradi svežine in natančnosti.