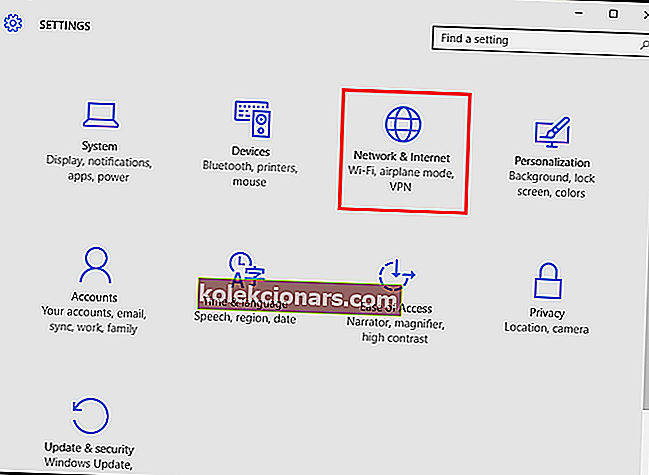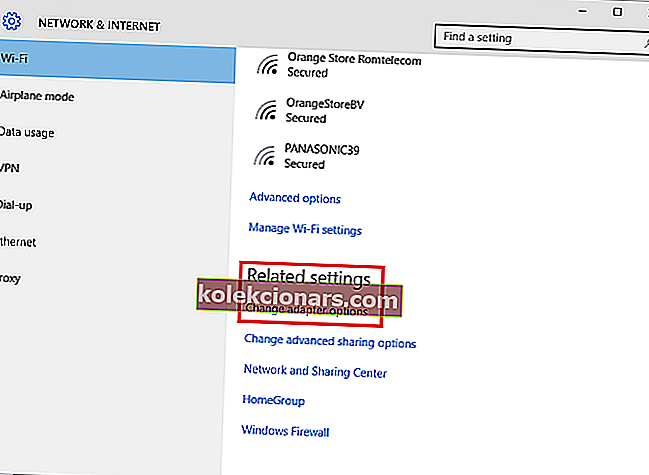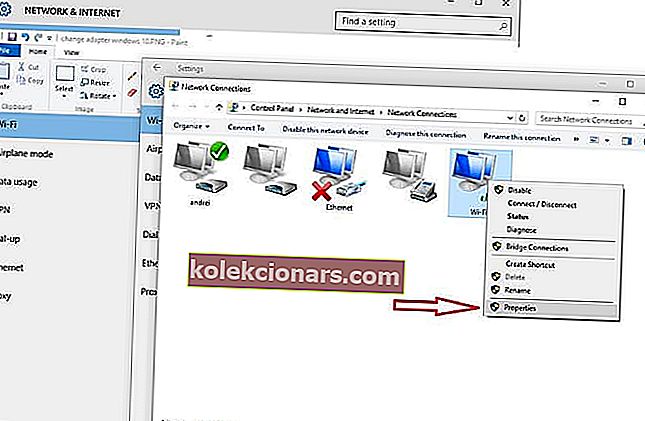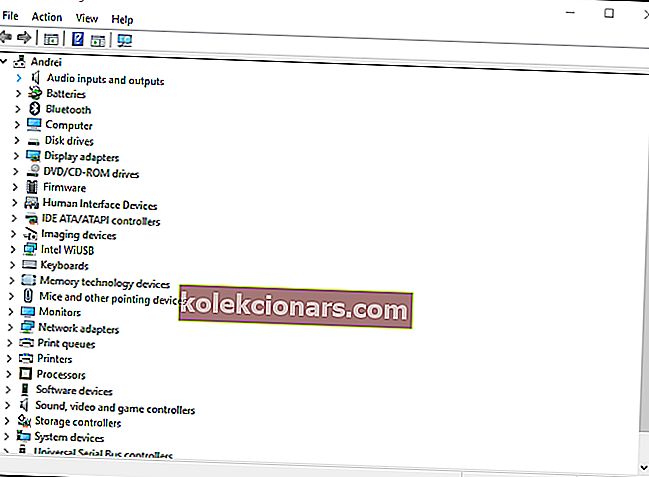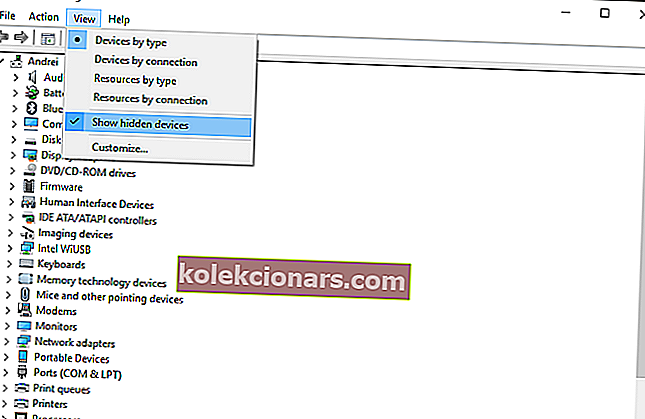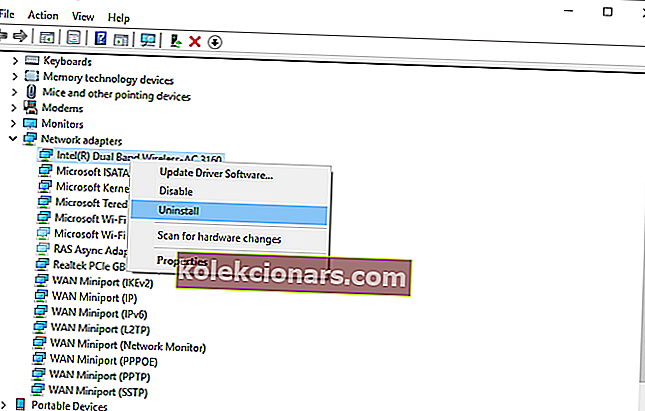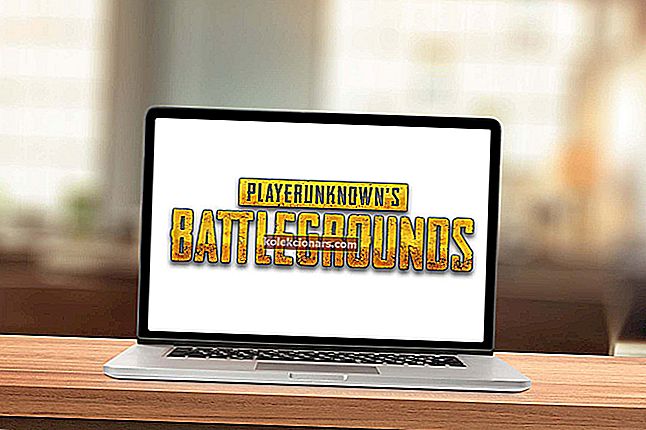- Danes se ukvarjamo z združevanjem ljudi z vsega sveta, ki se lahko osredotočijo na skupne projekte in dosežejo odlične rezultate. Seveda to v teoriji zveni čudovito, toda zagotavljanje orodij, ki omogočajo takšno sodelovanje, ni sprehod po parku.
- Skupna raba datotek in vseh vrst vsebin ali reševanje dnevnih nalog z razdelitvijo dela je enostavno doseči s pomočjo funkcije Windows 10 Network and Sharing Center.
- Biti del omrežnega centra ima očitno svoje prednosti, vendar lahko vsake toliko dela prekinejo sistemske napake sistema Windows 10. Koda napake 0x800704cf je pogosta in natančno vemo, kako jo lahko popravite.
- Če vam diagnostika prek čarovnika za Windows ni uspela, preverite spodnje podrobne rešitve za hitro reševanje omrežja Windows v računalniku.
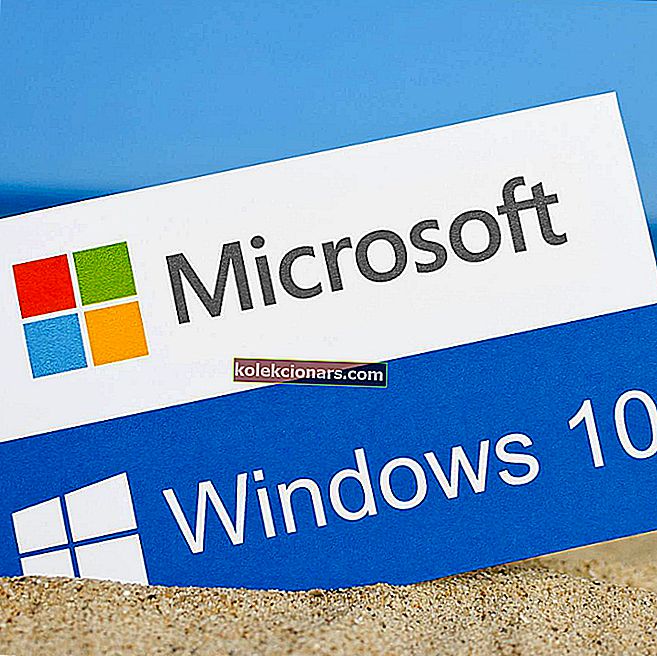
Uporaba delovne skupine ali sodelovanje v omrežnem centru ima prednosti, ki nam lahko olajšajo delo.
Skupna raba datotek in različnih stvari z drugim računalnikom, reševanje dnevnih nalog z razdelitvijo dela, shranjevanje datotek v skupno mapo in druge podobne operacije je mogoče brez težav upravljati, upravljati in dokončati prek omrežja Windows 10 in funkcije centra za skupno rabo.
Toda včasih je vaše delo zaradi sistemske napake lahko prekinjeno. In ena najpogostejših težav, povezanih z omrežnimi računalniki z operacijskim sistemom Windows, je napaka 0x800704cf, ki je priložena naslednjemu sporočilu: ' Napaka omrežja - Windows ne more dostopati '.
V operacijskem sistemu Windows 10 se koda napake 0x800704cf ponavadi pojavi vsakič, ko poskušate dostopati do omrežnega računalnika ali ko se zažene delovna skupina.
Prva stvar, ki jo morate storiti po prejemu napake 0x800704cf
Najprej je treba s čarovnikom Windows zagnati "diagnozo" - ko se prikaže sporočilo o napaki, kliknite "Diagnose" in sledite navodilom na zaslonu.
Sistem Windows bo poskušal ugotoviti, zakaj omrežni center ne deluje pravilno, prav tako pa bo poskušal najti prave rešitve za vaše težave - te rešitve je treba uporabiti samodejno ali pa prejmete nekaj splošnih navodil o ročnem odpravljanju težav .
Zdaj, če vam postopek diagnosticiranja ne pomaga, ne obupajte. Zadevo lahko vzamete v svoje roke in poskusite ročno popraviti kodo napake 0x800704cf.
Ta namenska operacija po korakih je enostavna za uporabo in vključuje uporabo spodnjih smernic.
Kako lahko odpravim napako omrežja Windows 0x800704cf?
1) Spremenite nastavitve adapterja
Prvo rešitev, ki jo je mogoče prijaviti, je mogoče izvesti prek centra za omrežja in skupno rabo; od tam morate spremeniti nastavitve adapterja, kot je opisano:
- V sistemu Windows 10 pritisnite tipke tipkovnice Win + I, da odprete okno sistemskih nastavitev .
- Od tam morate klikniti na Network & Internet (Wi-Fi, letalski način, VPN) .
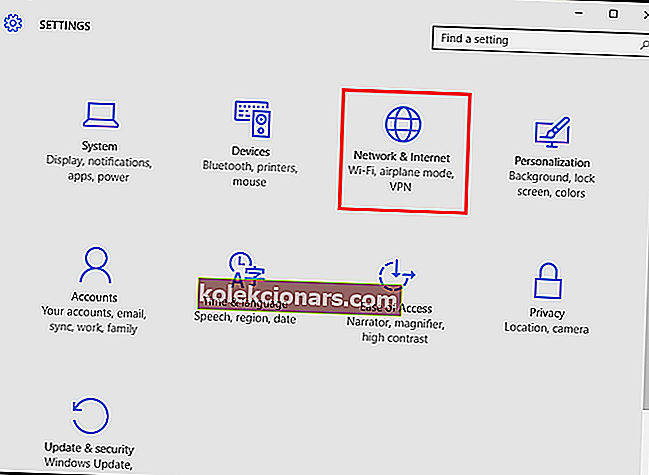
- Razpoložljive omrežne povezave bodo zdaj prikazane v vašem računalniku.
- Pomaknite se navzdol, dokler ne najdete Spremeni možnosti adapterja .
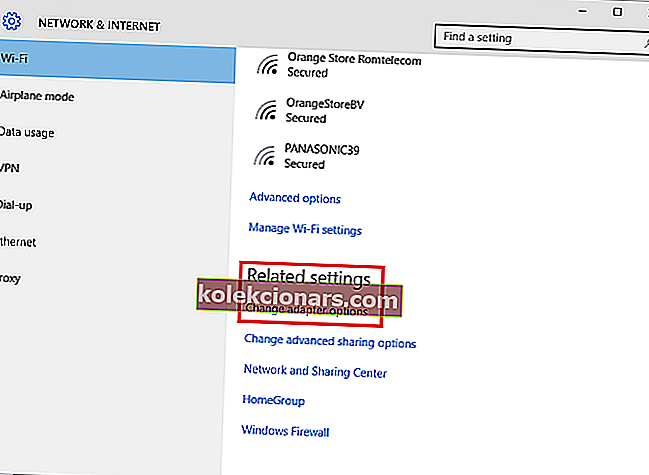
- Dostopite do te funkcije.
- Zdaj bodo prikazane omrežne povezave .
- Z desno miškino tipko kliknite trenutno omrežno povezavo Wi-Fi, ki je na voljo v napravi Windows 10; nato izberite Lastnosti .
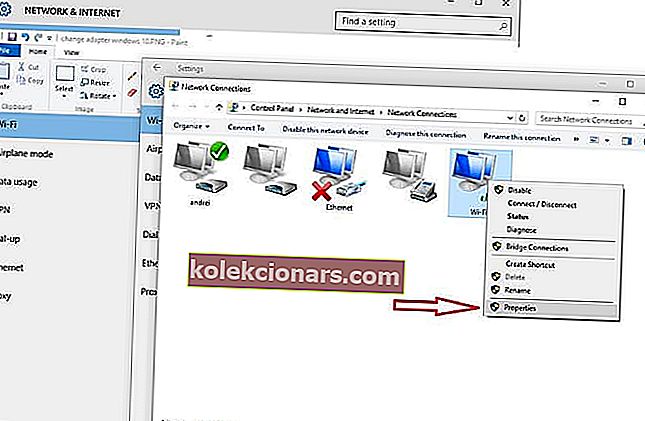
- Počistite prvo prikazano možnost: ' Client form Microsoft Networks '.
- Shranite spremembe in znova zaženite računalnik.
Če imate težave z odpiranjem aplikacije Nastavitev, si oglejte ta članek, da rešite težavo.
Okrepite svojo igro s tem podrobnim vodnikom! Morebitne težave z omrežnimi adapterji odpravite kot pravi tehnik.
2) Ponastavite TCP / IP
Če sprememba nastavitev adapterja ne reši kode napake 0x800704cf, obstaja verjetno, da je nekaj narobe s TCP / IP. Torej se ponastavi ponastavitev:
- Z desno miškino tipko kliknite ikono sistema Windows in na prikazanem seznamu izberite » Ukazni poziv (skrbnik) «.
- V okno cmd najprej vnesite: ipconfig / flushdns . Ta ukaz bo počistil predpomnilnik DNS.

- V isto okno cmd vnesite nbtstat -RR za osvežitev vnosov NetBIOS.
- Zdaj ponastavite nastavitve IP tako, da izvedete netsh int ip reset .
- Zadnji ukaz, ki ga je treba izvesti iz cmd, je netsh winsock reset.
- Na koncu zaprite okno cmd in znova zaženite sistem Windows 10.
Če imate težave z dostopom do ukaznega poziva kot skrbnik, si raje podrobneje oglejte ta vodnik.
Ne morete počistiti predpomnilnika DNS? Oglejte si ta vodnik po korakih, ki vam bo pomagal hitro odpraviti težavo.
3) Znova namestite omrežne vmesnike
Če se še vedno ukvarjate s kodo napake 0x800704cf, odstranite omrežne vmesnike, če želite pregledati in uporabiti kakršne koli spremembe strojne opreme. Evo, kako lahko začnete in dokončate ta postopek:
- Kliknite ikono za iskanje - nahaja se blizu gumba za zagon sistema Windows in je ponavadi ista ikona kot Windows Cortana.
- V iskalno polje vnesite Upravitelj naprav . Kliknite prvi rezultat.
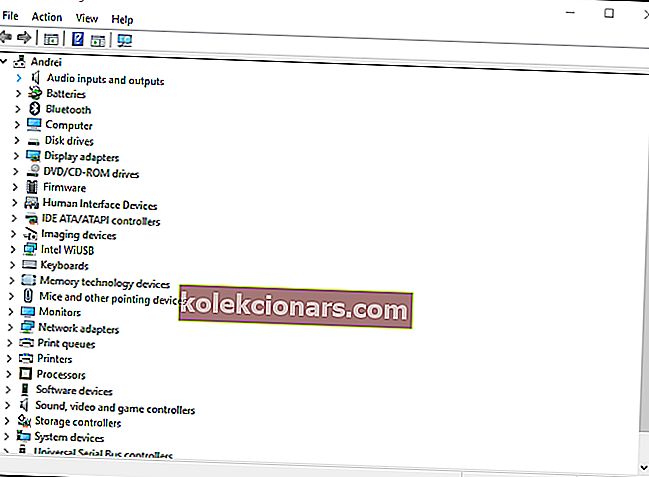
- Okno upravitelja naprav mora biti zdaj prikazano v vašem računalniku.
- Na glavni plošči kliknite Pogled in izberite ' prikaži skrite datoteke '.
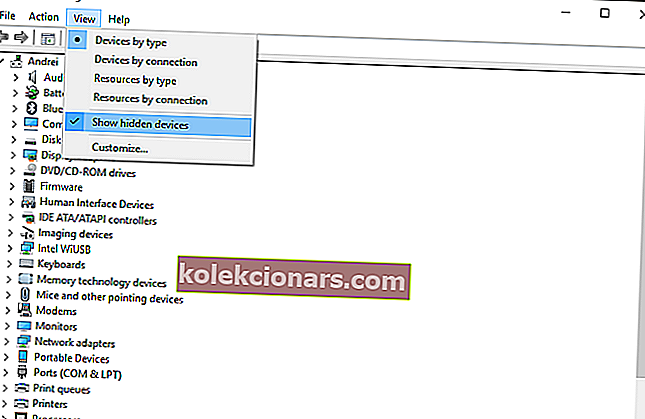
- Razširite omrežne vmesnike, da dobite seznam vmesnikov, ki so na voljo v vašem računalniku.
- Ročno odstranite adapterje enega za drugim - z desno miškino tipko kliknite vsak vnos in izberite » odstrani «.
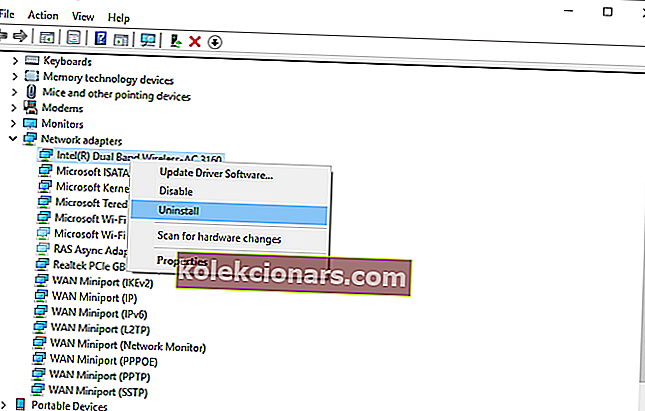
- Namig: če določenega adapterja ne morete odstraniti, ne skrbite, pojdite na naslednji vnos.
- Ko končate, kliknite Action (Dejanje) in izberite "scan for changes hardware (Skeniraj za spremembe strojne opreme)".
- Na koncu shranite spremembe in znova zaženite napravo Windows 10.
Ste vedeli, da ima večina uporabnikov sistema Windows 10 zastarele gonilnike? Bodite korak naprej s tem vodnikom.
Windows ne more samodejno najti gonilnika za vaš omrežni vmesnik? Računajte na nas, da bomo rešili težavo.
Upamo, da je eden od zgoraj naštetih načinov odpravil napako 0x800704cf Windows Network PC.
Če pa ste še vedno v isti fazi, kot ste bili, ko ste prvič začeli postopek odpravljanja težav, nam to sporočite v spodnjih komentarjih.
Povejte nam več o dnevniku napak in drugih podrobnostih. Seveda bomo poskušali čim prej najti popolno rešitev za vas.
Opomba urednika : Ta objava je bila prvotno objavljena septembra 2017 in je bila od takrat prenovljena in posodobljena zaradi svežine, natančnosti in celovitosti.