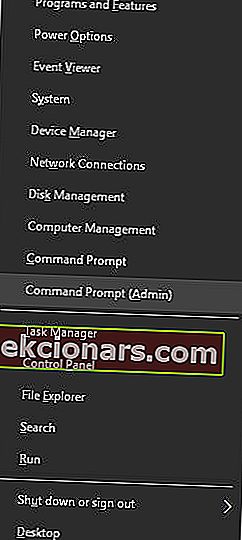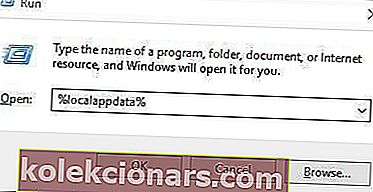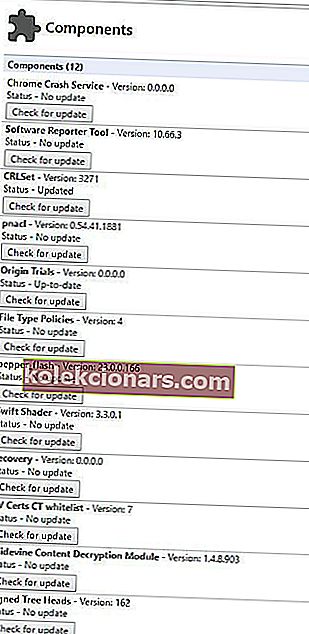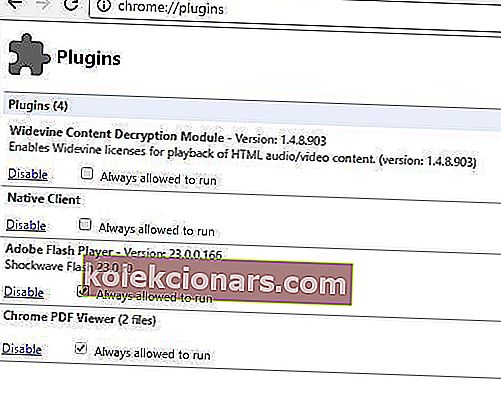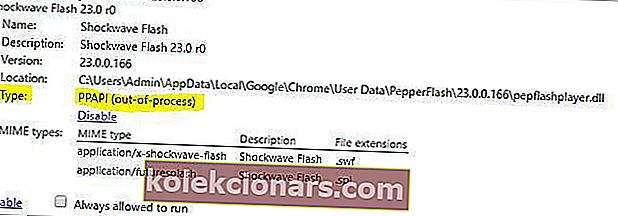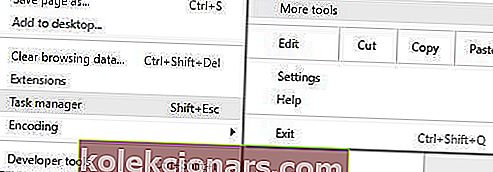- Brskalniki in vtičniki se za pravilno delovanje potrebujejo, vendar to sodelovanje ni povsem brezhibno.
- Če Chrome noče naložiti vtičnika Flash, je to, kar morate storiti.
- Čeprav je Flash že zastarela tehnologija, boste še vedno naleteli na spletna mesta, ki se zanašajo nanjo za prikaz grafike in animacije. Oglejte si ta Adobe Flash Guide, da odblokirate vsebino, ki temelji na Flash.
- Raziščite tudi Google Chrome Hub, kjer najdete priročnejše nasvete o ravnanju z najbolj priljubljenim brskalnikom na svetu.

Chrome in številni drugi spletni brskalniki se za pravilno delovanje zanašajo na vtičnike, včasih pa se lahko pojavijo določene težave z vtičniki.
Po mnenju uporabnikov se v Chromu v sistemu Windows 10 prikaže napaka » Ne morem naložiti vtičnika« , danes pa vam bomo pokazali, kako to popraviti.
Kako popravim, da vtičnika ni bilo mogoče naložiti?
Kazalo:
- Popravek - Vtičnika Flash za Chrome v sistemu Windows 10 ni bilo mogoče naložiti
- Uporabite drug brskalnik
- Preimenujte pepflashplayer.dll
- Zaženite ukaza sfc in DISM
- Izbrišite mapo PepperFlash
- Označite možnost Vedno dovoljeno zagon
- Onemogoči vtičnik PPAPI Flash
- Ustavite bliskavico Shockwave
- V celoti onemogočite vtičnik Flash
- Preverite nastavitve Enhanced Mitigation Toolkit
- Znova namestite Chrome
- Popravek - vtičnika PDF Chrome v sistemu Windows 10 ni bilo mogoče naložiti
- Spremenite nastavitve programa Adobe Reader
- Preverite, ali je vtičnik PDF omogočen
Popravek - Vtičnika Flash za Chrome v sistemu Windows 10 ni bilo mogoče naložiti
1. Uporabite drug brskalnik
Če Google Chrome preprosto ne naloži vtičnika Flash, boste morda želeli preiti na drugo rešitev za brskanje, ki ne naleti na takšne težave.
Prenesite Opera

Podobno kot Google Chrome je tudi to brskalniška platforma, ki temelji na Chromiumu, vendar je to približno toliko, kolikor je podobna, saj Opera še zdaleč ni Chromeova kopija.
Ta samostojni, dobro uravnotežen in s funkcijami bogat brskalnik se je v preteklih letih izjemno razvil in mu je z mehkim, prepoznavnim videzom in velikodušnimi možnostmi prilagajanja uspelo zgraditi precej nišno občinstvo, ki ga poganja v višji del brskalnega segmenta.
Opera se ponaša z neštetimi možnostmi prilagajanja, kot so teme, načini, stranska vrstica zaslona, integrirano orodje VPN za zaščito zaupnosti podatkov ob izogibanju geo-omejitvam, funkciji varčevanja z baterijo in drugimi edinstvenimi lastnostmi. namesto brskalnika.
Poglejmo na hitro njegove ključne značilnosti :
- Posnetek za zajem zaslona
- Takojšnje iskanje za odpiranje polja iskalnika na vrhu strani
- Turbo način za hitrejše brskanje s stiskanjem slik in grafik spletnih strani
- Vgrajen adblocker za nadaljnje povečanje hitrosti in odstranjevanje motenj
- Sinhronizacija My Flow za sinhronizacijo slik, povezav, delčkov besedila in zapiskov z drugimi napravami
- Motor na osnovi kroma za namestitev razširitev za Chrome
- Namensko spletno mesto za dodatke Opera za dodajanje ekskluzivnih razširitev

Opera
Se spopadate z vtičnikom Flash v Chromu? Pozabite na težave z vtičniki z najučinkovitejšo rešitvijo za brskanje po vsem svetu! Brezplačno obisk spletnega mesta2. Preimenujte pepflashplayer.dll
Ta težava se lahko včasih pojavi zaradi datoteke pepflashplayer.dll, vendar bi jo lahko odpravili preprosto s preimenovanjem problematične datoteke. Če želite to narediti, preprosto pojdite do namestitvenega imenika Chroma in poiščite mapo PepperFlash .
Do te mape lahko dostopate v tem imeniku:
C:ProgramFiles\GoogleChrome\Application\53.0.2785.116\PepperFlash
Poiščite pepflashplayer.dll in spremenite njegovo ime v pepflashplayerX.dll. Po tem znova zaženite Chrome in preverite, ali je težava odpravljena.
3. Zaženite ukaza sfc in DISM
Včasih se ta težava lahko pojavi zaradi poškodovanih sistemskih datotek, vendar bi jo morali odpraviti z ukazi SFC in DISM. Ti ukazi so namenjeni skeniranju računalnika in popravljanju poškodovanih sistemskih datotek, ki jih imate.
Če želite zagnati te ukaze, sledite tem korakom:
- Pritisnite tipko Windows + X, da odprete meni Win + X in izberite Command Prompt (Admin) .
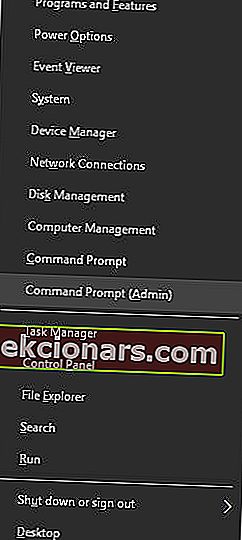
- Ko se ukazni poziv zažene, vnesite sfc / scannow in pritisnite Enter . Počakajte, da se skeniranje zaključi in popravi poškodovane datoteke.
- Če je ukaz SFC ne more zagnati, vnesite
DISM/Online/Cleanup-Image/RestoreHealthv ukazni poziv in počakajte, da skenira vaš sistem in popravke morebitne poškodovane datoteke.
Po izvedbi teh pregledov zaženite Chrome in preverite, ali je težava odpravljena.
4. Izbrišite mapo PepperFlash
Po mnenju uporabnikov boste to težavo morda lahko odpravili preprosto tako, da odstranite mapo PepperFlash iz računalnika. Če želite to narediti, sledite tem korakom:
- Prepričajte se, da je Chrome popolnoma zaprt.
- Pritisnite tipko Windows + R in vnesite % localappdata% . Pritisnite Enter ali kliknite OK .
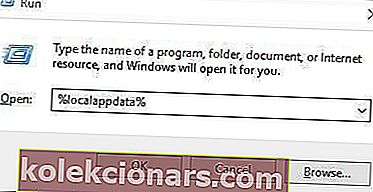
- Odprite GoogleChrome -> Uporabniški podatki in izbrišite mapo PepperFlash .
- Po izbrisu mape preverite, ali je težava odpravljena.
Nekateri uporabniki predlagajo tudi posodobitev komponente pepper_flash po odstranitvi. Če želite to narediti, sledite tem korakom:
- Odprite Chrome in v naslovno vrstico vnesite chrome: // components .
- Prikaže se seznam vseh razpoložljivih komponent. Poiščite komponento pepper_flash in kliknite gumb Preveri, ali obstajajo posodobitve .
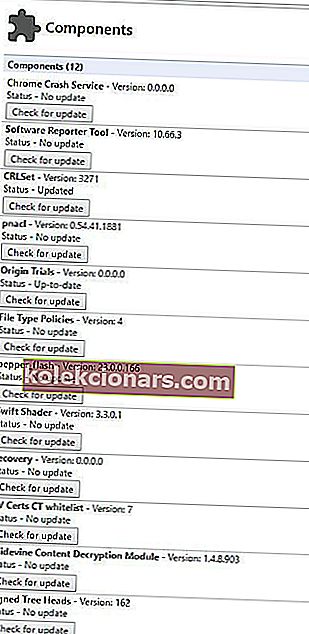
Po izbrisu mape PepperFlash in preverjanju posodobitev je treba težavo z vtičnikom Flash popolnoma rešiti.
5. Označite možnost Vedno dovoljeno zagon
Včasih lahko pride do te težave, če vtičnik Flash ni nastavljen tako, da se vedno izvaja. Če želite odpraviti to težavo, morate omogočiti nastavitev Vedno dovoljeno izvajanje, tako da sledite tem korakom:
- Odprite Chrome in v naslovno vrstico vnesite vtičnike chrome: // . Pritisnite Enter .
- Zdaj se bo prikazal seznam vseh vtičnikov. Poiščite Adobe Flash Player in označite možnost Vedno dovoljen zagon .
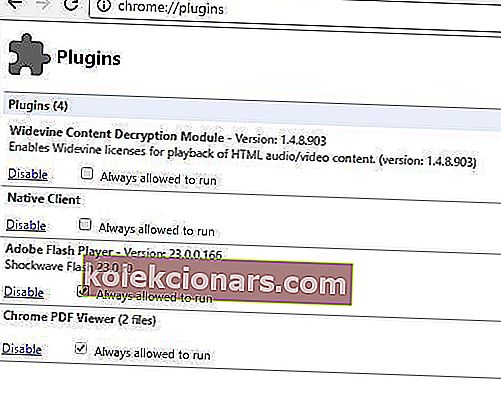
- Po preverjanju te možnosti znova zaženite Chrome in preverite, ali je težava odpravljena.
6. Onemogočite vtičnik PPAPI Flash
64-bitne različice Chroma podpirajo samo 64-bitne vtičnike NPAPI in če v Chromu pri poskusu ogleda videoposnetkov ali katere koli druge vsebine Flash dobite napako Vtičnika ni bilo mogoče naložiti , boste morda želeli preizkusiti to rešitev.
Če želite odpraviti to težavo, morate samo onemogočiti vtičnik PPAPI Flash in težavo je treba rešiti. Če želite to narediti, sledite tem preprostim korakom:
- Odprite Chrome in v naslovno vrstico vnesite vtičnike chrome: // . Pritisnite Enter .
- Ko se prikaže seznam nameščenih vtičnikov, kliknite Podrobnosti .
- Na voljo bi morali biti dve različici programa Adobe Flash Player . Poiščite različico PPAPI Flash in kliknite gumb Onemogoči .
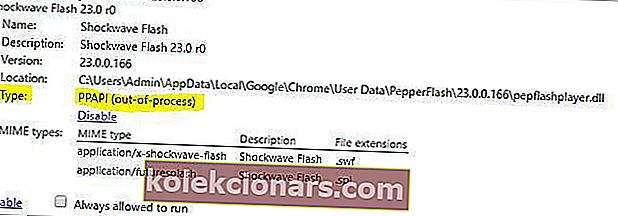
- Po tem znova zaženite Chrome in preverite, ali je težava odpravljena.
7. Ustavite bliskavico Shockwave
Predlagano rešitev, s katero lahko odpravite to težavo, je ustavitev programa Shockwave Flash in ponovni zagon. Morda ne veste, Chrome pa ima svoj lastni upravitelj opravil, ki deluje podobno kot upravitelj opravil v operacijskem sistemu Windows 10.
Z Chromovim upraviteljem opravil lahko zaprete neodzivne zavihke ali katere koli vtičnike, vključno z Shockwave Flash. Če želite vtičnik ustaviti z upraviteljem opravil Chrome, naredite naslednje:
- Pritisnite gumb Meni v zgornjem desnem kotu in pojdite na Več orodij> Upravitelj opravil . Lahko pa uporabite bližnjico Shift + Esc .
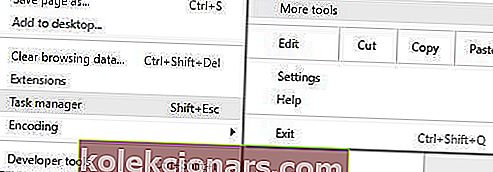
- Ko se odpre upravitelj opravil Chrome, poiščite vtičnik: Shockwave Flash , izberite ga in kliknite gumb Končaj postopek .

- Videti bi morali sporočilo o napaki programa Shockwave Flash . Kliknite Ponovno naloži .

Po kliku na gumb Ponovno naloži se bo Shockwave Flash znova zagnal in vsebina Flash se bo predvajala brez težav.
8. V celoti onemogočite vtičnik Flash
Številne storitve pretakanja videoposnetkov, kot je YouTube, ne uporabljajo Flash več, saj so popolnoma prešle na HTML5.
Uporaba Flasha na enem od teh spletnih mest lahko dejansko povzroči težave, kot je ta, zato boste morda želeli v celoti onemogočiti vtičnik Flash kot rešitev.
Če želite onemogočiti Flash, preprosto pojdite na razdelek vtičnikov v Chromu in onemogočite vse primerke Adobe Flash. Upoštevajte, da bo s tem Flash popolnoma onemogočen na vseh spletnih mestih, zato ga boste morda želeli omogočiti pozneje, če ga potrebujete.
Za podrobna navodila, kako onemogočiti Adobe Flash v Chromu, preverite prejšnje rešitve.
9. Preverite nastavitve Enhanced Mitigation Toolkit
Uporabniki so poročali, da se ta težava pojavlja, če uporabljate Enhanced Mitigation Toolkit, in če jo želite odpraviti, morate preveriti nastavitve Enhanced Mitigation Toolkit. Če želite to narediti, sledite tem korakom:
- Pojdite v imenik Enhanced Mitigation Toolkit in zaženite aplikacijo EMT .
- Ko se odpre aplikacija EMT , kliknite gumb Konfiguriraj aplikacije .
- Poiščite Chrome.exe v stolpcu Ime aplikacije . Počistite polja SEHOP zraven Chrome.exe .
- Kliknite V redu in zaprite EMT. Znova zaženite Google Chrome in preverite, ali je težava odpravljena.
10. Znova namestite Chrome
Če nobena od zgornjih rešitev ne deluje, boste morda želeli poskusiti znova namestiti Chrome.
pomeni odstraniti Chrome iz računalnika in prenesti najnovejšo različico. Po prenosu in namestitvi najnovejše različice preverite, ali je težava odpravljena.
Popravek - vtičnika PDF Chrome v sistemu Windows 10 ni bilo mogoče naložiti
1. Spremenite nastavitve programa Adobe Reader
Včasih imata Adobe Reader in Google Chrome določene težave z združljivostjo, zaradi česar se prikaže napaka Ne morem naložiti vtičnika , vendar lahko to težavo odpravite s spreminjanjem nastavitev Adobe Reader.
Če želite to narediti, sledite tem korakom:
- Odprite Adobe Reader in pojdite na Uredi> Nastavitve> Internet .
- Poiščite Display PDF v možnosti brskalnika in ga omogočite / onemogočite.
- Osvežite stran, ki si jo želite ogledati v Chromu, in preverite, ali je težava odpravljena.
2. Preverite, ali je vtičnik PDF omogočen
Če imate nameščenih več kot en vtičnik PDF, lahko naletite na to težavo. Če želite to popraviti, pojdite na razdelek vtičnikov in preverite, ali se izvaja ustrezen vtičnik. Če želite to narediti, sledite tem korakom:
- V naslovno vrstico vnesite vtičnike chrome: // in pritisnite Enter .
- Ko se prikaže seznam vtičnikov, kliknite Podrobnosti .
- Poiščite Chrome PDF Viewer in se prepričajte, da je omogočen.
- Če na seznamu vtičnikov vidite vtičnik Adobe PDF za Firefox in Netscape , ga onemogočite s klikom na gumb Onemogoči poleg imena vtičnika.
Poleg omogočanja vtičnika PDF boste morda želeli poleg vtičnika Chrome PDF Viewer označiti tudi možnost Vedno dovoljeno zagon .
Napake vtičnika ni bilo mogoče naložiti v Chrome, vam lahko prepreči ogled določene vsebine v Google Chromu, toda kot vidite, lahko to težavo odpravite z eno od naših rešitev.
Sporočite nam, kako vam je uspelo, tako da se obrnete na spodnji odsek za komentarje.
Pogosta vprašanja: Preberite več o težavah z vtičniki v brskalniku Google Chrome
- Kako lahko popravim, da se vtič ni mogel naložiti?
Ena od možnih rešitev je preimenovanje datoteke pepflashplayer.dll. Manjkajoče ali poškodovane datoteke DLL lahko povzročijo veliko težav, vendar bi jih morali preprosto odpraviti s tem vodnikom po korakih.
- Zakaj se PDF ne odpre v Chromu?
Prepričajte se, da sta omogočena pregledovalnik datotek Chrome Chrome in možnost Vedno dovoljeno zagon ob njem. Oglejte si tudi te najboljše razširitve za Chrome za ogled in urejanje datotek PDF v spletu.
- Kako popravim vtičnike v Chromu?
Odprite Chrome in v naslovno vrstico vnesite vtičnike chrome: in preverite, ali obstaja več različic istega vtičnika. Poiščite vse korake za odpravljanje težav v tem preprostem priročniku.
Opomba urednika: Ta objava je bila prvotno objavljena junija 2018, od takrat pa je bila julija 2020 prenovljena in posodobljena zaradi svežine, natančnosti in celovitosti.