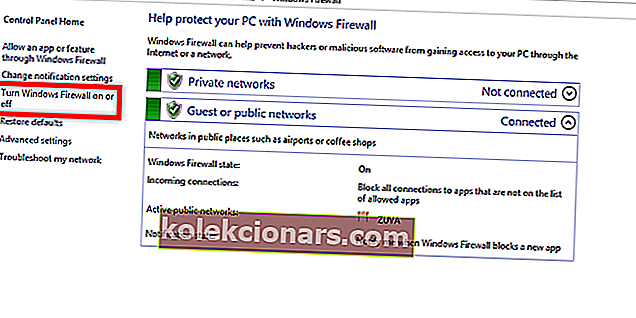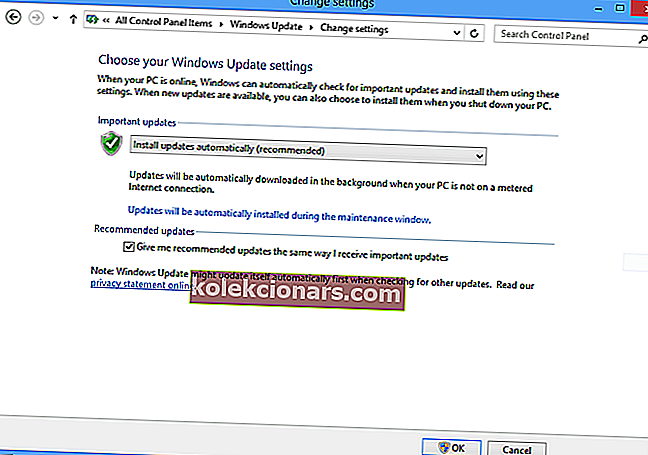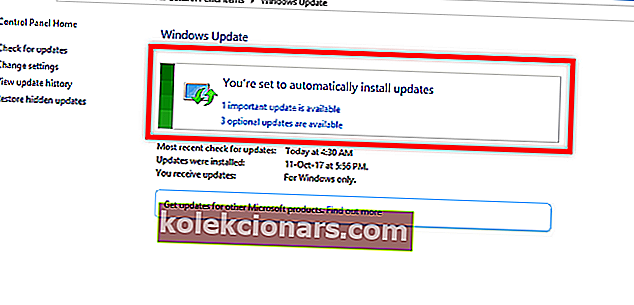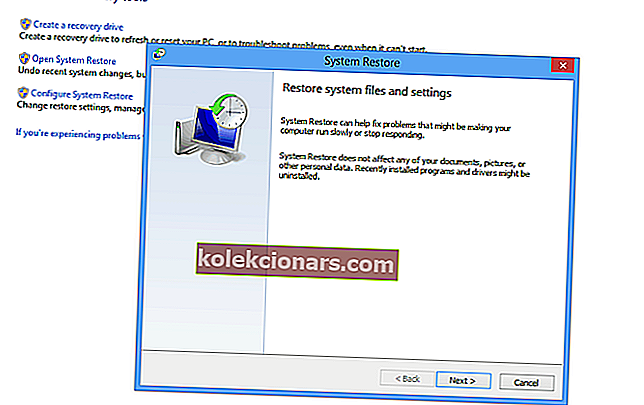- Zagon aplikacij v operacijskem sistemu Windows ni tako preprost kot dvoklik izvršljive datoteke, saj morajo biti pogoji izpolnjeni tako glede strojne kot programske opreme.
- Če vaš sistem ne izpolnjuje teh pogojev, boste imeli težave z zagonom številnih aplikacij, ki jih običajno spremljajo sporočila o napakah.
- Še več podobnih vodnikov najdete v našem namenskem vozlišču za odpravljanje težav z datotekami EXE, zato ga obiščite, če vam drugi programi težko delajo.
- Za več odličnih in zanimivih člankov si oglejte našo stran s popravki za Windows 10.

Računalniki so zasnovani tako, da so ta pametna naprava, ki naj bi bila učinkovitejša od nas ljudi. Večinoma so. Ko pa se zaženejo in začnejo prijavljati napake, postanejo stvari res neurejene.
Uporaba ni mogel pravilno zagnati (0xc0000005). Kliknite V redu, da zaprete napako aplikacije, ki je precej težavna.
Napaka se prikaže, ko poskusite zagnati aplikacijo na prizadetem računalniku s sistemom Windows. Zdi se, da so vse aplikacije dovzetne. Njeno sporočilo je preprosto in celo neškodljivo. Ima pa resne posledice.
Sporočilo pomeni, da aplikacije ni mogoče zagnati in je ni mogoče popraviti s ponovnim zagonom ali ponovnim zagonom operacijskega sistema Windows.
Druga skrb pri tej napaki je odstranitev in ponovna namestitev programske opreme, ki je ustvarila grdo sporočilo o napaki 0xc0000005, težave ne reši.
Če si zdaj vlečete lase, mučno o tem, kako spet normalno delovati v računalniku, imam za vas dobre novice: t napako je mogoče odpraviti.
Naredimo nekaj korakov nazaj in poskusimo ugotoviti, kako ste se znašli v tej stiski, in zdaj se zdi, da v računalniku ne bo nič opravljeno z nenehnim sporočilom o napaki.
Nato bomo takoj prešli na rešitve, ki jih imam za vas.
Zakaj pride do napake 0xc0000005?
Programa ni bilo mogoče pravilno zagnati (0xc0000005), ker je DLL (knjižnica dinamičnih povezav), ki podpira zagon programske opreme, nepopolna, ni podpisana ali poškodovana.
Datoteke DLL uporabljajo programi Windows za izvajanje različnih funkcij v sistemu.
Prepis novejše datoteke DLL, izbris datoteke DLL zaradi odstranitve programa, napačne ali nezdružljive strojne opreme (RAM, HDD), poškodovanega registra Windows in okužb zlonamerne programske opreme lahko povzroči težave z DLL.
Okužba z zlonamerno programsko opremo v registru sistema Windows lahko poškoduje ali popolnoma nadomesti datoteke DLL. Če vaše datoteke DLL manjkajo, je to lahko resna težava. Na srečo imamo v tem primeru odličen vodnik, ki vam bo pomagal, da jih dobite nazaj.
Kako lahko popravim, da se aplikacija ni zmogla pravilno zagnati ?
1. Odstranite zlonamerno programsko opremo s programsko opremo proti zlonamerni programski opremi
Zlonamerna programska oprema je moteča in škodljiva programska oprema, ki na skrivaj dostopa do vašega računalnika ali naprave Windows, seveda brez vaše vednosti. Iz dneva v dan je bolj izpopolnjen, zdaj pa je v številnih oblikah.
In tisti, ki so odgovorni za to, imajo za svojo strahovlado še bolj podlo motivacijo kot prej.
Vrste zlonamerne programske opreme vključujejo viruse, vohunsko programsko opremo, oglaševalsko programsko opremo, lažno predstavljanje, trojanske konje, črve, rootkite, odkupno programsko opremo in ugrabitelje brskalnikov. Optično branje in odstranjevanje zlonamerne, vohunske in oglaševalske programske opreme je treba opraviti vsaj enkrat na teden, kot je opisano spodaj.
Tu je trenutno najboljših orodij za zaščito pred zlonamerno programsko opremo. Uporabite enega od njih in nehajte skrbeti.
2. Izbrišite SPAM
Neželeno neželeno pošto, splošno znano kot neželena pošta, je treba takoj, ko jo prejmete, izbrisati iz računalnika. V neželeno pošto je morda vgrajen virus, zlonamerna programska oprema ali trojanski konj, kar bo upočasnilo vaš računalnik.
Resneje se lahko zlonamerna programska oprema razmnoži in namesti v ozadje, vohuni in krade vaša gesla, brska po zgodovini, podatkih o uporabi tipkovnice in lahko celo nadzira in nadzoruje kamero in mikrofon vašega računalnika.
Če želite preprečiti, da bi neželena e-poštna sporočila najprej pristala v mapi »Prejeto«, namestite eno od teh protivirusnih programov z zaščito pred neželeno pošto. Bitdefender priporočamo kot svetovno številko. 1 protivirusni program.
Z izjemno zmogljivim varnostnim mehanizmom bo našel kakršen koli virus / zlonamerno programsko opremo, vdrto v vaš sistem, in optimiziral delovanje vašega računalnika.
Prenesite Bitdefender Antivirus po posebni 50-odstotni ceni
3. Aktivirajte požarni zid Windows
- Kliknite gumb Start v sistemu Windows .
- Odprite nadzorno ploščo.
- Kliknite požarni zid Windows.
- Kliknite Vklopi ali izklopi požarni zid Windows.
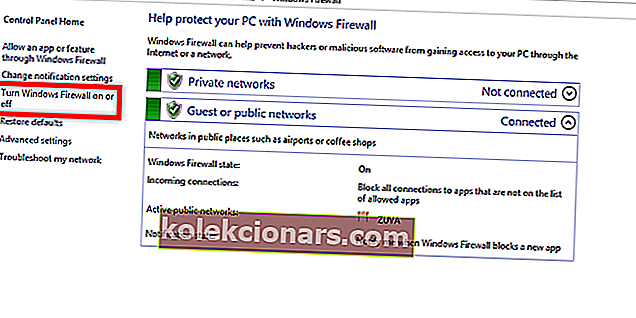
- Pod nastavitvami Doma ali službe (zasebno) in Javno lokacijsko omrežje izberite Vklopi požarni zid Windows .
- Kliknite V redu .
Požarni zid Windows lahko prepreči hekerjem ali zlonamerni programski opremi dostop do računalnika prek interneta ali omrežja. Sledite korakom za aktiviranje požarnega zidu Windows in zaščito računalnika pred zlonamerno programsko opremo.
Ne morete aktivirati požarnega zidu Windows? Oglejte si ta celotni vodnik in ponovno zaščitite svoj računalnik.
4. Posodobite sistem Windows
- Kliknite gumb Start v sistemu Windows .
- Kliknite Nadzorna plošča.
- Izberite Windows Update.
- Kliknite Spremeni nastavitve.
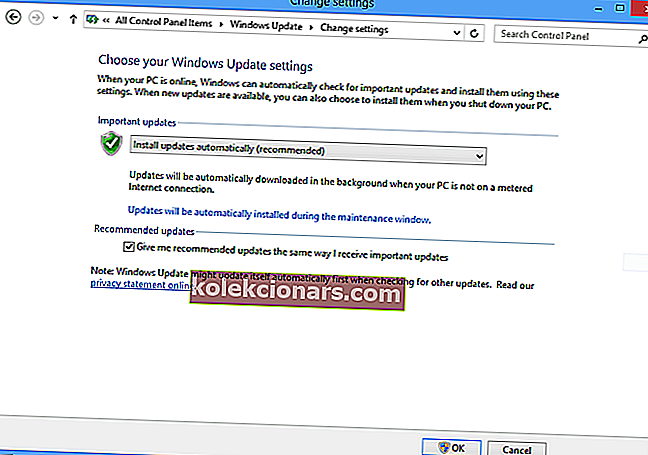
Poskrbite, da je Windows posodobljen. Vsaj enkrat na dan povežite računalnik z internetom in se izogibajte daljšemu delu brez povezave.
Upoštevajte vsa navodila, ko se Microsoftova varnostna teža ali kritična posodobitev samodejno prenese in namesti v vaš računalnik.
Pod Pomembne posodobitve izberite Samodejna namestitev posodobitev (priporočeno). V razdelku Namesti nove posodobitve izberite Vsak dan.
Nastavite čas, na primer, ko je računalnik vklopljen in povezan z internetom. čas, ko običajno večerjate ali se udeležite kakšne redne dejavnosti. Kliknite V redu.
Omogočanje samodejnih posodobitev v sistemu Windows 10 je izjemno pomembno, če želite biti korak pred hekerji. Če ne morete odpreti nadzorne plošče v sistemu Windows 10, si oglejte ta vodnik po korakih in poiščite rešitev.
V računalnik namestite najnovejše posodobitve:
- Kliknite Preveri, ali so na voljo posodobitve.
- Kliknite Namesti posodobitve (ta gumb se prikaže samo, če so v teku posodobitve sistema Windows).
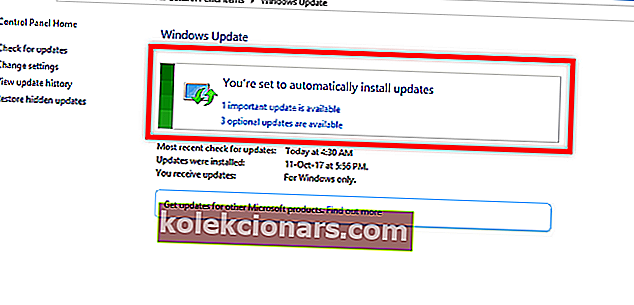
Če imate težave s preverjanjem posodobitev ali gumb za posodobitev manjka, si oglejte ta vodnik, če želite izvedeti, kako lahko varno namestite nove posodobitve.
5. Uporabite obnovitev sistema Windows
- Kliknite gumb Start v sistemu Windows .
- Kliknite Nadzorna plošča.
- Izberite Obnovitev.
- Kliknite Odpri obnovitev sistema in se vodite po sistemskih pozivih sistema Windows.
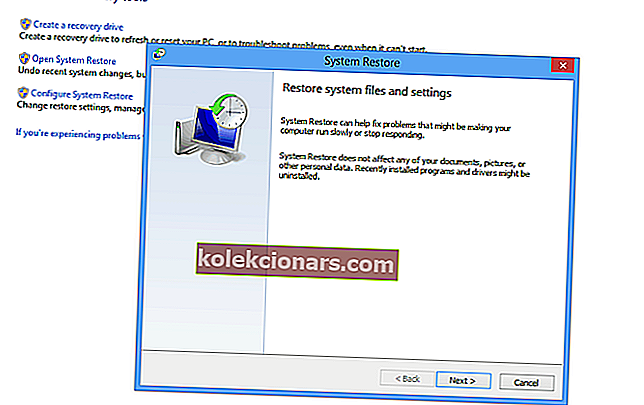
Z obnovitvijo sistema Windows lahko računalnik obnovite na točko prej, preden ste naleteli na to, da se aplikacija ni mogla pravilno zagnati (0xc0000005).
Če pa se odločite, lahko zamenjate vse v računalniku in znova namestite Windows. Obnovitve sistema rešijo številne sistemske težave, vključno z napako te aplikacije se ni uspelo pravilno zagnati (0xc0000005) .
Če obnovitev sistema ne deluje, brez panike. Oglejte si ta uporaben vodnik in še enkrat popravite stvari.
6. Odstranite pomnilnik z naključnim dostopom (RAM)
Morda ste dodali pomnilnik z naključnim dostopom (RAM) za izboljšanje delovanja računalnika in nenadoma se prikaže sporočilo o napaki »Program se ni mogel pravilno zagnati (0xc0000005)«.
Težave se lahko znebite tako, da preprosto odstranite RAM in nato znova zaženete računalnik.
Pogosta vprašanja: Preberite več o tem, da aplikacija ni mogla zagnati sporočil o napakah
- Zakaj dobim, da aplikacija ni mogla zagnati napake 0xc0000142?
Najpogostejši razlog za sprožitev napake 0xc0000142 je ponavadi poskus zagnati zastarel ali pokvarjen program. Kot taka bi morala biti glavna rešitev posodobitev programa, pri katerem pride do napake.
- Kako lahko popravim, da aplikacija ni uspela zagnati napake 0xc0000022?
Te napake najhitreje odpravite s posodobitvijo operacijskega sistema in gonilnikov, za kar so vam lahko v pomoč posebna orodja za posodobitev.
- Kaj pomeni, da aplikacija ni mogla zagnati error0xc00007b?
Te težave lahko povzročijo težave z gonilniki NVIDIA. Eden od načinov za odpravo tega je ponovna namestitev nadzorne plošče Nvidia in prilagoditev njenih nastavitev.
Ena od rešitev, o kateri smo tukaj razpravljali, bi morala pomagati rešiti to težavo. „Aplikacija se ni mogla pravilno zagnati (0xc0000005). Kliknite V redu, da zaprete napako aplikacije.
Ne pozabite, da lahko vedno poiščete pomoč strokovnjaka, če niste prepričani vase. Če imate kakršna koli druga vprašanja, jih ne odlašajte v spodnjem oddelku za komentarje.
Opomba urednika: Ta objava je bila prvotno objavljena aprila 2019, od takrat pa je bila prenovljena in posodobljena aprila 2020 zaradi svežine, natančnosti in celovitosti.